In/Out Movements Send SMS
Send an SMS to Guests for multiple Reservations at the same time on In/Out Movements in RMS.
The Send SMS option on In/Out Movements enables sending an SMS to Guests for multiple Reservations at the same time when using the 2-Way SMS module.
-
Information
-
Use
- Add Button
Information
The Send SMS option on In/Out Movements enables sending an SMS to Guests for multiple Reservations at the same time when using the 2-Way SMS module.
In/Out Movements provides central management of Reservations arriving, departing and currently in-house.
The 2-Way SMS module enables sending SMS in RMS and receiving replies in the Message Centre.
SMS can be sent on the 'Correspondence' tab of a Guest Profile or Reservation, in the Message Centre, and on In/Out Movements or using Triggered Correspondence.
SMS is a Short Messaging Service designed for brief communication to or between mobile devices and are 160 characters long.
Data populated for any Merge Fields in the selected SMS will alter the final character count.
The 'Mobile' field on the Guest Profile includes a country code which is used for sending an SMS.
The Country Code is allocated to the Guest using the selected Country of Residence. If no country is selected on the Guest Profile RMS will assign the country code of the Property to the mobile number entered.
The SMS History Report can be used to review SMS that have been sent in RMS.

Reservation and Guest are default System Labels that can be customised.
The 2-Way SMS module is required to send SMS in RMS.

Users will require Security Profile access to use this feature.
-
Use
- Add Button
Use
- Go to Reservations > In/Out Movements in the Side Menu of RMS.
- Select a Date.
- Select a View.
- Select the checkbox for a Reservation.
- Select the
 'Correspondence' icon.
'Correspondence' icon. - Select 'Send SMS'.
- Select an SMS.
- Optional: Edit the SMS.
- Select the
 'Open' icon.
'Open' icon. - Select the
 'Send All SMS' icon.
'Send All SMS' icon. - Select 'Ok' to confirm.

Data populated for any Merge Fields in the selected SMS will alter the final character count.
A Property setup with an SMS From Name will not be able to receive replies to SMS sent.
-
Guide
- Add Button
Guide
Go to Reservations > In/Out Movements in the Side Menu of RMS.
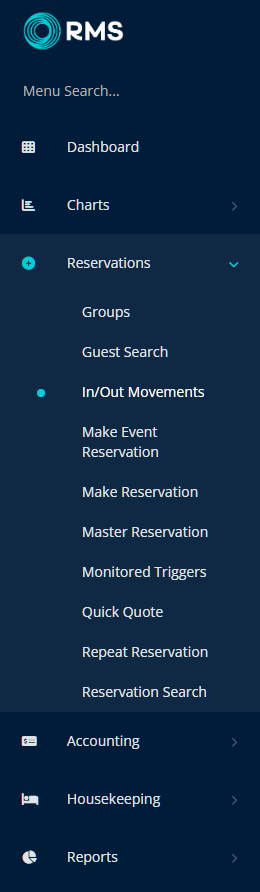
Select a Date.
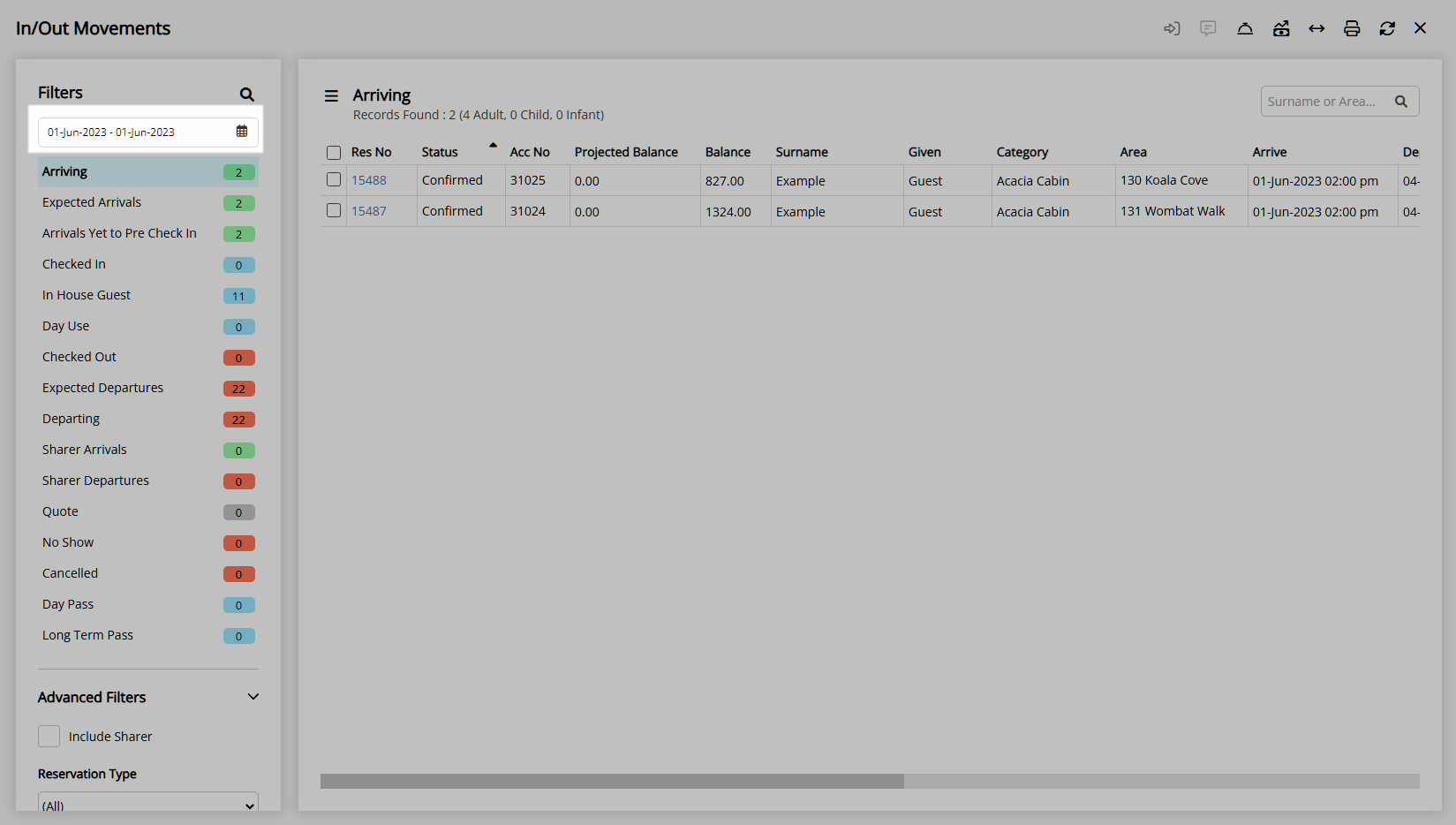
Select a View.
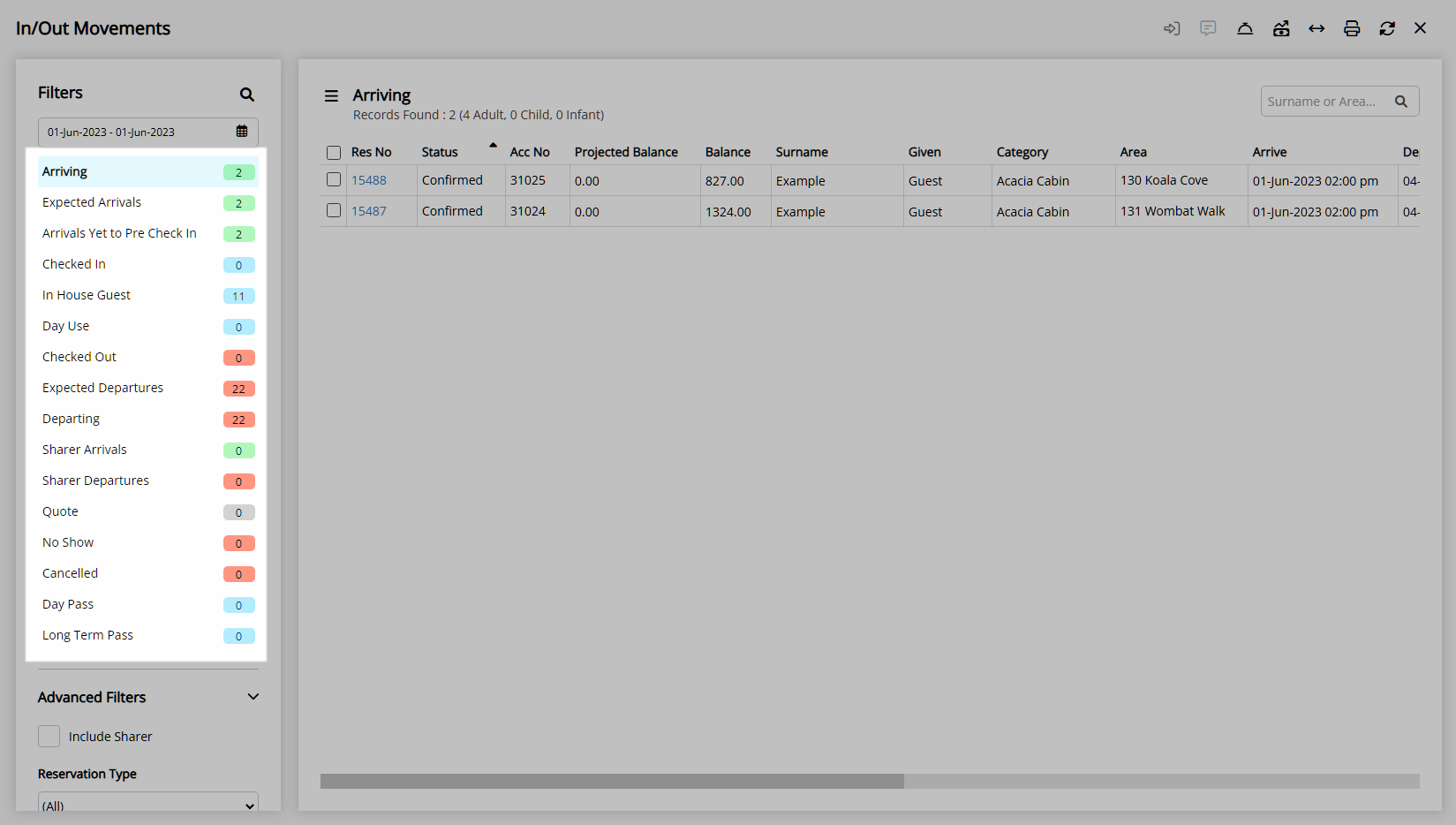
Select the checkbox for a Reservation.
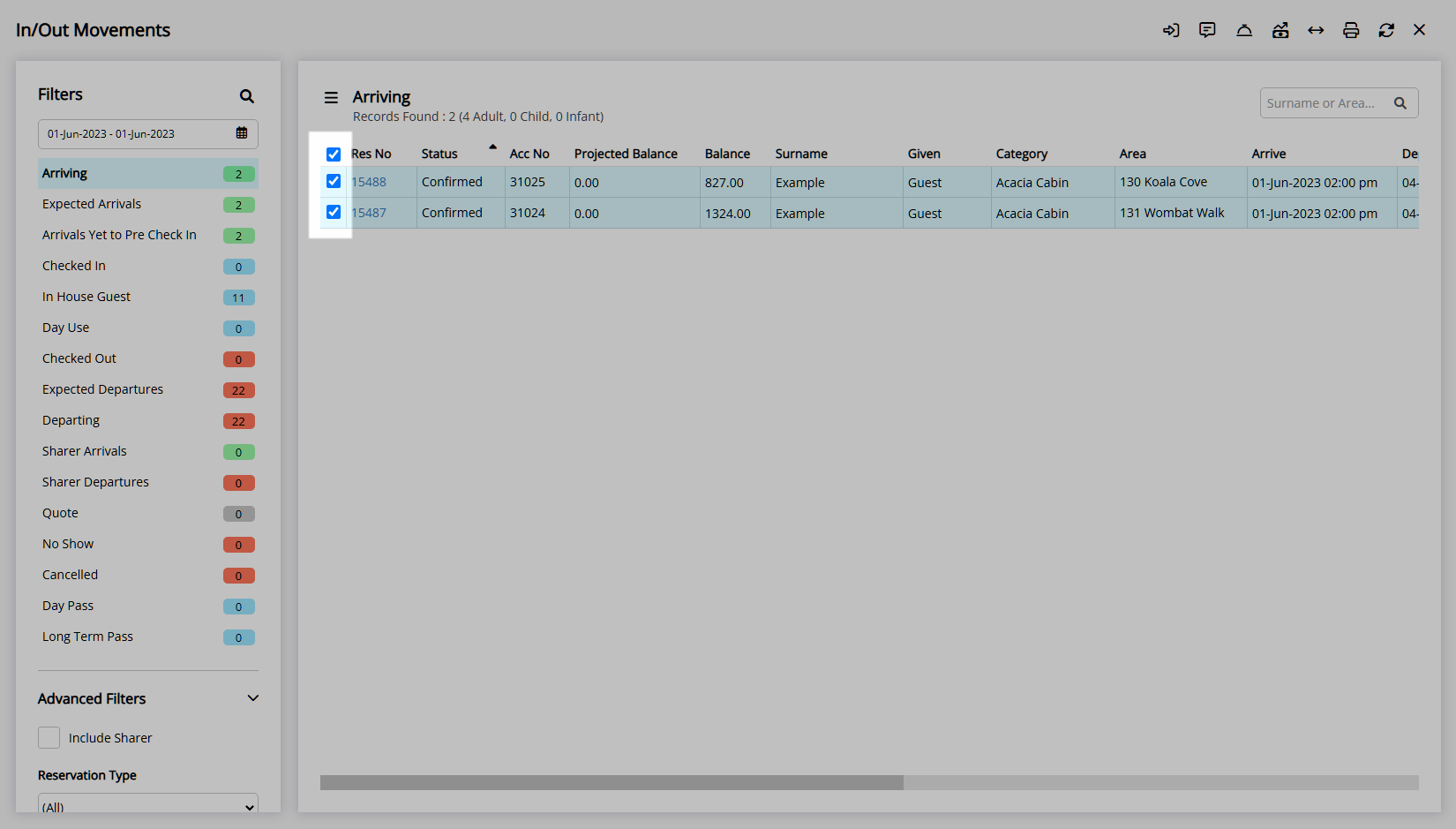
Select the ![]() 'Correspondence' icon.
'Correspondence' icon.
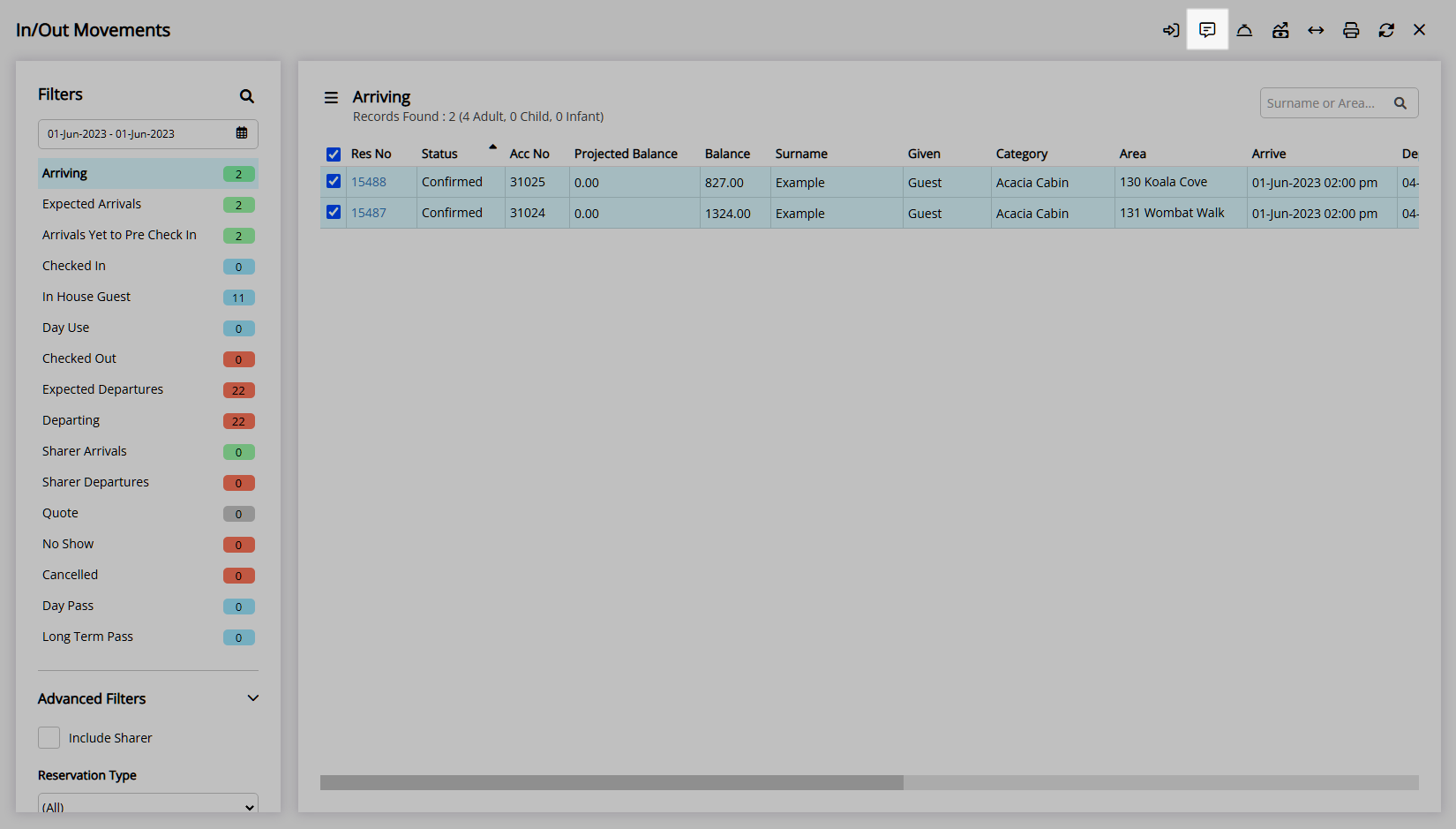
Select 'Send SMS'.
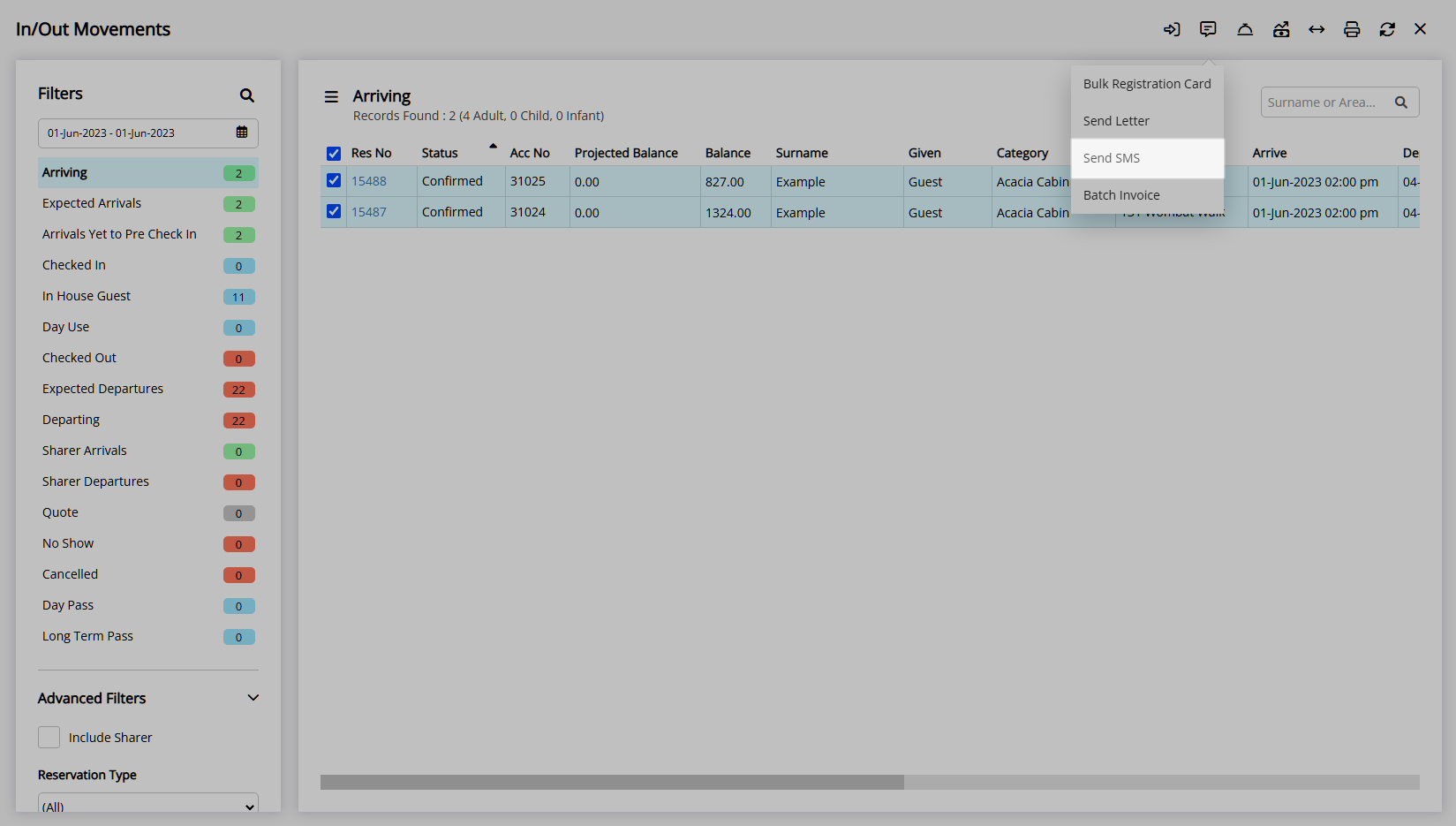
Select an SMS.
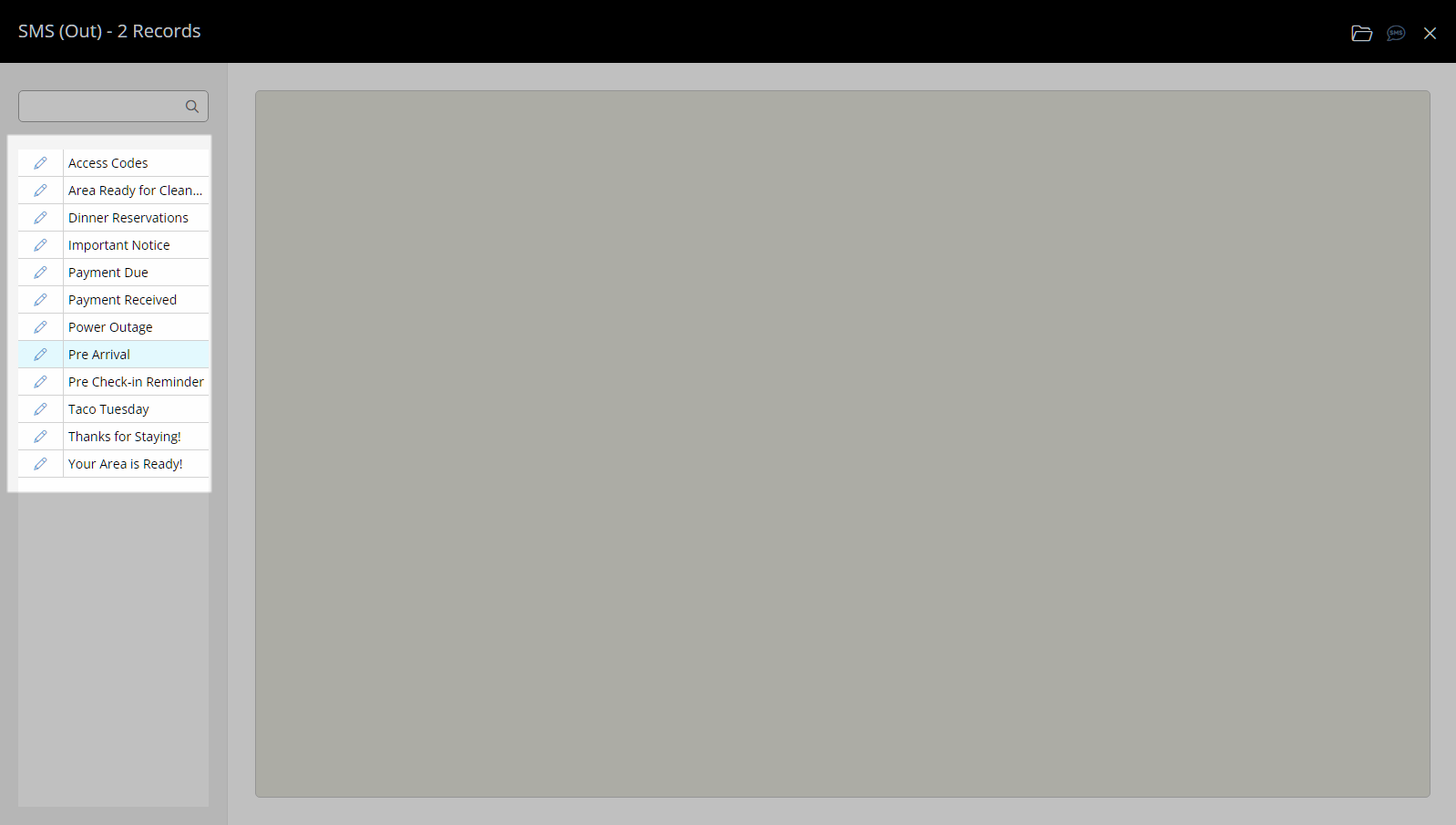
Optional: Edit the SMS.
Select the ![]() 'Edit' icon on an existing SMS.
'Edit' icon on an existing SMS.
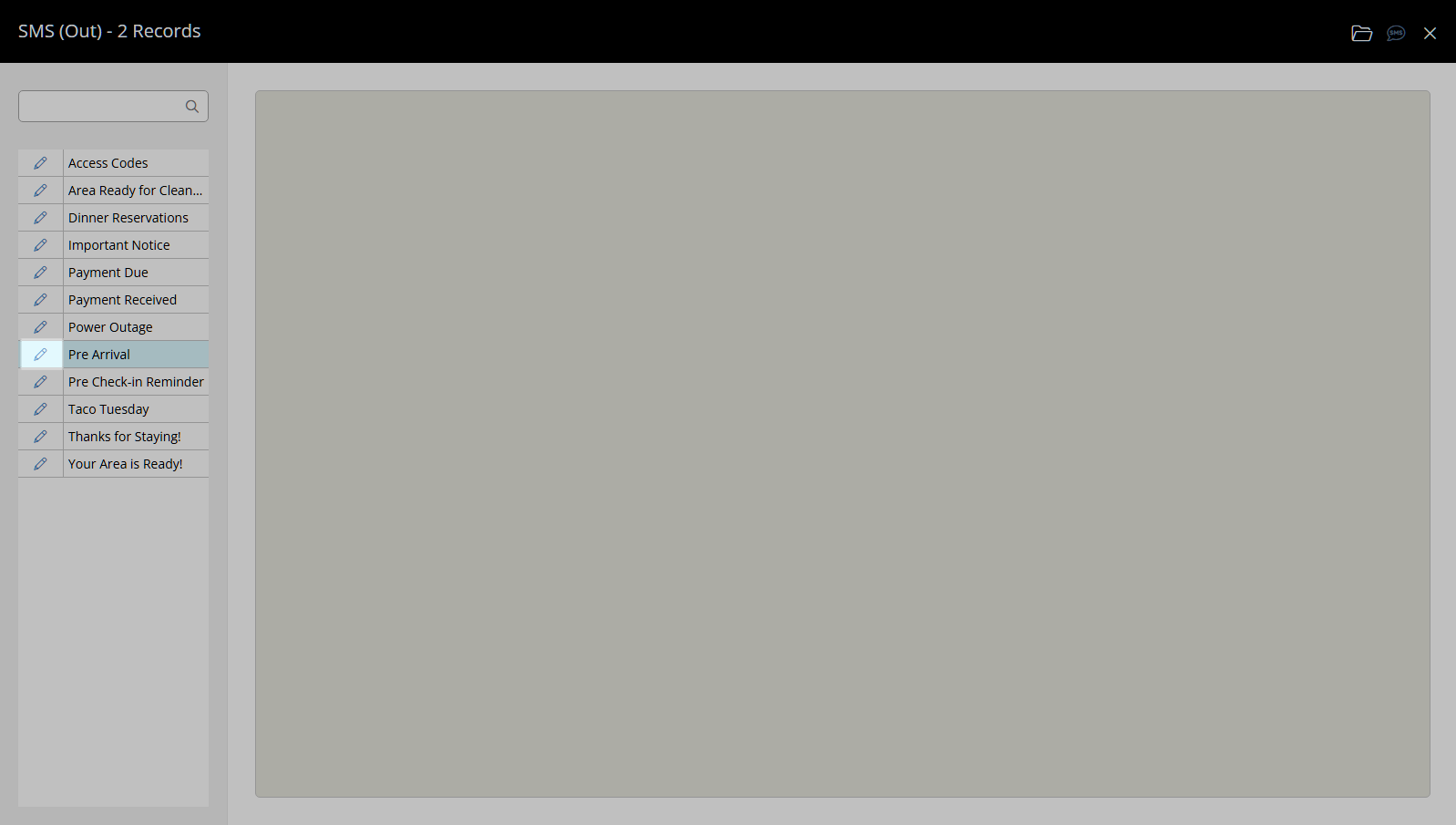
Edit the SMS text.
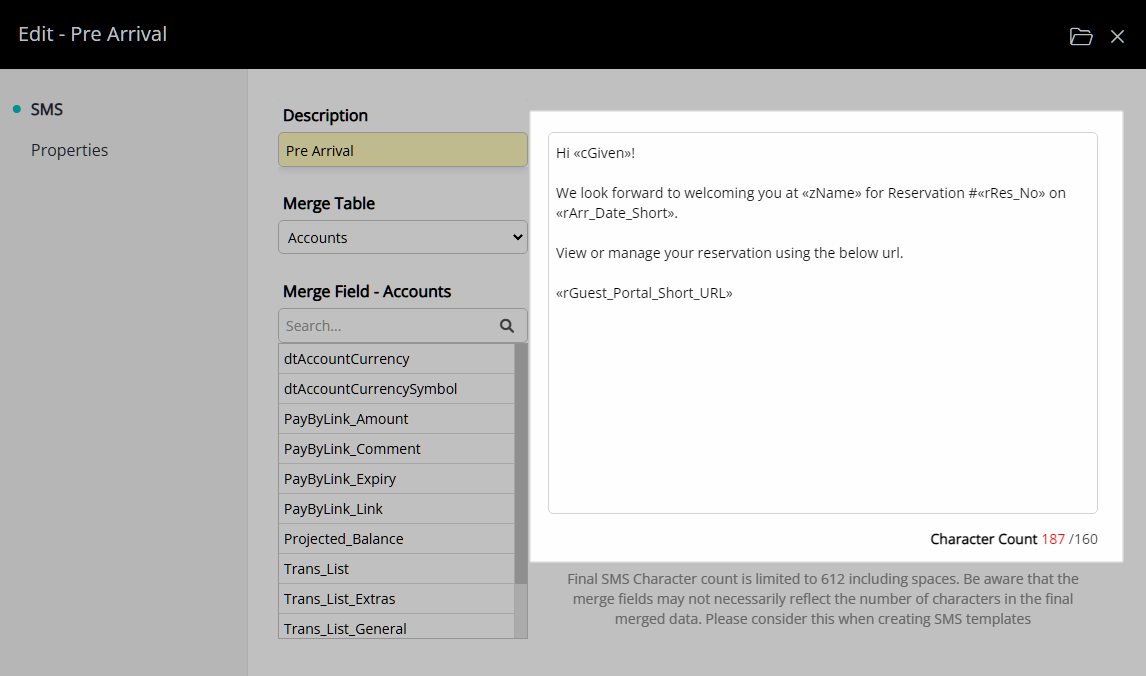
Select the  'Open' icon.
'Open' icon.
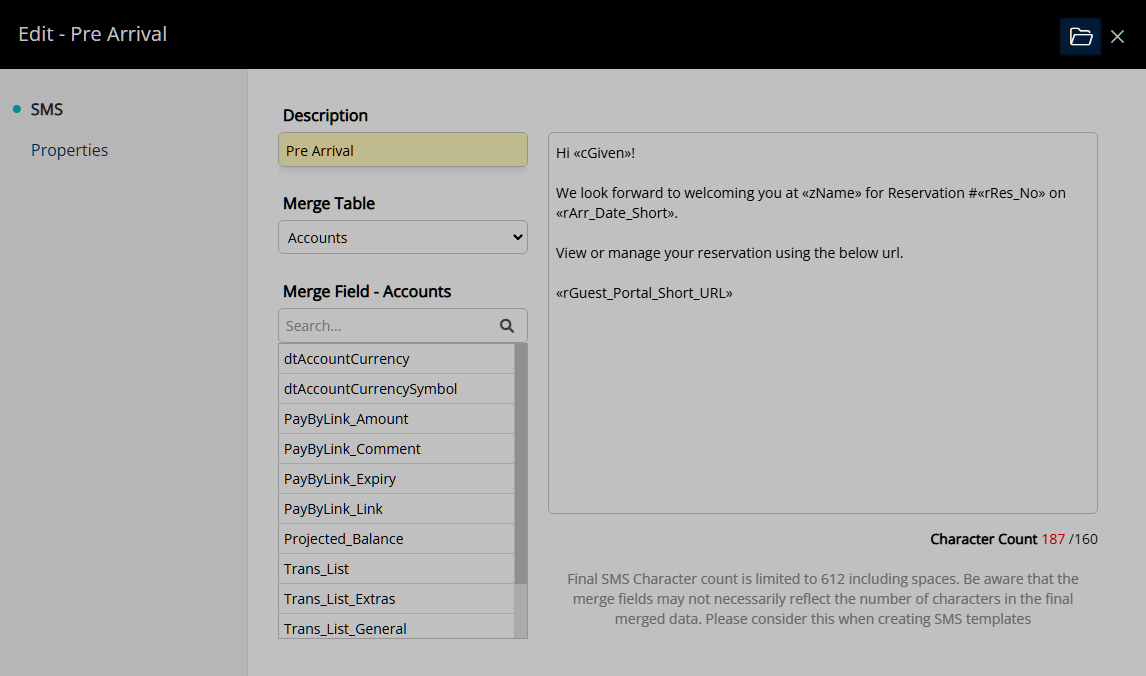
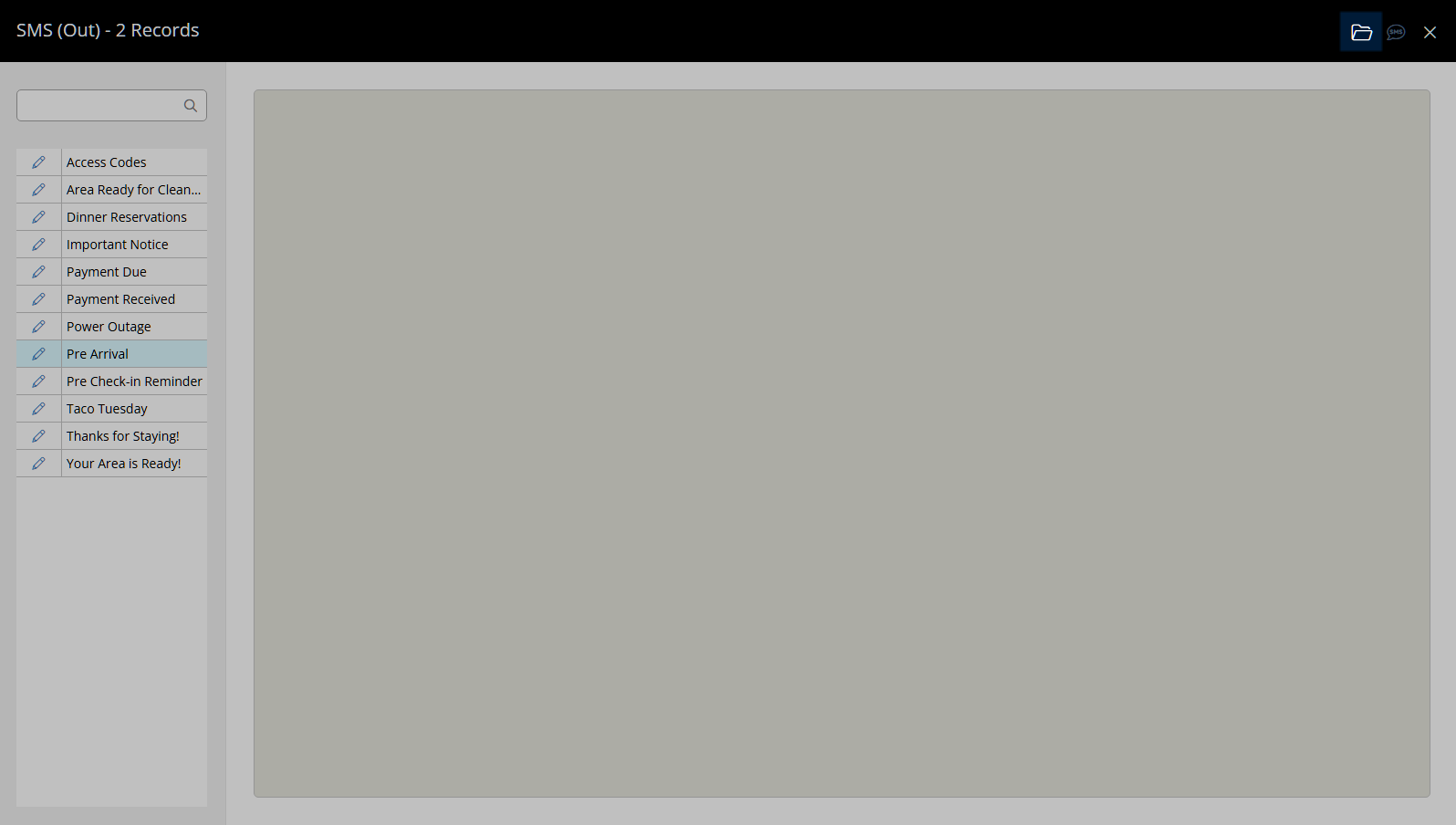
Select the  'Send All SMS' icon.
'Send All SMS' icon.
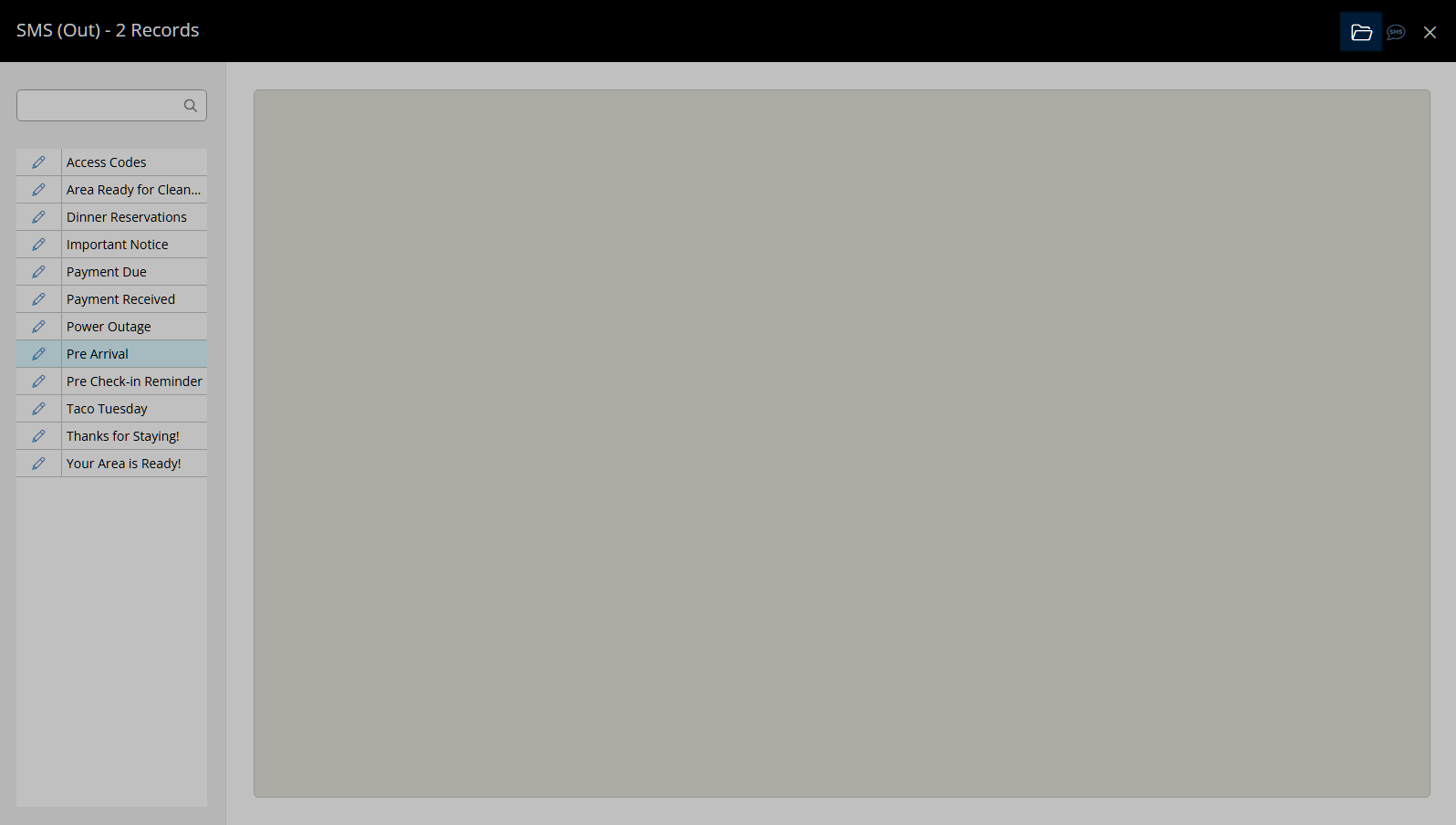
The selected SMS will be sent to the mobile on the the Primary Guest Profile of the selected Reservations.
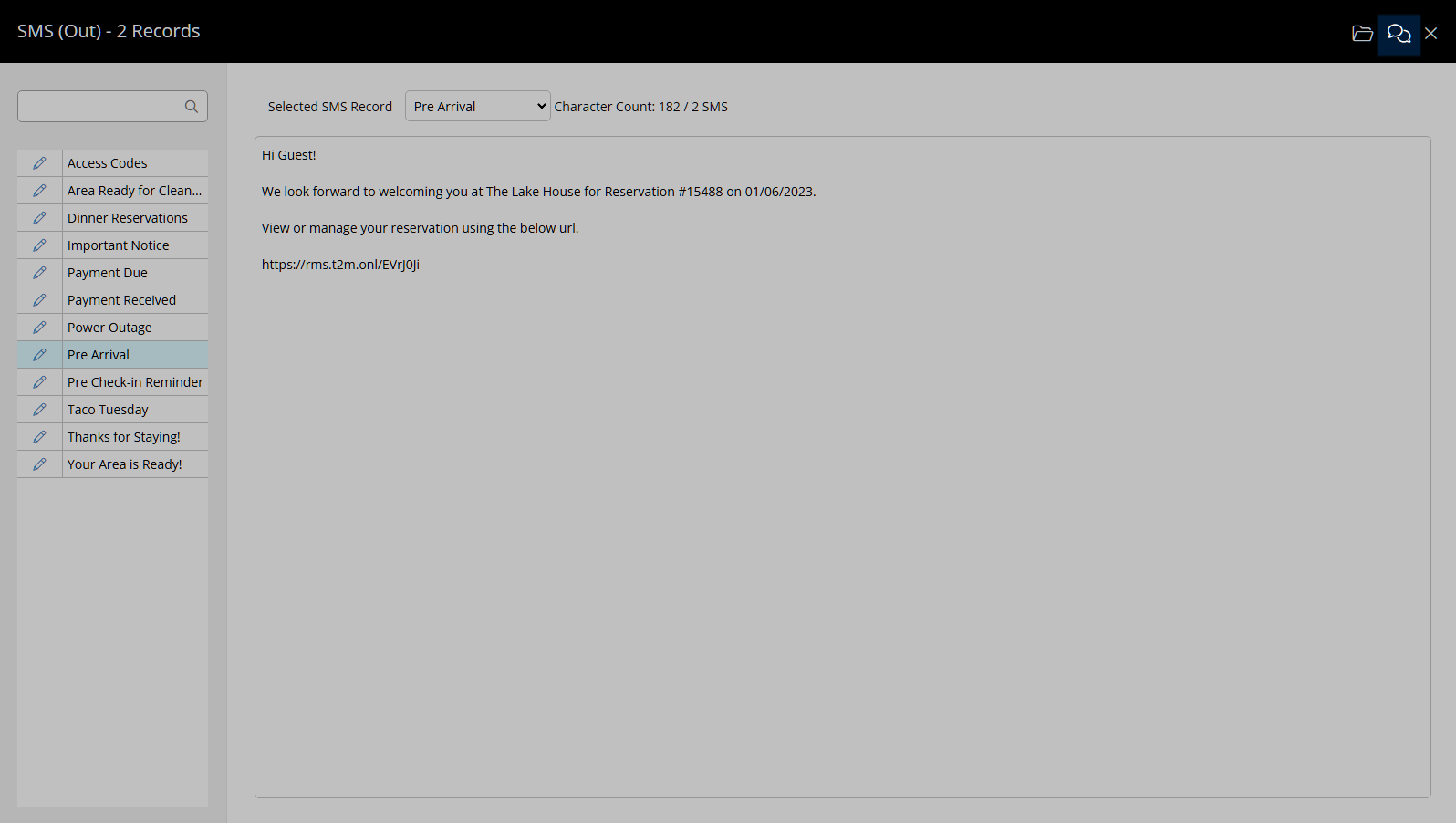
Select 'Ok' to confirm.
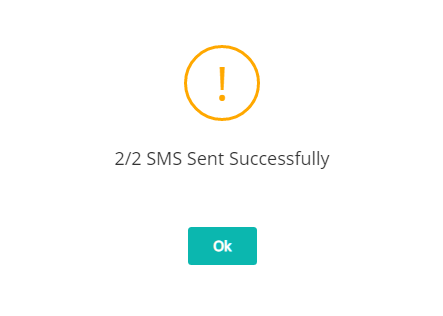
Any reply received will be visible in the SMS Conversation on the 'Correspondence' tab of the Guest Profile and Reservation as well as in the Message Centre.
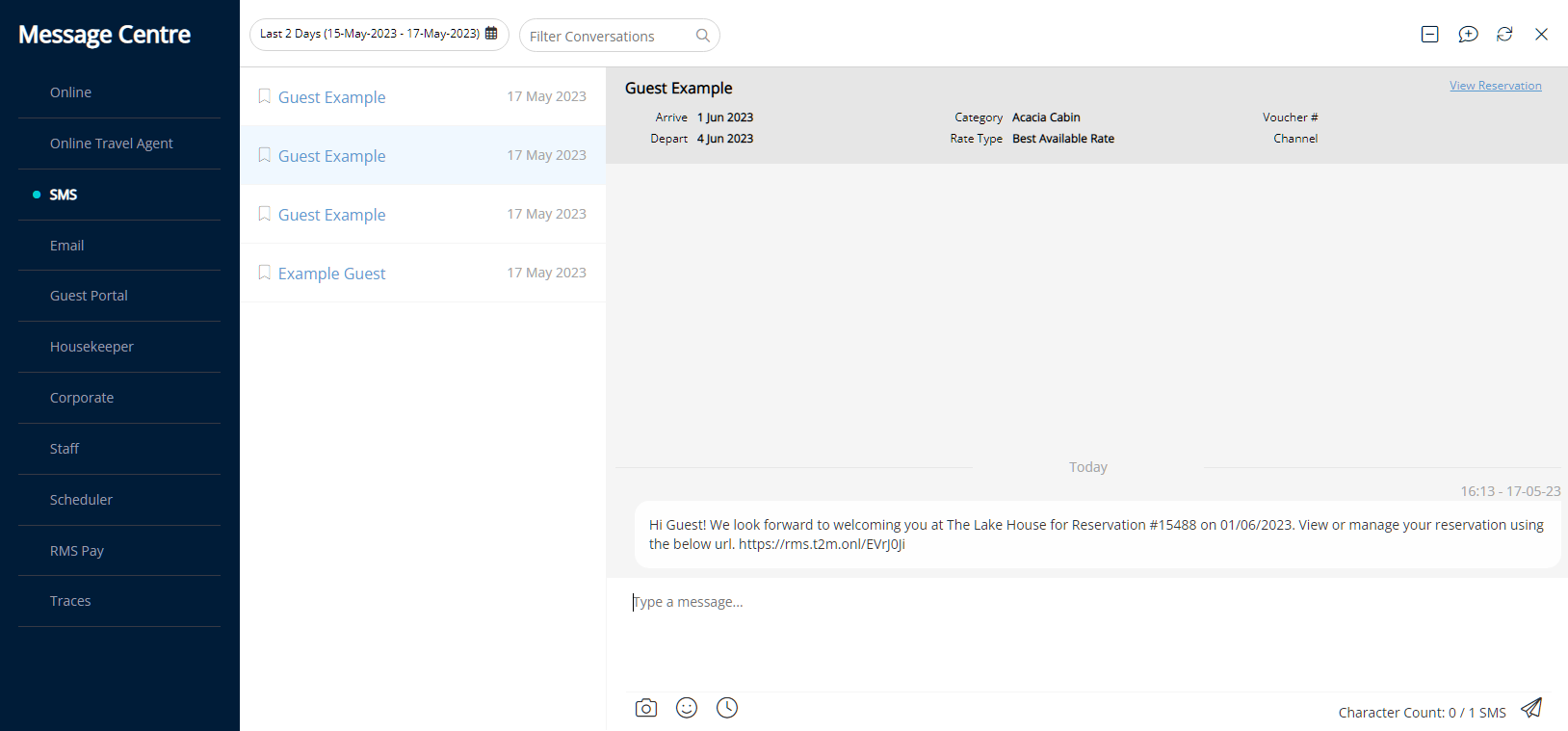
Use
- Go to Reservations > In/Out Movements in the Side Menu of RMS.
- Select a Date.
- Select a View.
- Select the checkbox for a Reservation.
- Select the
 'Correspondence' icon.
'Correspondence' icon. - Select 'Send SMS'.
- Select an SMS.
- Optional: Edit the SMS.
- Select the
 'Open' icon.
'Open' icon. - Select the
 'Send All SMS' icon.
'Send All SMS' icon. - Select 'Ok' to confirm.

Data populated for any Merge Fields in the selected SMS will alter the final character count.
A Property setup with an SMS From Name will not be able to receive replies to SMS sent.
-
Guide
- Add Button
Guide
Go to Reservations > In/Out Movements in the Side Menu of RMS.
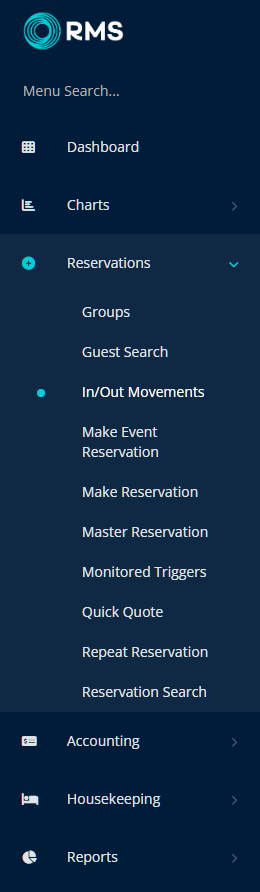
Select a Date.
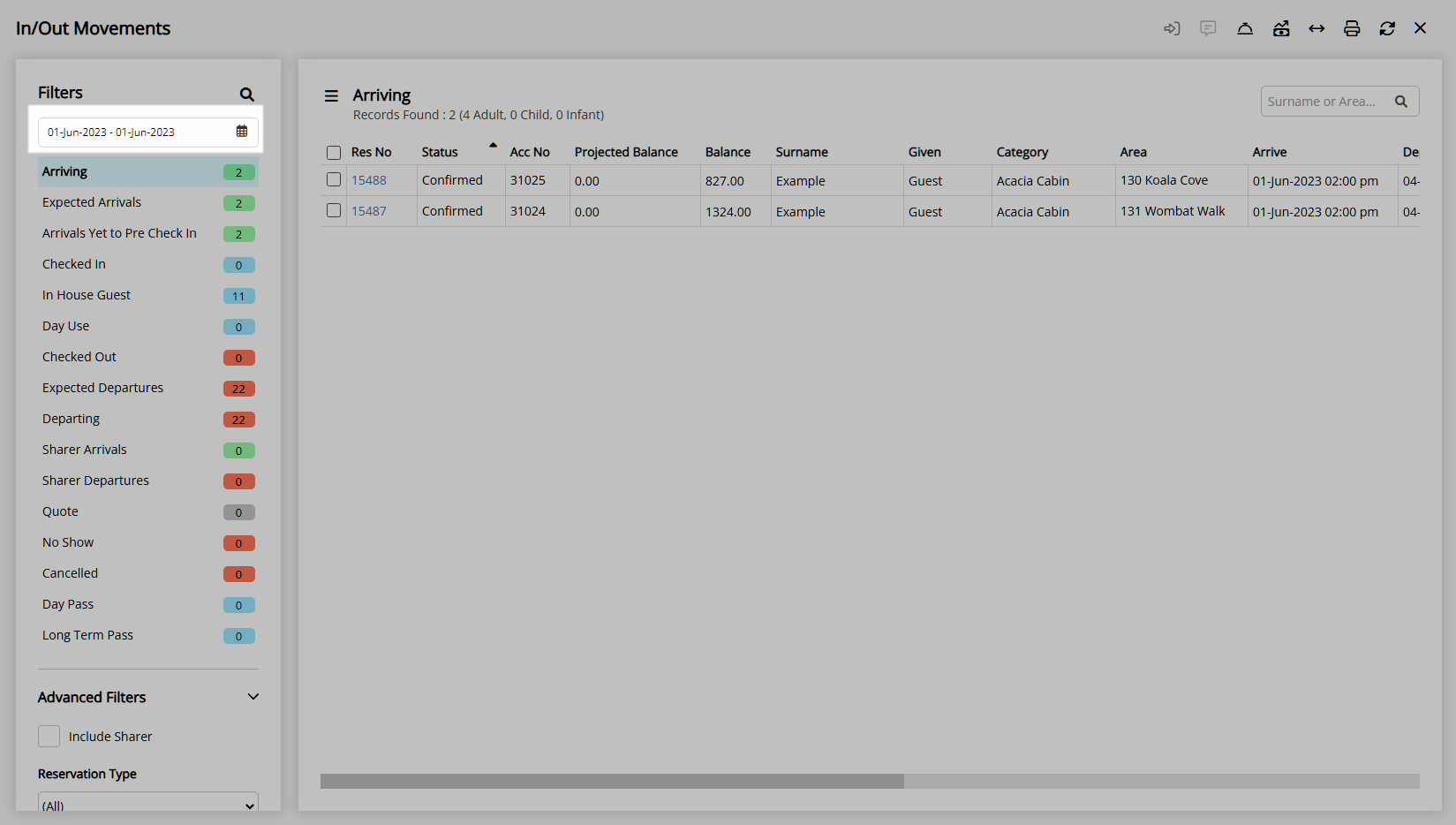
Select a View.
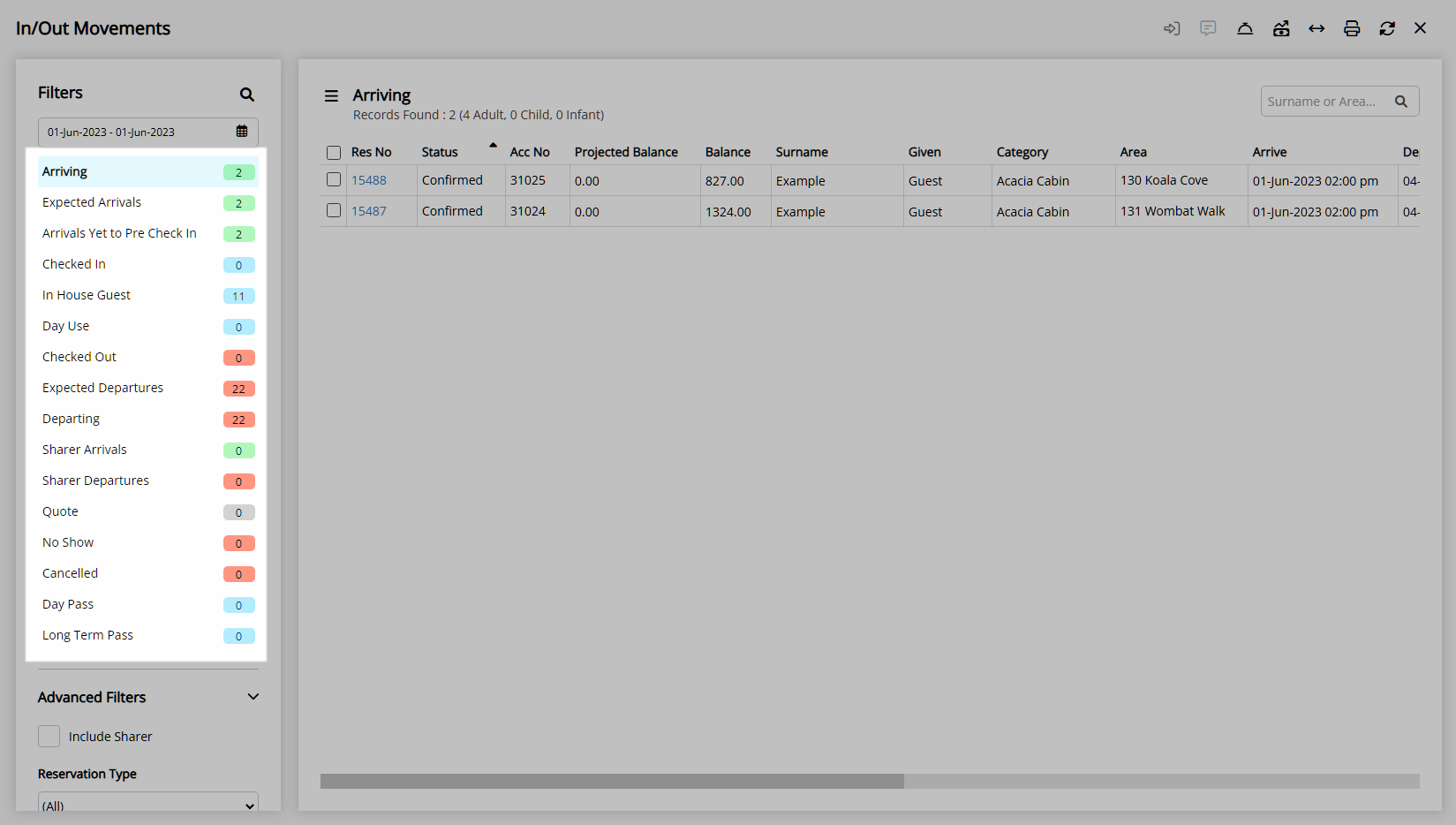
Select the checkbox for a Reservation.
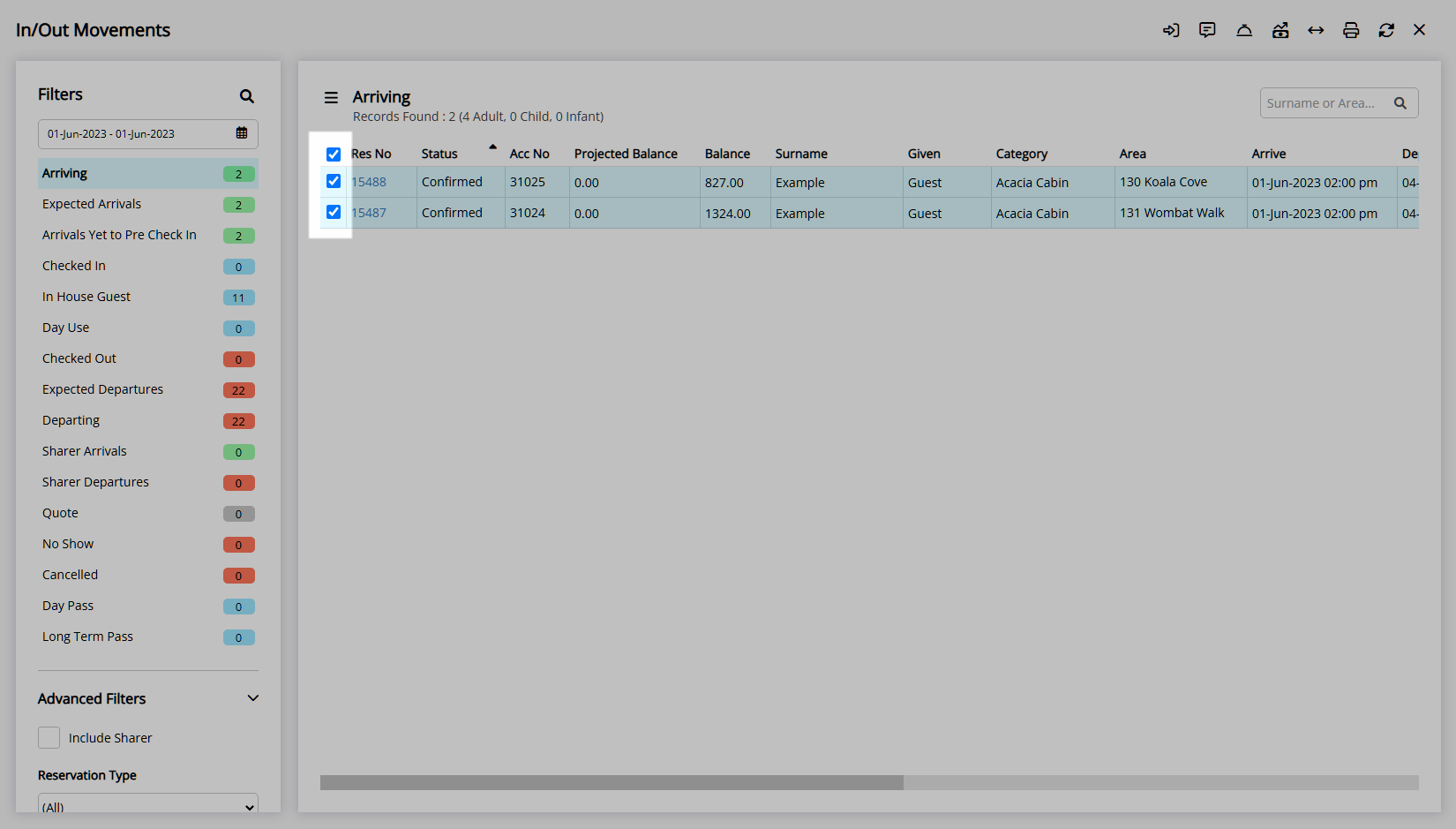
Select the ![]() 'Correspondence' icon.
'Correspondence' icon.
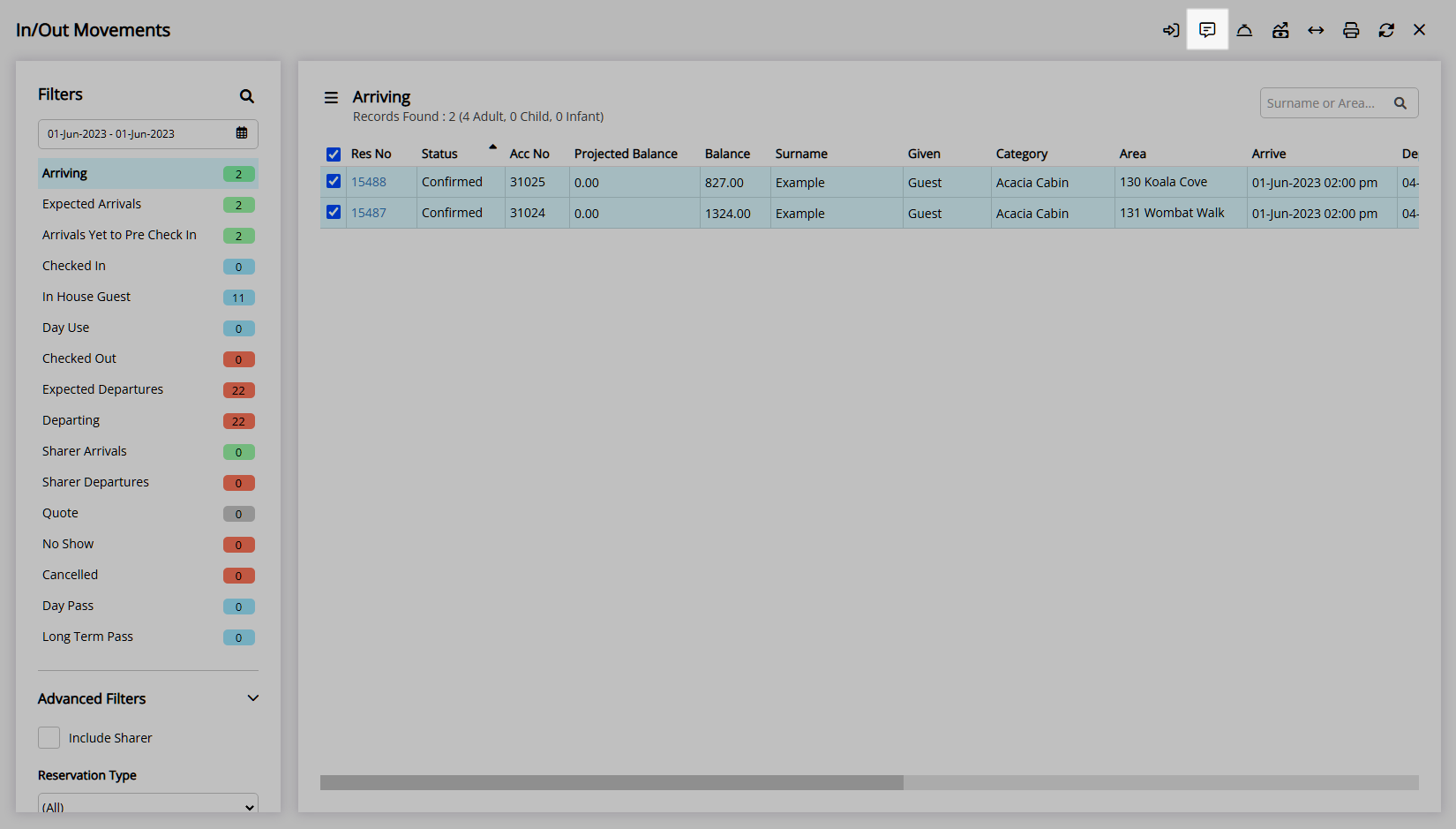
Select 'Send SMS'.
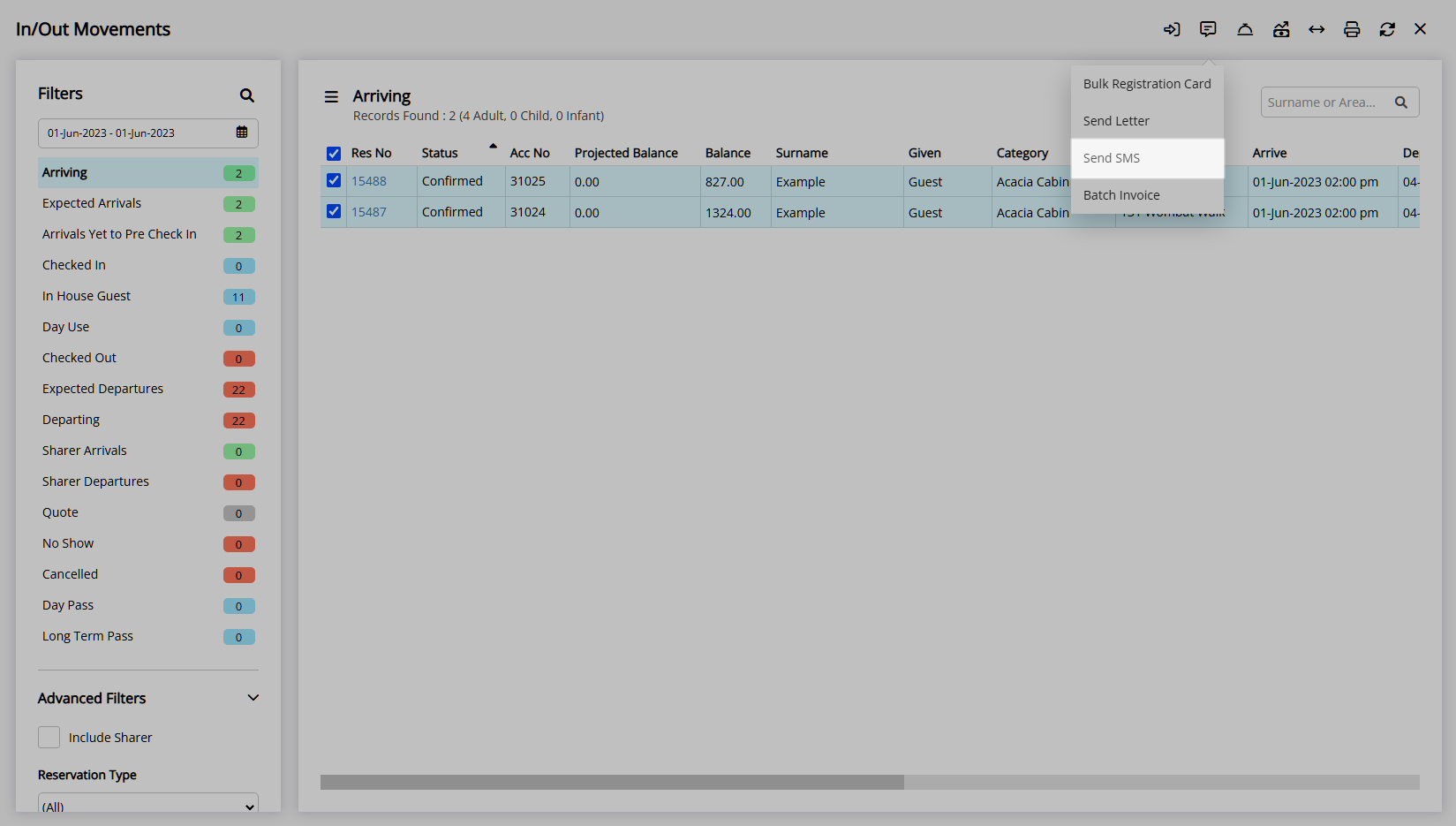
Select an SMS.
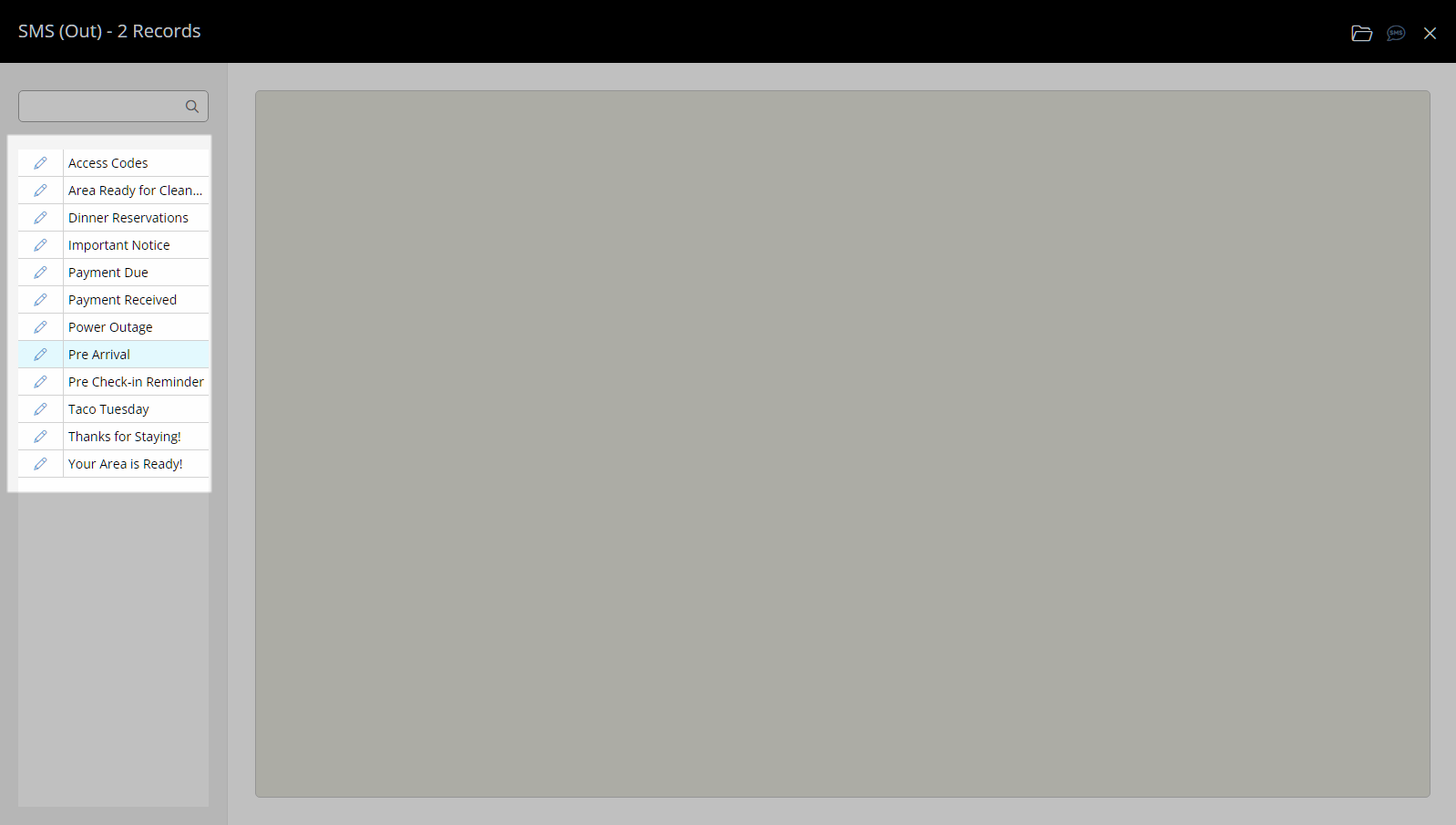
Optional: Edit the SMS.
Select the ![]() 'Edit' icon on an existing SMS.
'Edit' icon on an existing SMS.
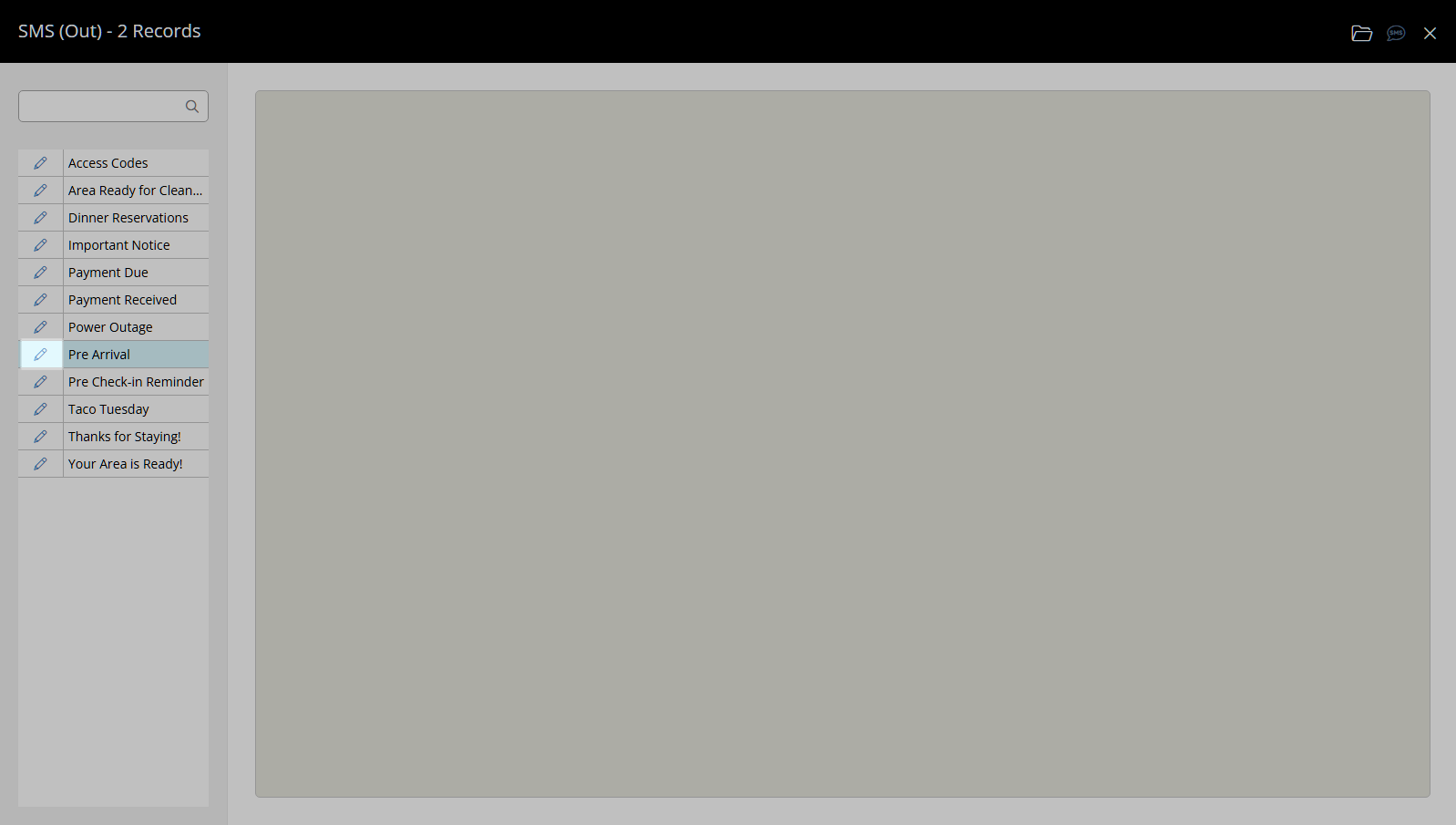
Edit the SMS text.
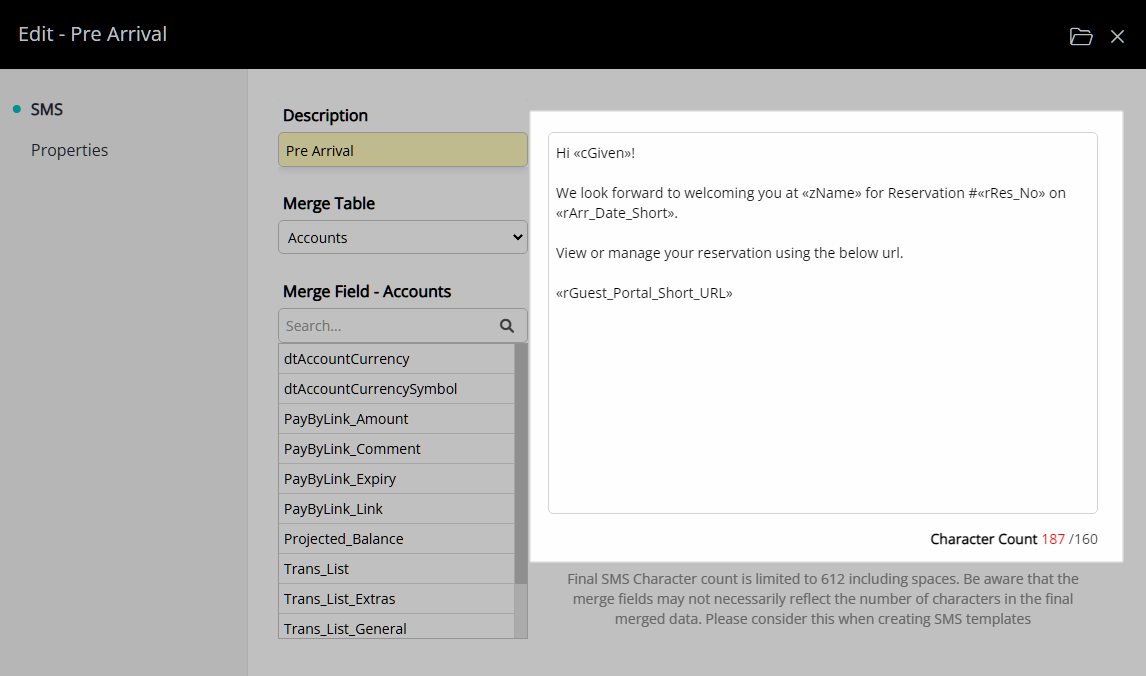
Select the  'Open' icon.
'Open' icon.
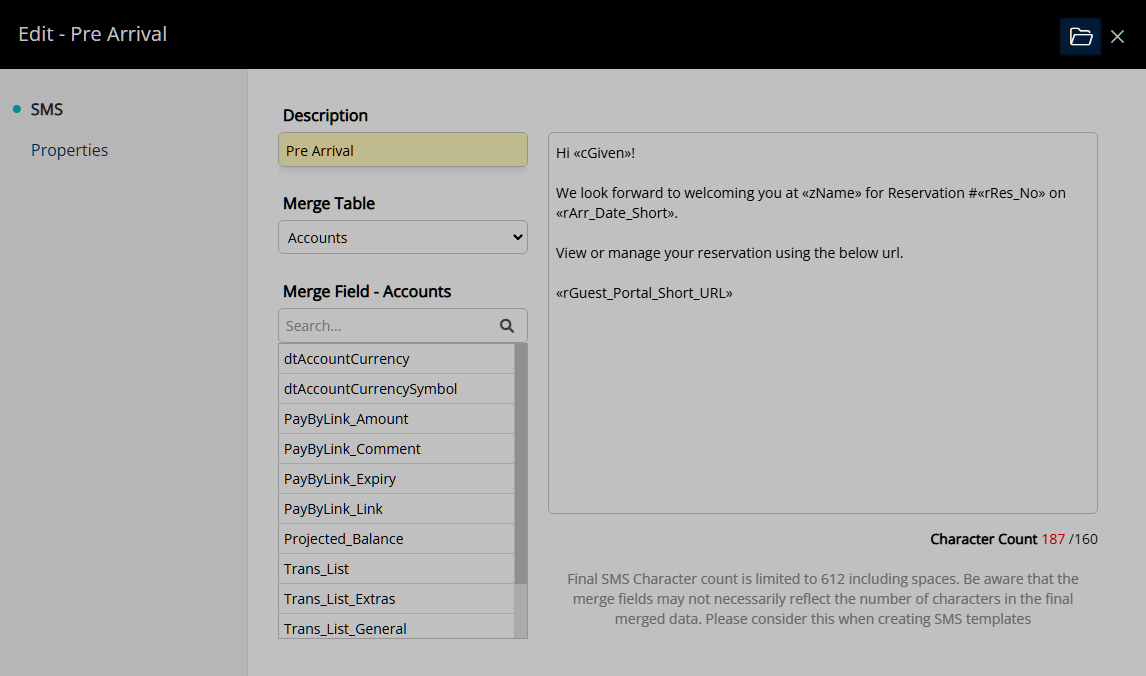
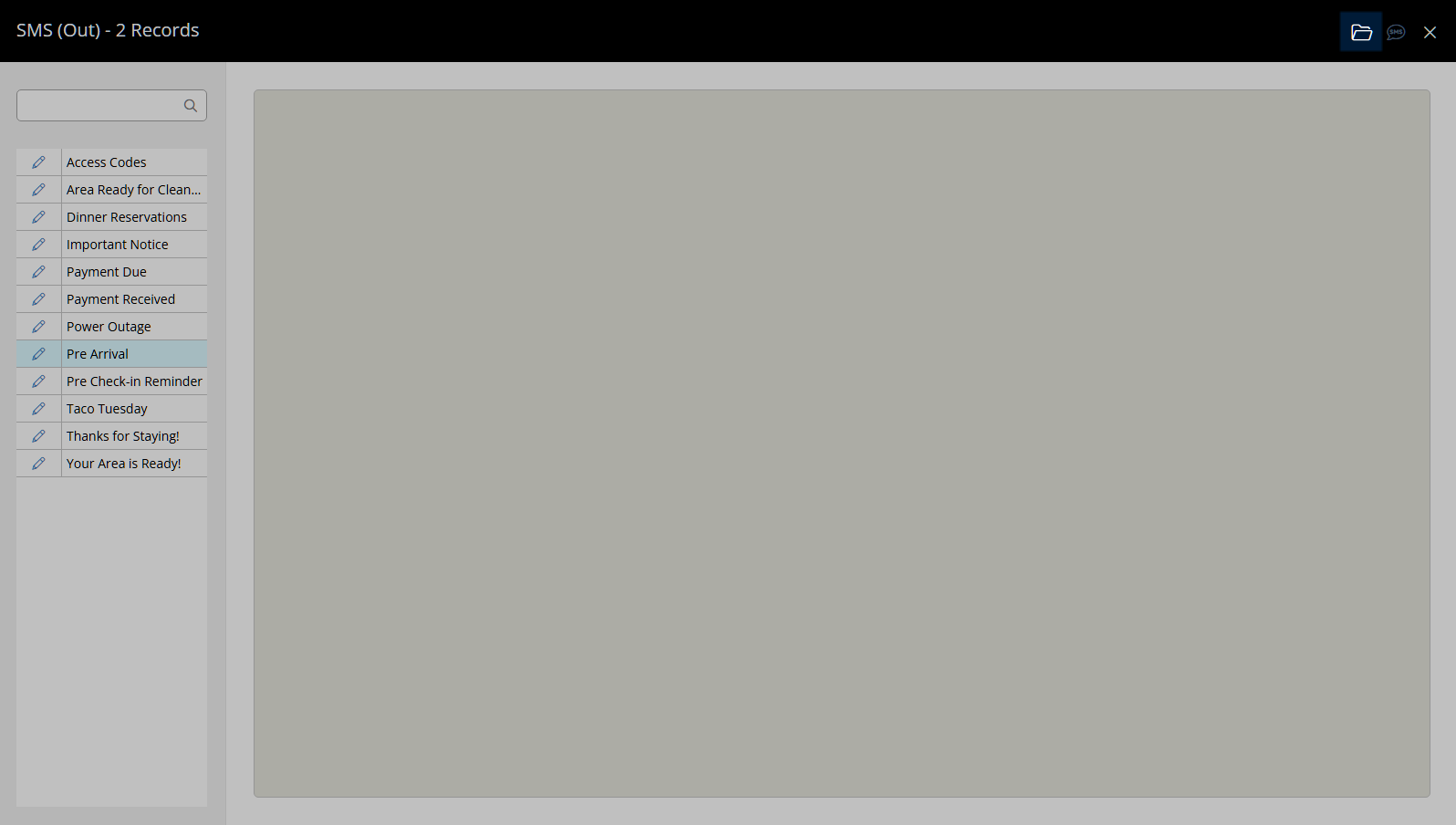
Select the  'Send All SMS' icon.
'Send All SMS' icon.
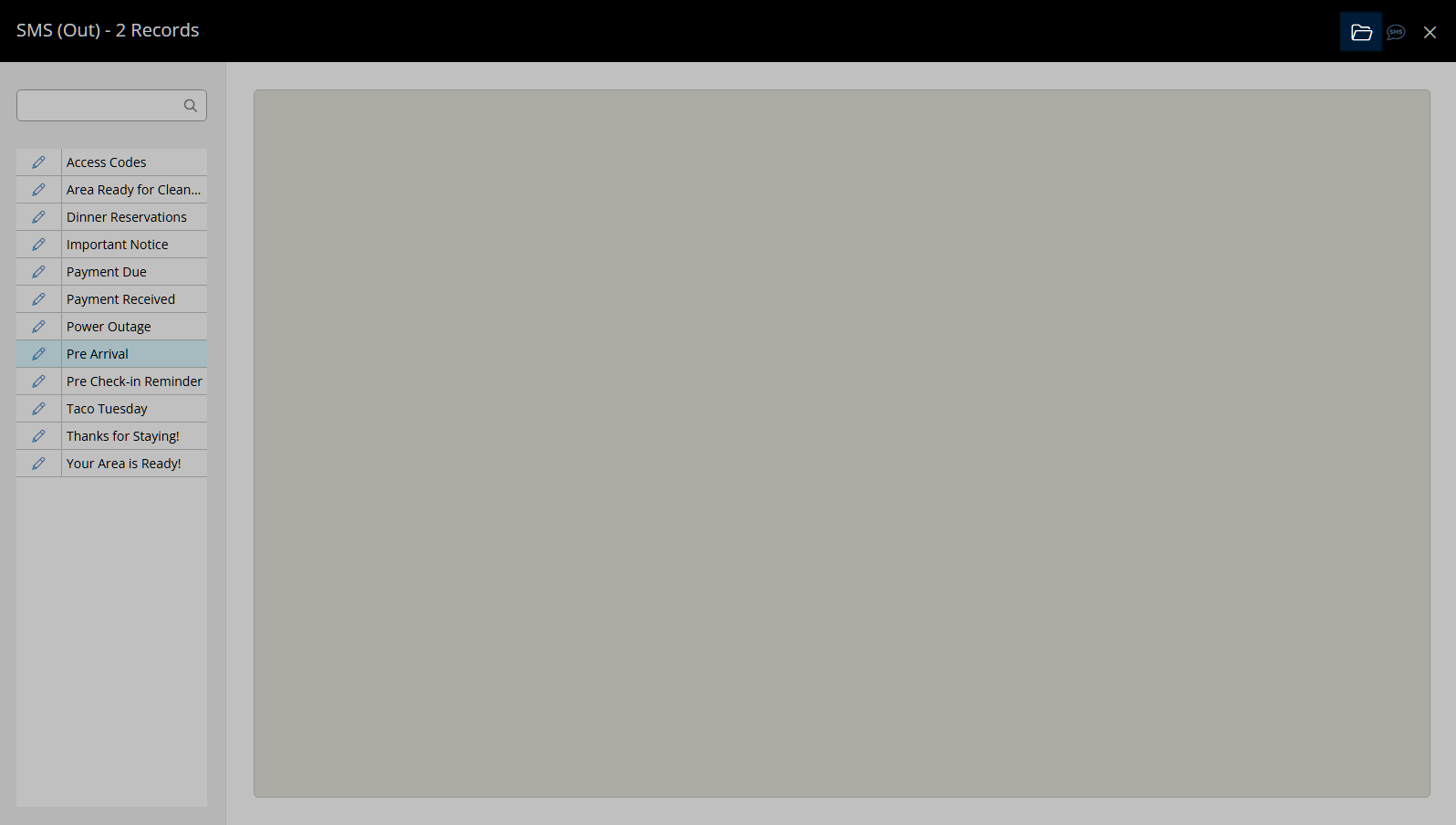
The selected SMS will be sent to the mobile on the the Primary Guest Profile of the selected Reservations.
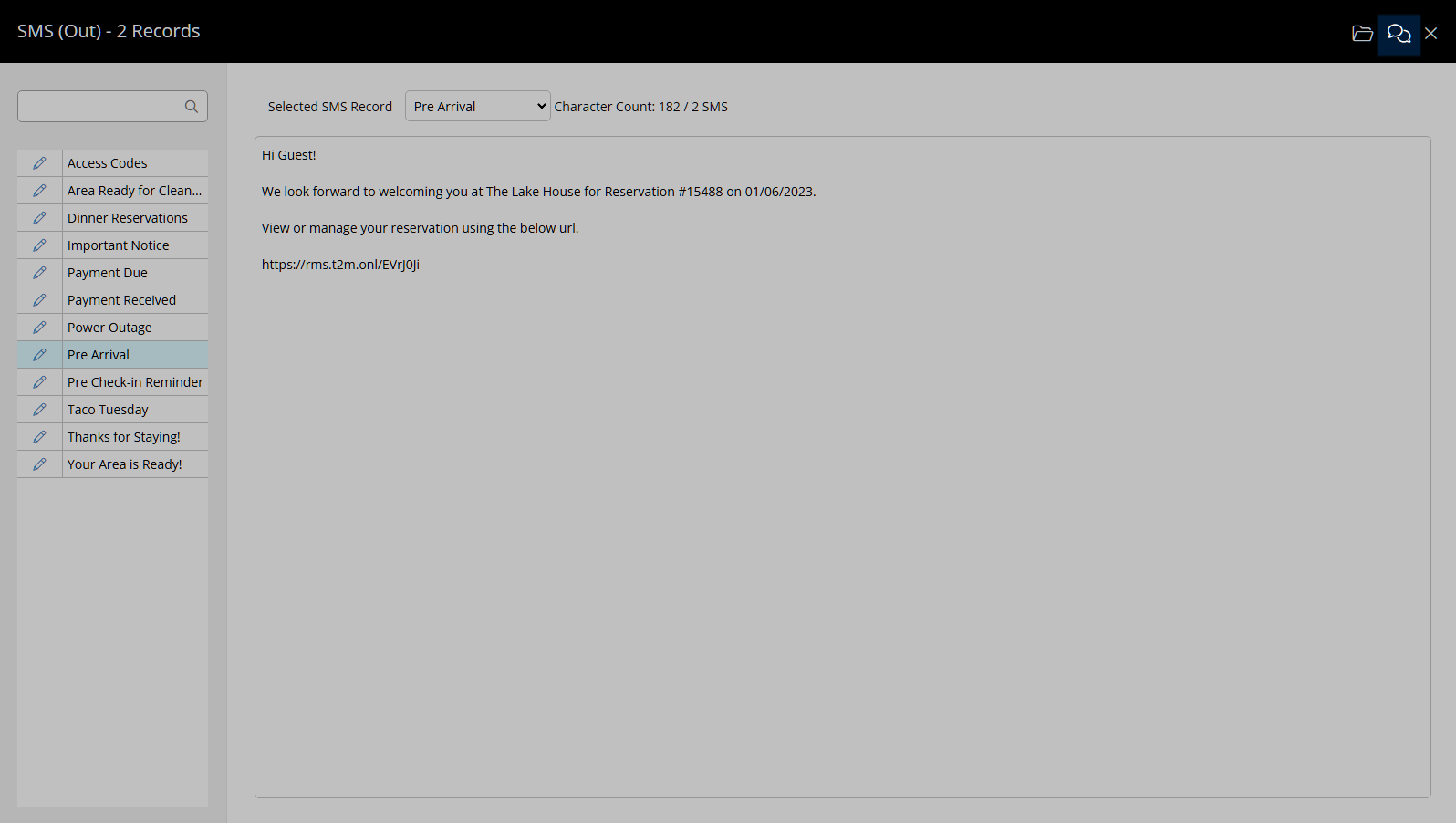
Select 'Ok' to confirm.
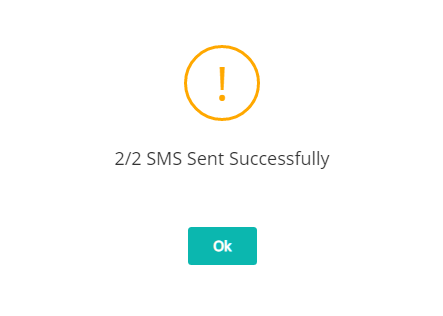
Any reply received will be visible in the SMS Conversation on the 'Correspondence' tab of the Guest Profile and Reservation as well as in the Message Centre.
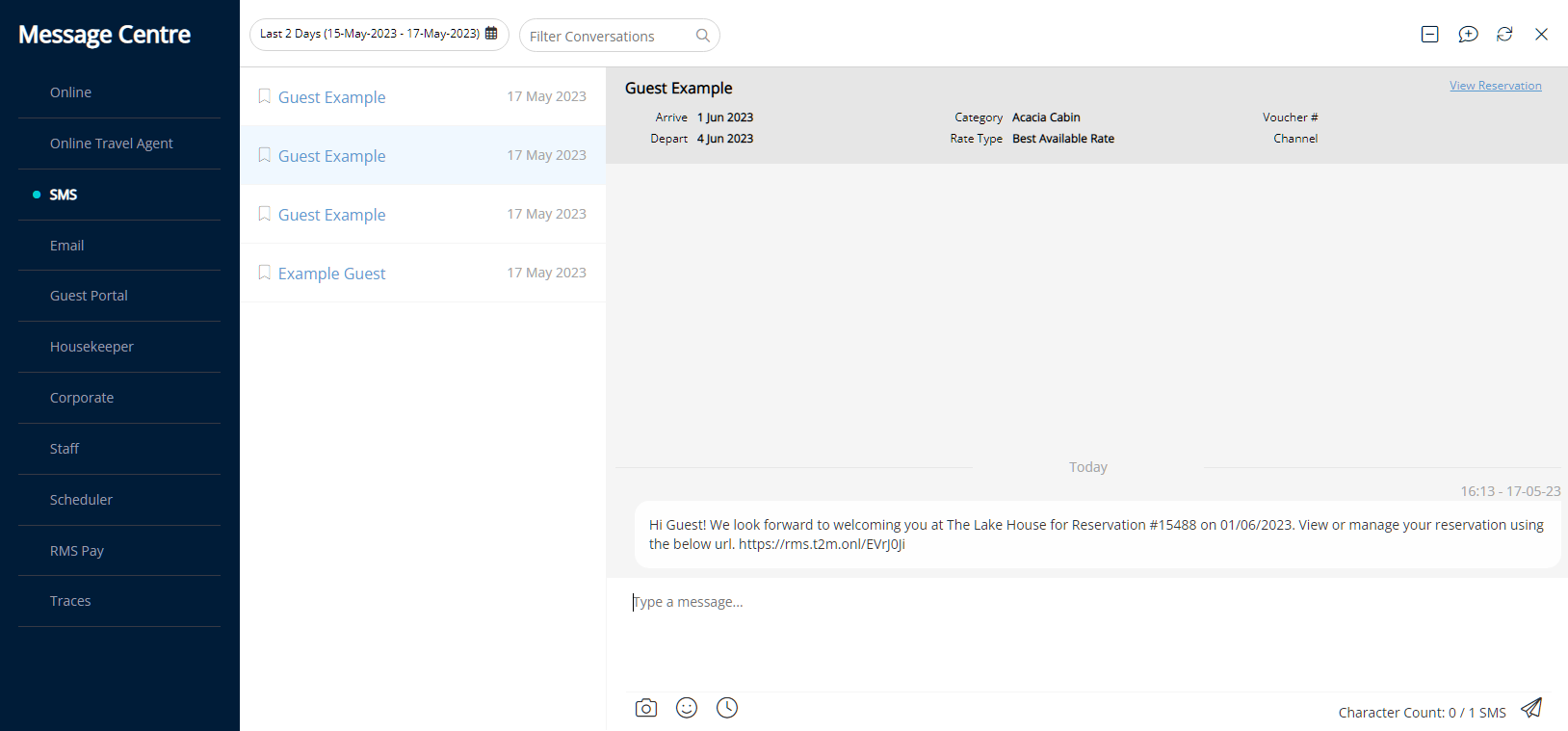
 'Edit' icon on an existing
'Edit' icon on an existing