Intacct
Setup the financial interface to Intacct in RMS.
Sage Intacct is a cloud based accounting and financial management software application that can be interfaced with RMS.
-
Information
-
Setup
- Add Button
Information
Sage Intacct is a cloud based accounting and financial management software application that can be interfaced with RMS.
This Financial Interface is available to Cash & Accrual Accounting properties.
Financial Interfaces include General Ledger Account Code mapping that can be used to specify how Receipts and Ledger Movements in RMS are allocated in the financial system’s general ledger.
General Ledger Account Codes are unique codes or numbers assigned to each account in the financial system's chart of accounts used to organise financial transactions within the general ledger.
It is recommended to setup General Ledger Account Codes in RMS to match the financial system used as they will determine where revenue is reported for any transaction created including Financial & Operational Revenue.
A General Ledger Account Code is mandatory on setup of a Category, Sundry Charge, Exclusive Tax or Late Fee and optional on setup of an Area, Rate Type or Discount.
The financial system used will determine the format of the General Ledger Account Codes and the breakdown of the chart of accounts used.
Mapping multiple line items to the same General Ledger Account Code will consolidate related transactions into one record in the financial system’s general journal.
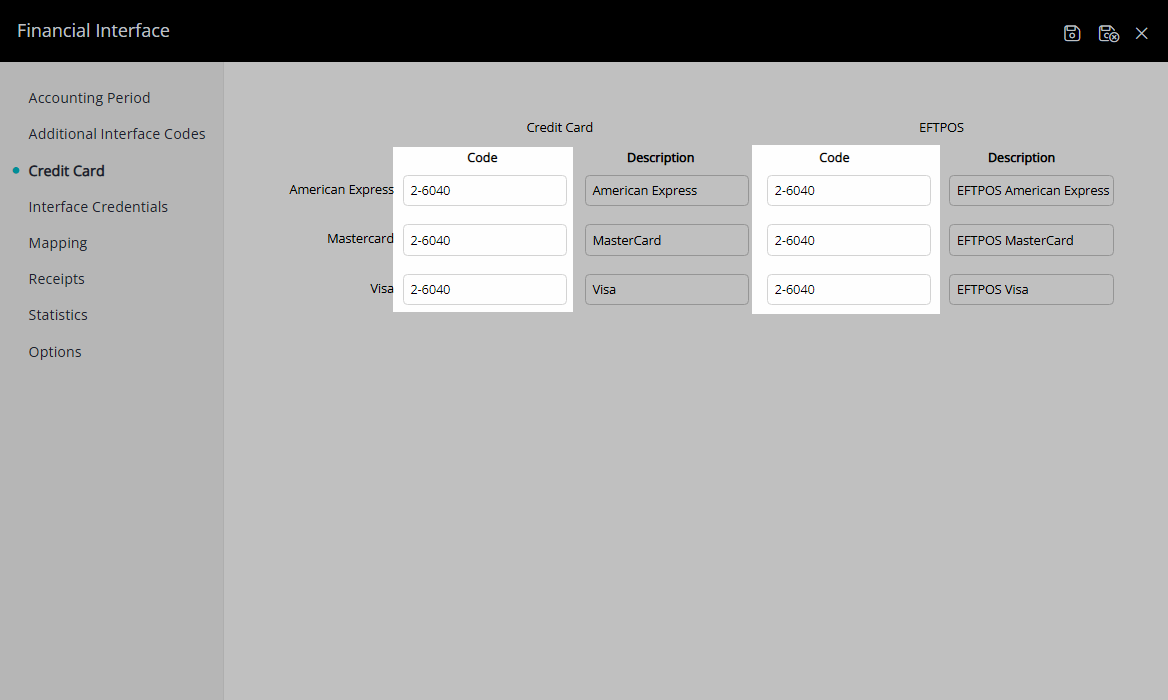
Individually mapping General Ledger Account Codes will export as individual records in the financial system’s general journal.
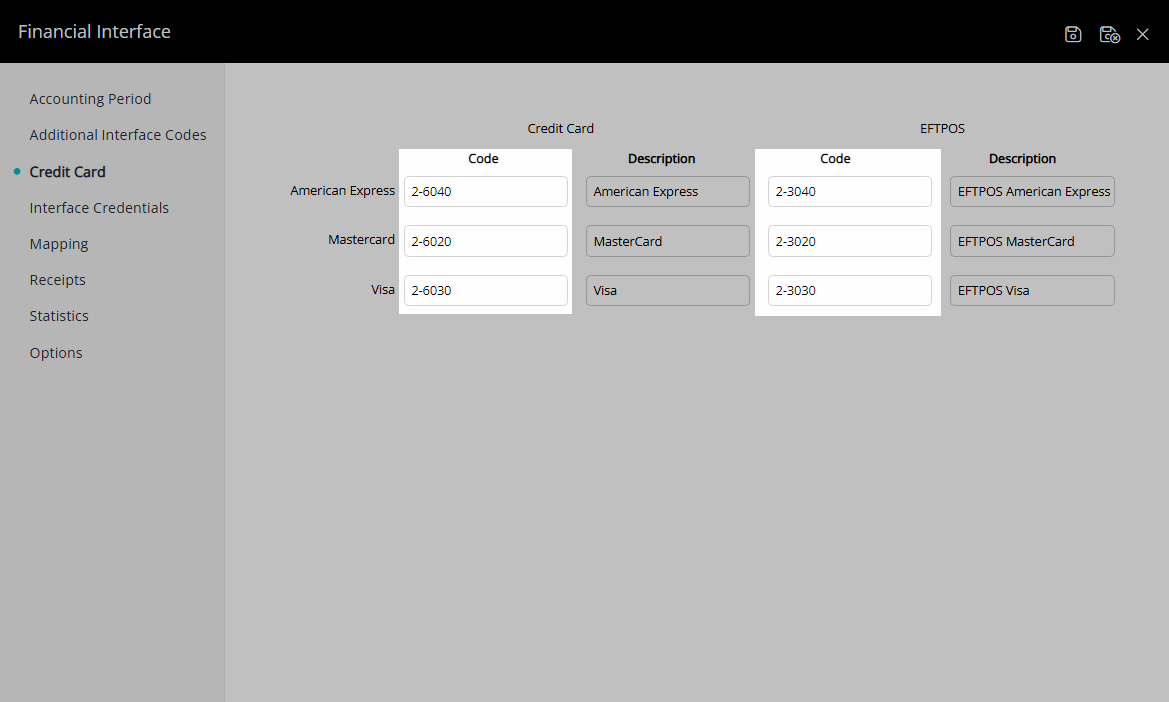
The mapping used for the Financial Interface is dependent on the financial system used and the setup of account numbers and chart of accounts used.

The Financial Interface to Intacct is not included in the base RMS subscription.
Contact RMS Sales for pricing information.
Category, Area, Sundry, Rate & Tax are default System Labels that can be customised.

System Administrators will require Security Profile access to use this feature.
-
Setup
- Add Button
Setup
Have your System Administrator complete the following.
- Log a Service Request to set Intacct as the Financial Interface.
- Go to Setup > Accounting > Financial Interface in RMS.
- Navigate to the 'Mapping' tab.
-
Accrual Accounting:
- Enter the GL Account Codes & Descriptions in the Advances Ledger section.
- Enter the GL Account Codes & Descriptions in the Guest Ledger section.
- Enter the GL Account Codes & Descriptions in the City Ledger section.
- Tax Inclusive: Enter the GL Account Code & Description in the 'Tax' section.
-
Cash Accounting:
- Enter the GL Account Code & Description in the Control Account section.
- Tax Inclusive: Enter the GL Account Code & Description in the 'Tax' section.
-
Accrual Accounting:
- Select 'Save' and navigate to the 'Receipts' tab.
- Enter the GL Account Codes & Descriptions for the Receipt Types.
- Select 'Save' and navigate to the 'Credit Cards' tab.
- Enter the GL Account Codes & Descriptions for the Card Types.
- Select 'Save' and navigate to the 'Additional Interface Codes' tab.
- Enter the Location ID & Description as Code 1.
- Enter the Journal Reference for Revenue & Description as Code 2.
- Save.
-
Optional: Setup Statistics for Intacct.
- Enter the Journal Reference for Statistics & Description as Code 3.
- Save.
- Navigate to the 'Statistics' tab.
- Enter the GL Account Codes & Descriptions for the Statistics.
- Save.
-
Optional: Setup Export via API.
- Log into Intacct.
- Complete the Intacct 'Add Web Services Authorisations' Setup for 'RMSMPP'.
- Navigate to the 'Interface Credentials' tab in RMS.
- Enter the Company ID.
- Enter the Intacct Username & Password.
- Save.
- Save/Exit.
-
Optional: Setup the Department IDs & General Ledger Classifications for Intacct.
- Go to Setup > Lookup Tables > T-Codes in RMS.
- Select 'G/L Account Code' from the drop down menu.
- Enter the Department ID for each GL Account Code in T0.
- Enter the General Ledger Classification ID for each GL Account Code in T1.
- Save/Exit.

Completing Step 12 will include statistics in the journal export.
Completing Step 13 will provide the option 'Via API' when generating the financial export in RMS.
Completing Step 15 will include the Department IDs & General Ledger Classifications in the journal export.
Inclusive Tax will be exported using the General Ledger Account Code entered in the 'Tax' section of the Financial Interface mapping.
Exclusive Tax will be exported using the General Ledger Account Code on the Tax setup.
-
Guide
- Add Button
Guide
Log a Service Request to set Intacct as the Financial Interface.
Go to Setup > Accounting > Financial Interface in RMS.
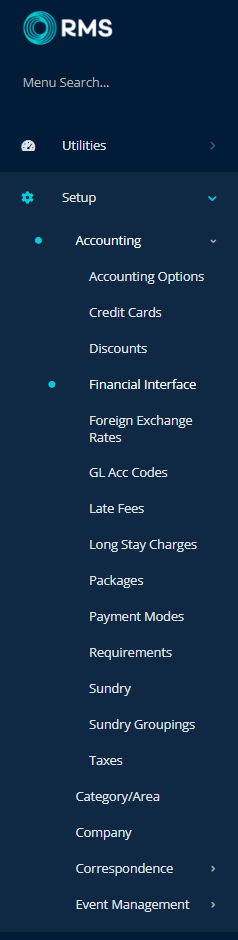
Navigate to the 'Mapping' tab.
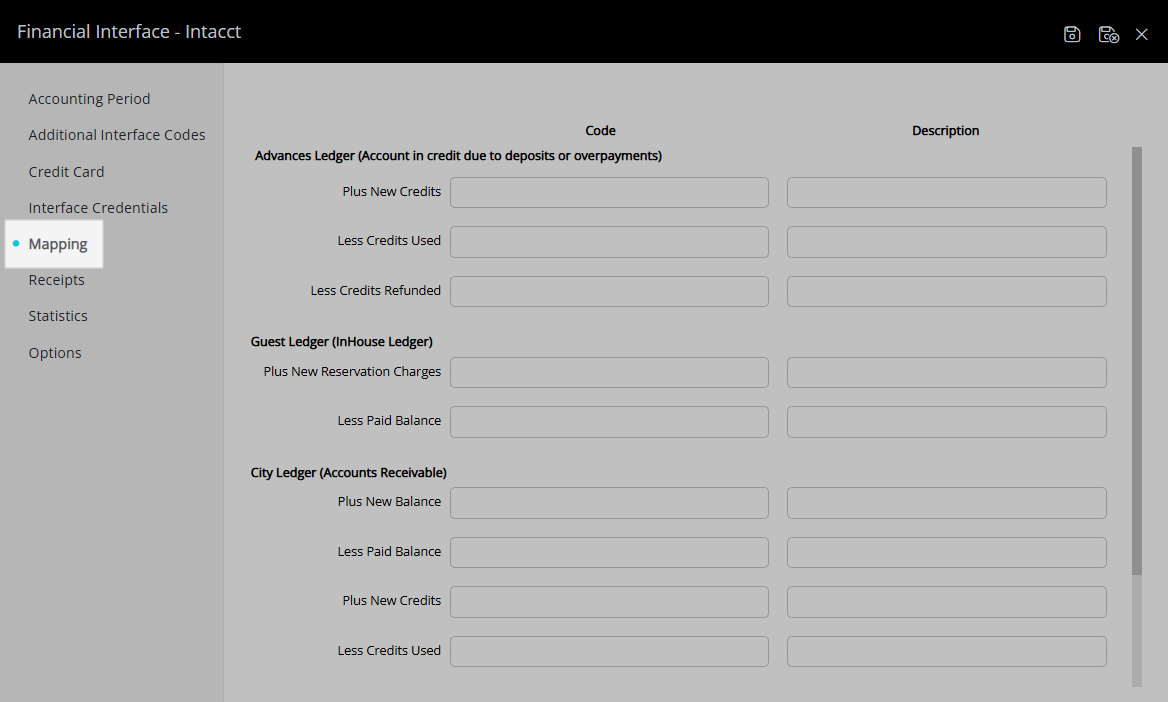
Enter the GL Account Codes & Descriptions in the Advances Ledger section.
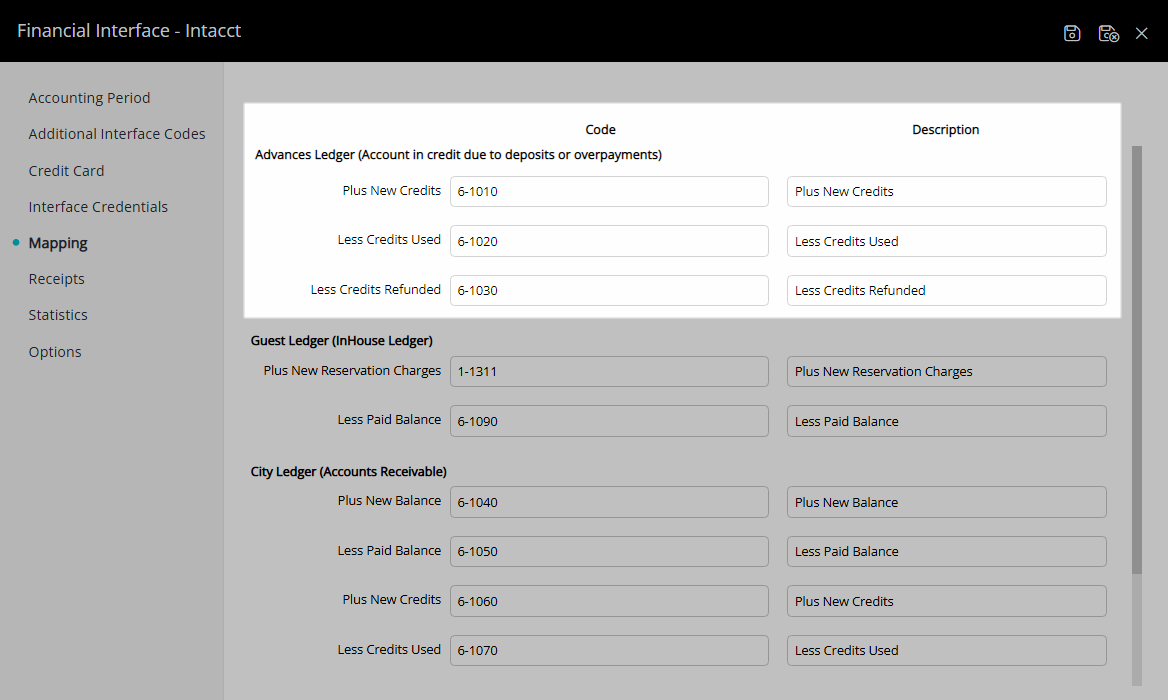
Enter the GL Account Codes & Descriptions in the Guest Ledger section.
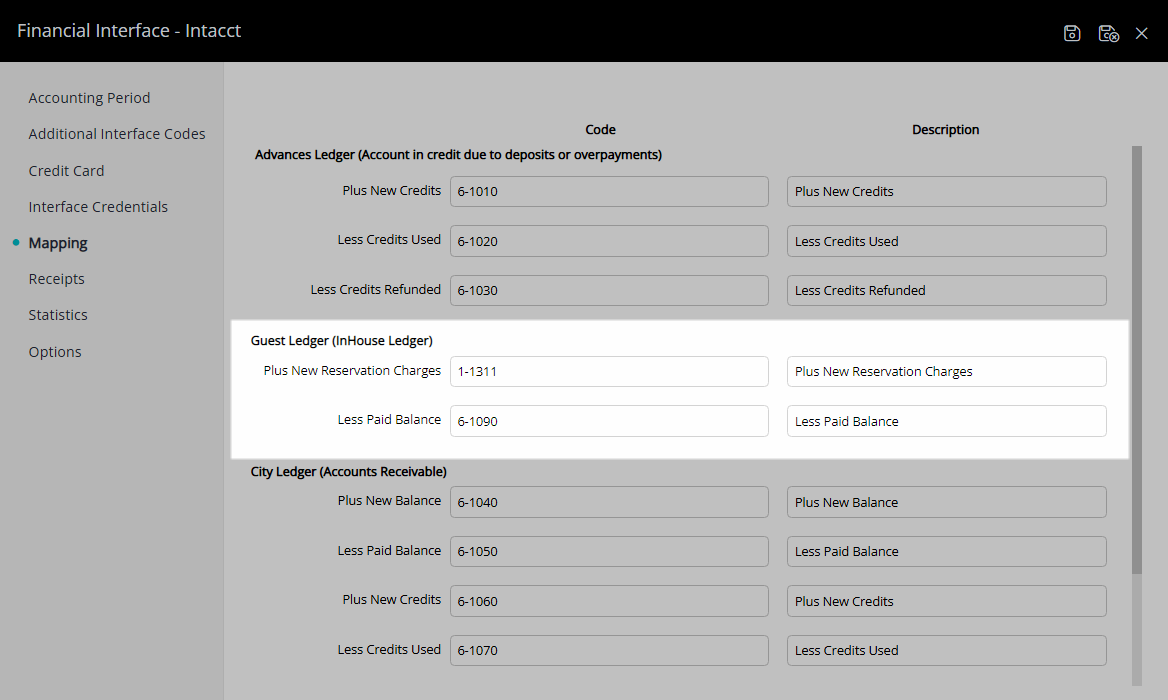
Enter the GL Account Codes & Descriptions in the City Ledger section.
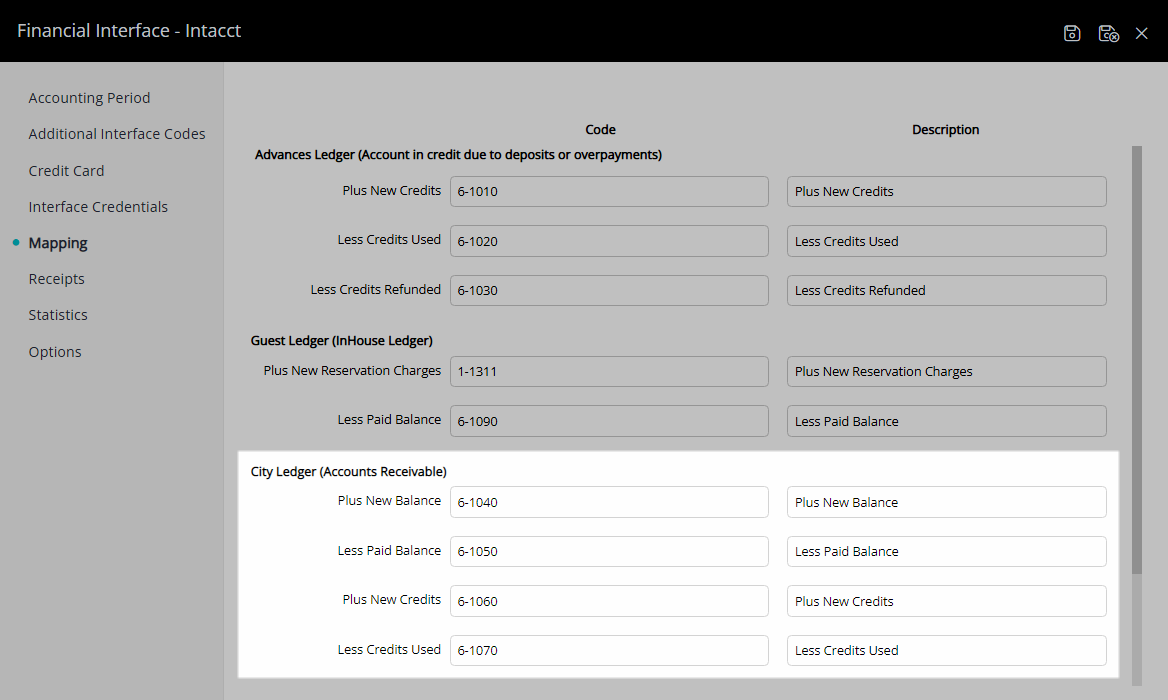
Tax Inclusive: Enter the GL Account Code & Description in the 'Tax' section.
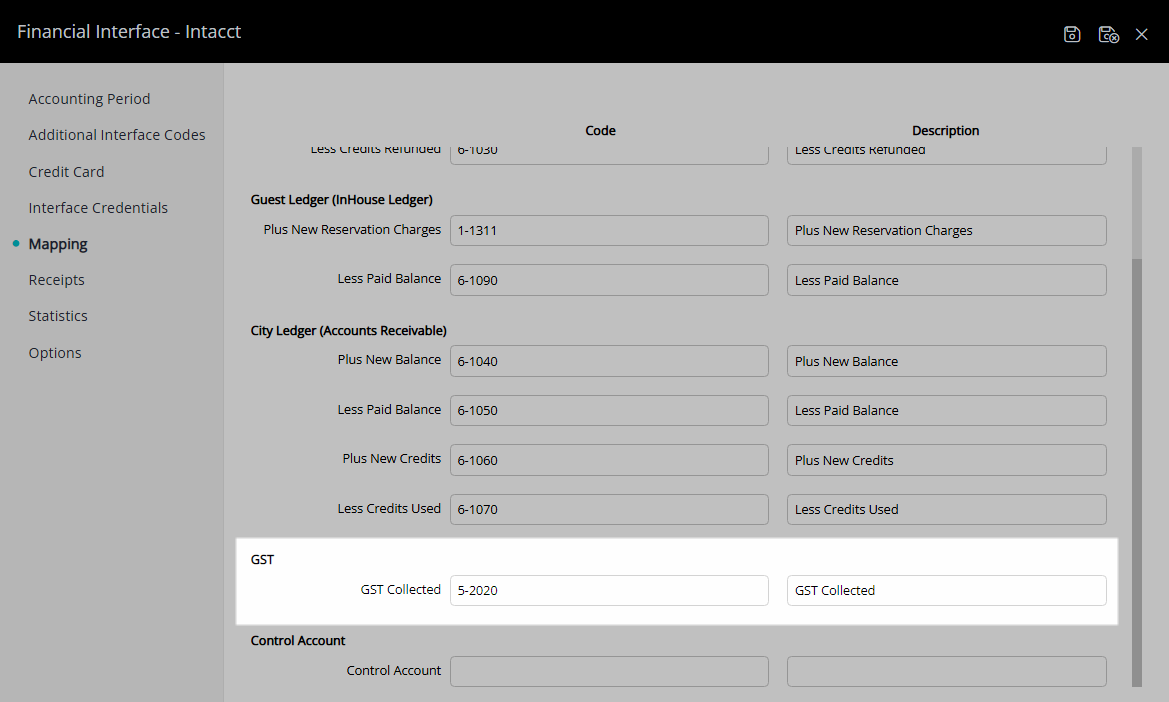
Enter the GL Account Code & Description in the Control Account section.
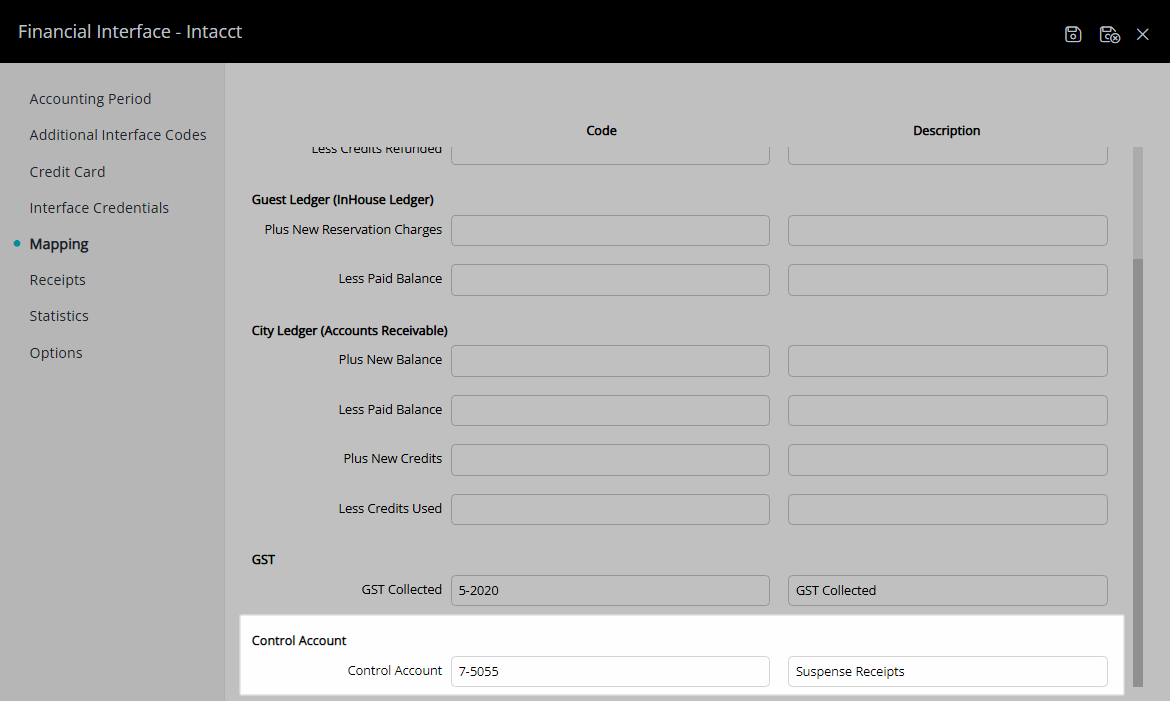
Tax Inclusive: Enter the GL Account Code & Description in the 'Tax' section.
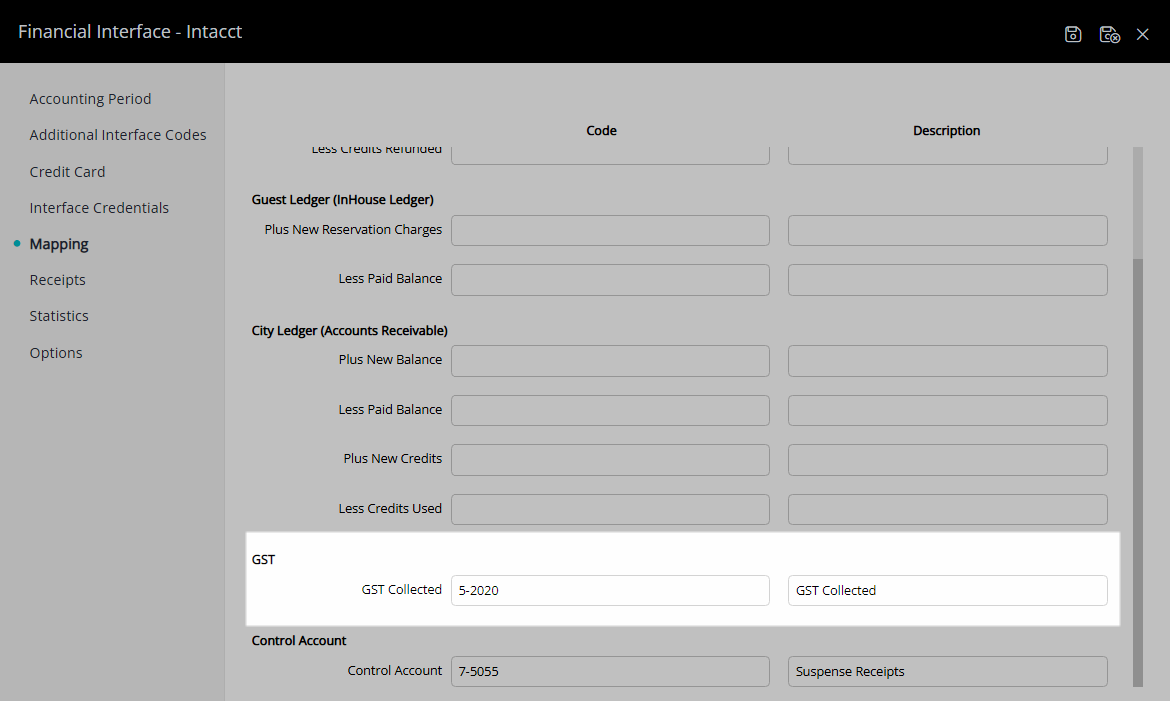
Select  'Save' and navigate to the 'Receipts' tab.
'Save' and navigate to the 'Receipts' tab.
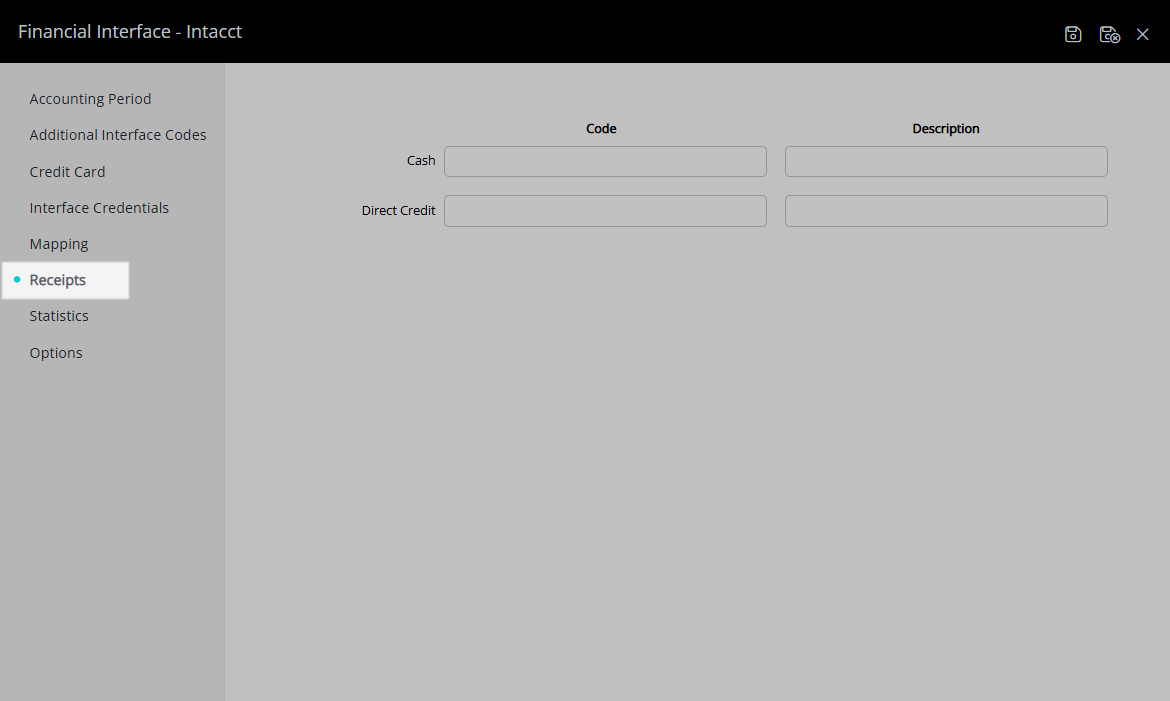
Enter the GL Account Codes & Descriptions for the Receipt Types.
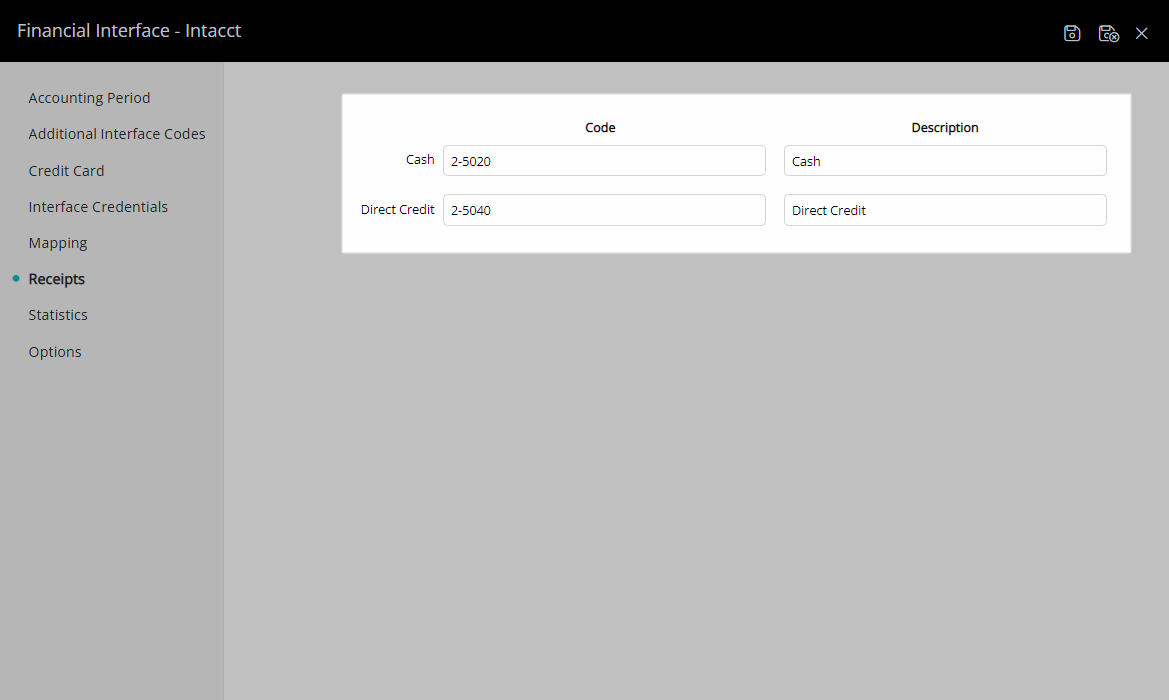
Select  'Save' and navigate to the 'Credit Cards' tab.
'Save' and navigate to the 'Credit Cards' tab.
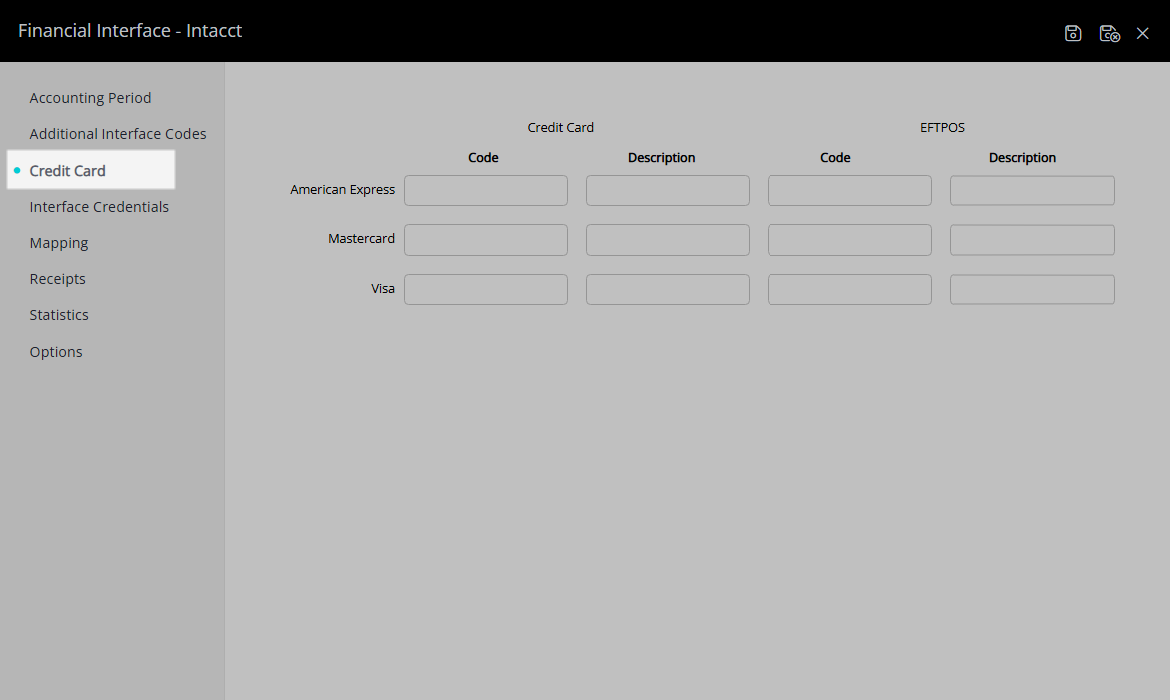
Enter the GL Account Codes & Descriptions for the Card Types.
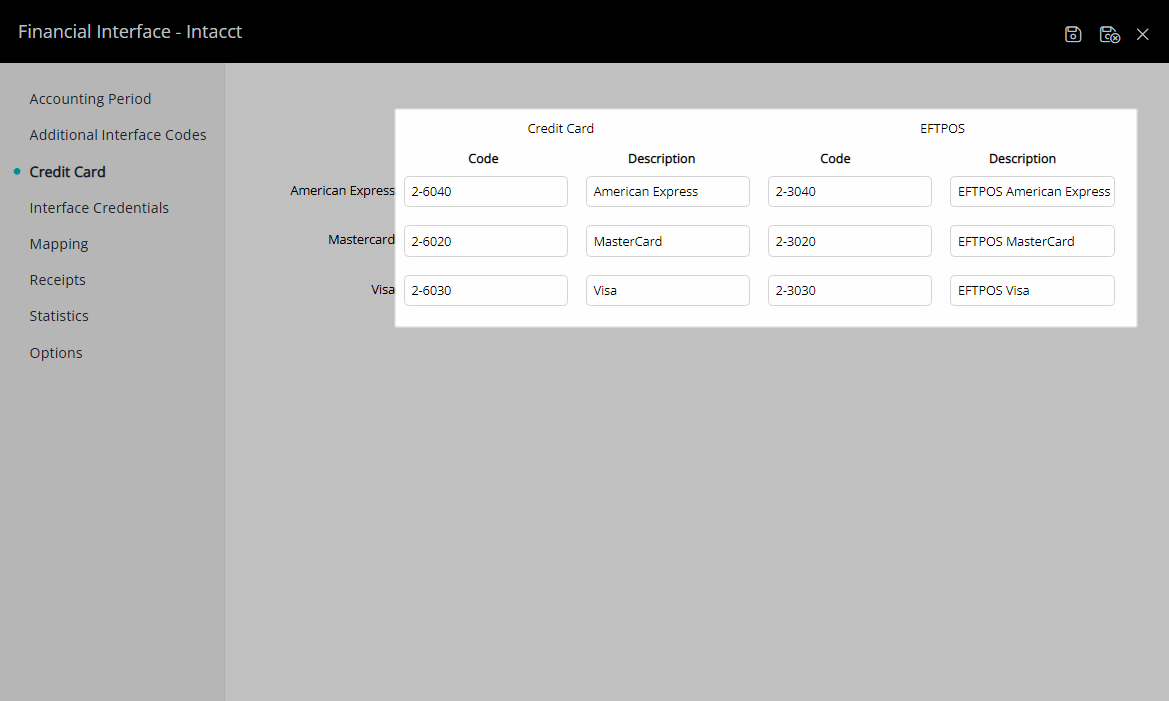
Select  'Save' and navigate to the 'Additional Interface Codes' tab.
'Save' and navigate to the 'Additional Interface Codes' tab.
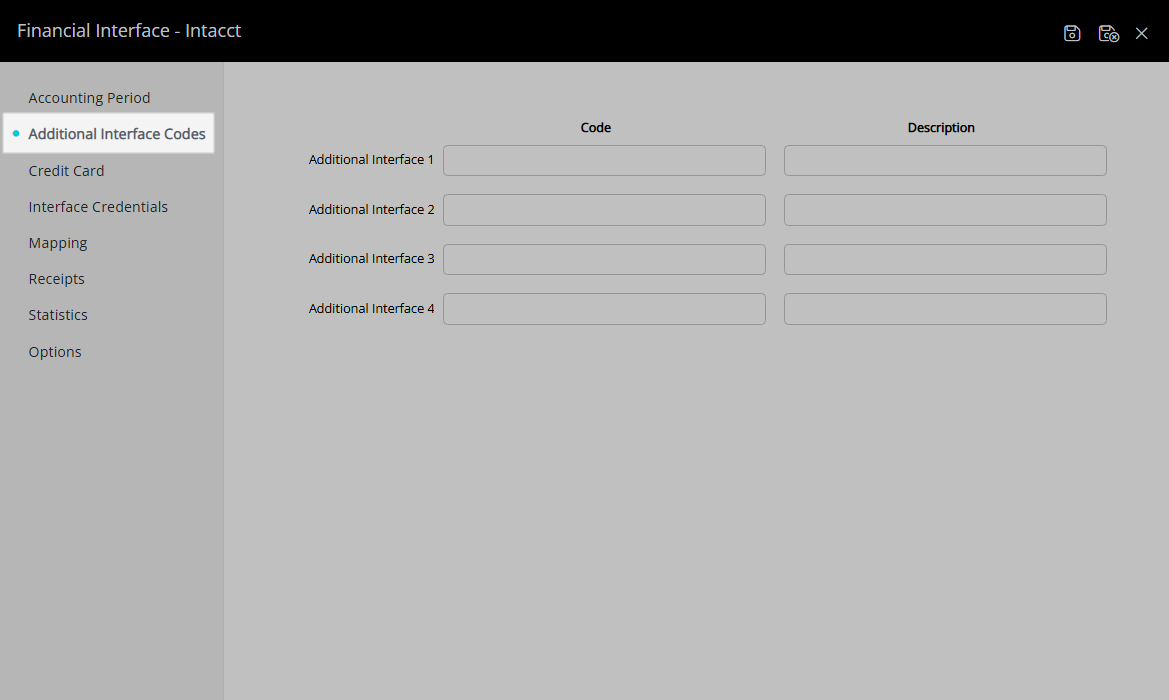
Enter the Location ID & Description as Code 1.
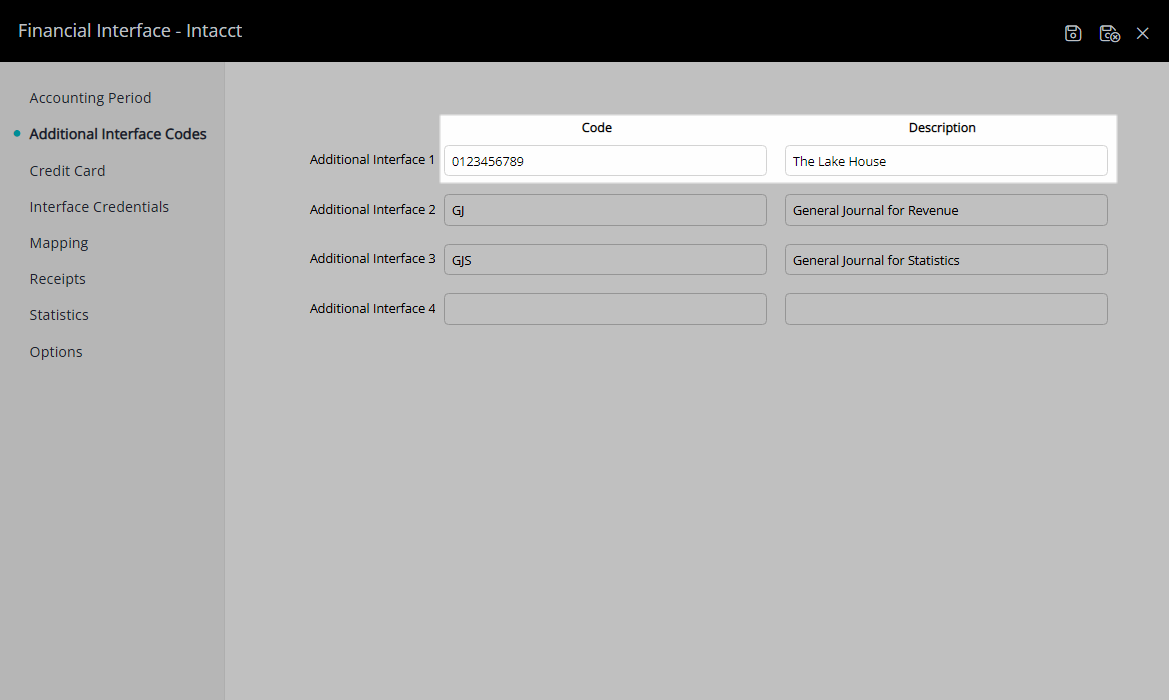
Enter the Journal Reference for Revenue & Description as Code 2.
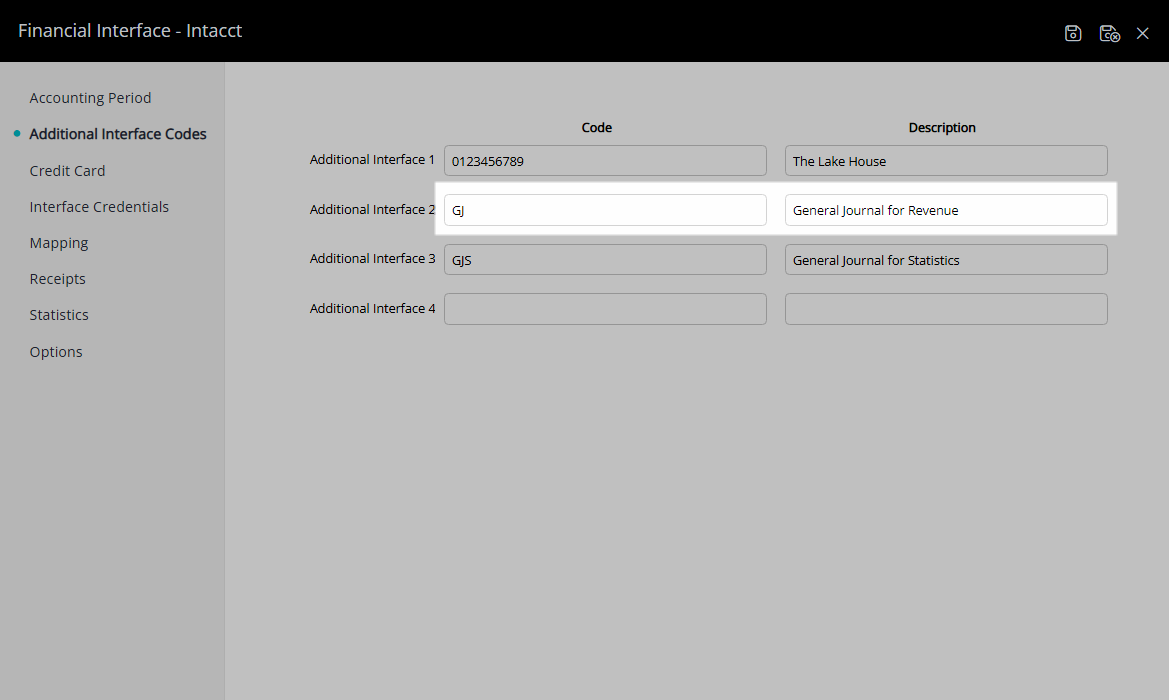
Select  'Save' to store the changes made.
'Save' to store the changes made.
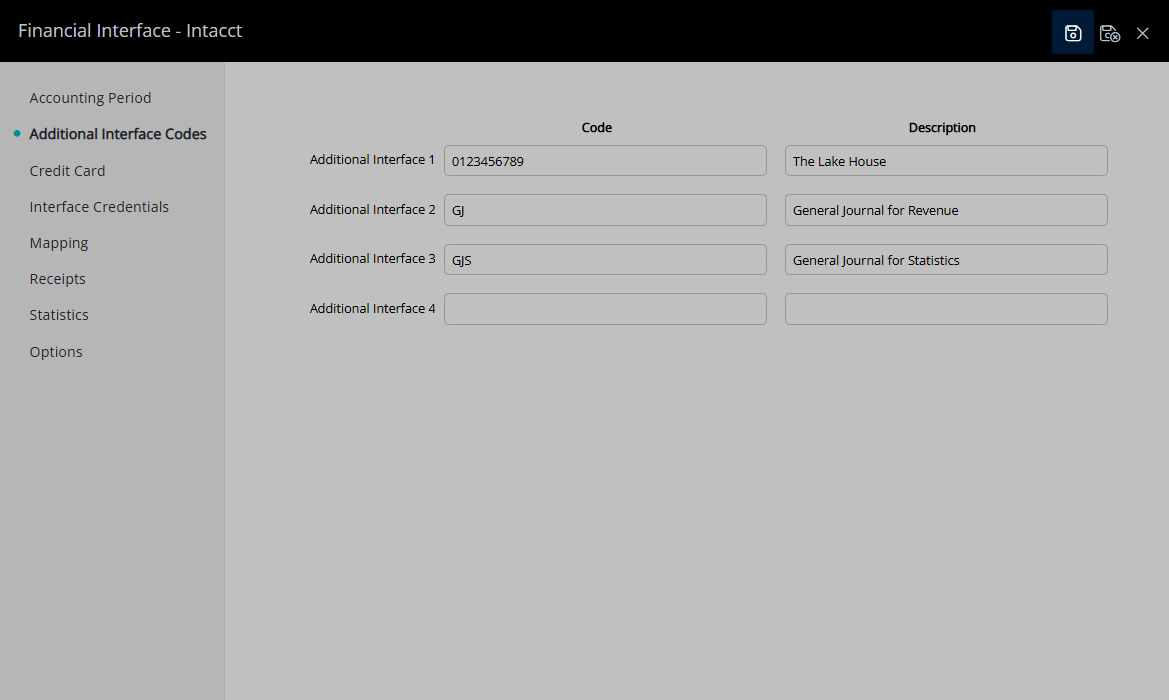
Optional: Setup Statistics for Intacct.
Enter the Journal Reference for Statistics & Description as Code 3.
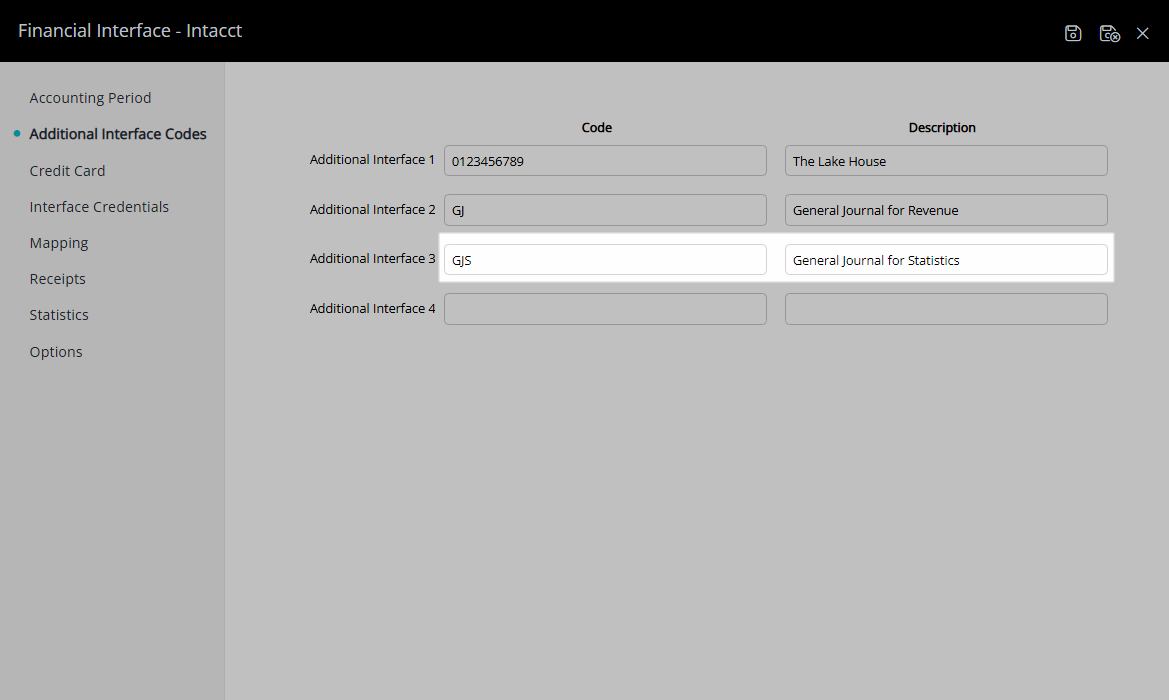
Select  'Save' to store the changes made.
'Save' to store the changes made.
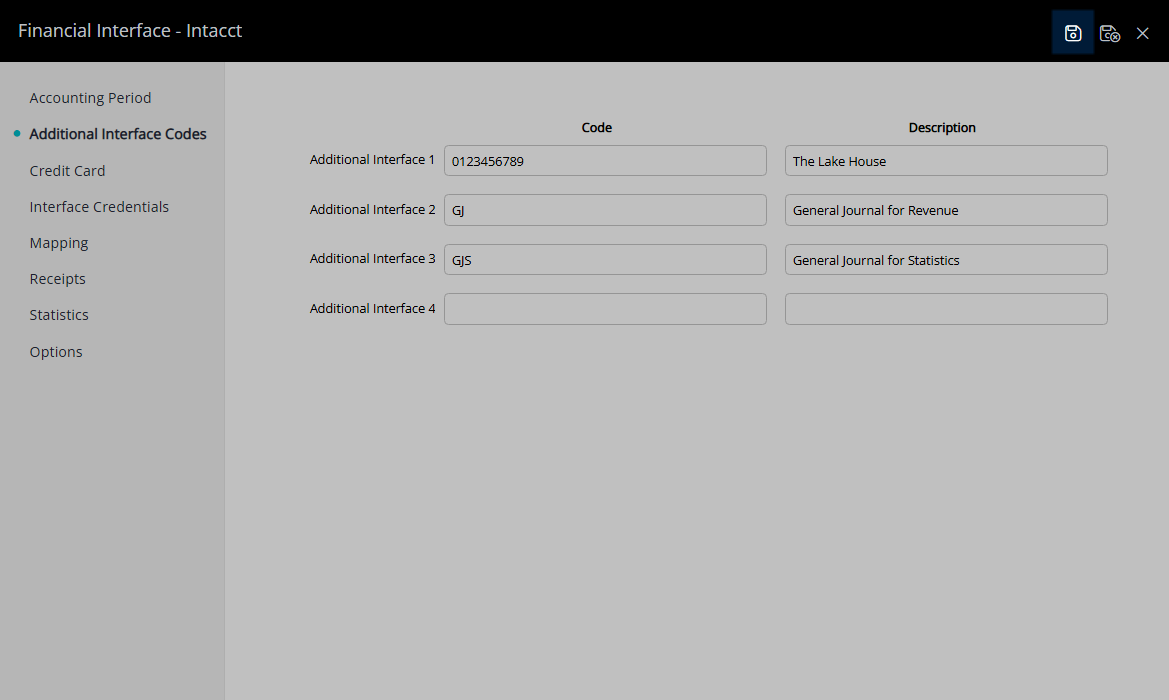
Navigate to the 'Statistics' tab.
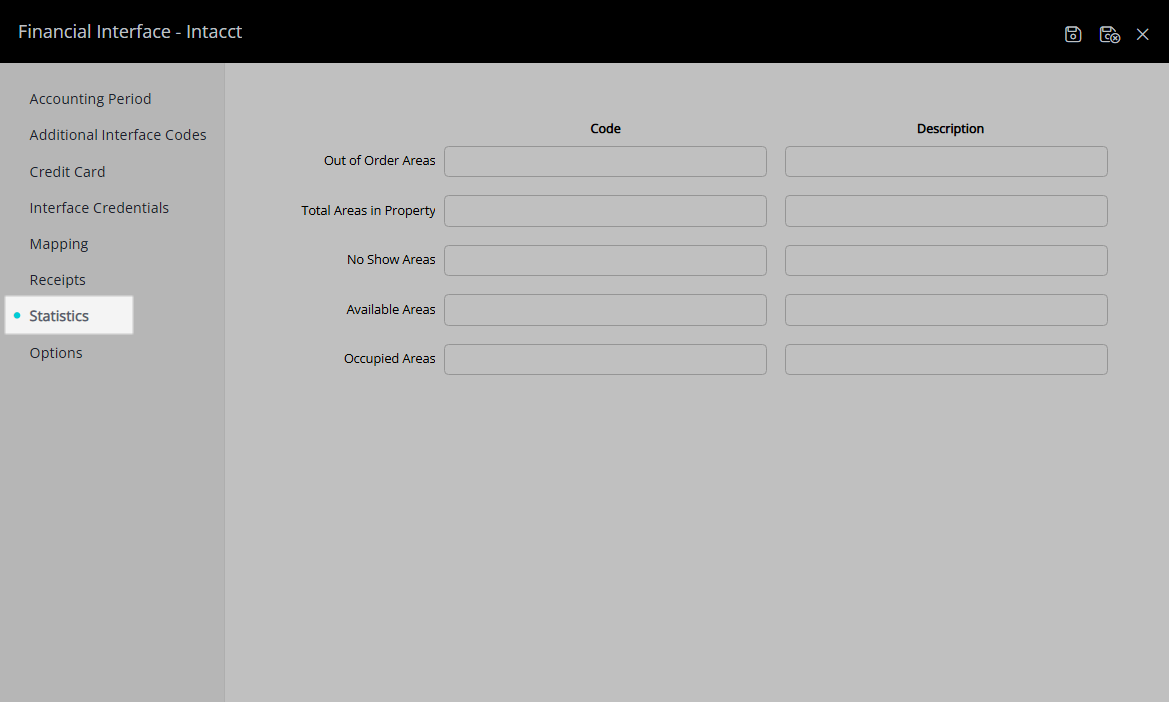
Enter the GL Account Codes & Descriptions for the Statistics.
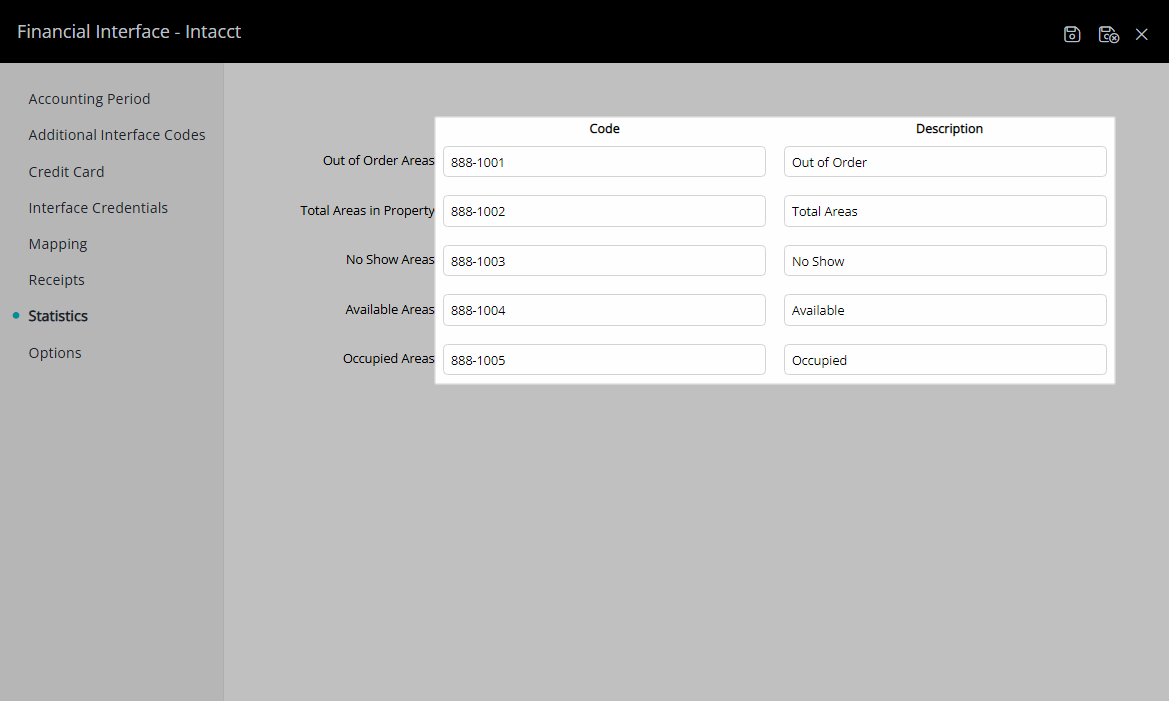
Select  'Save' to store the changes made.
'Save' to store the changes made.
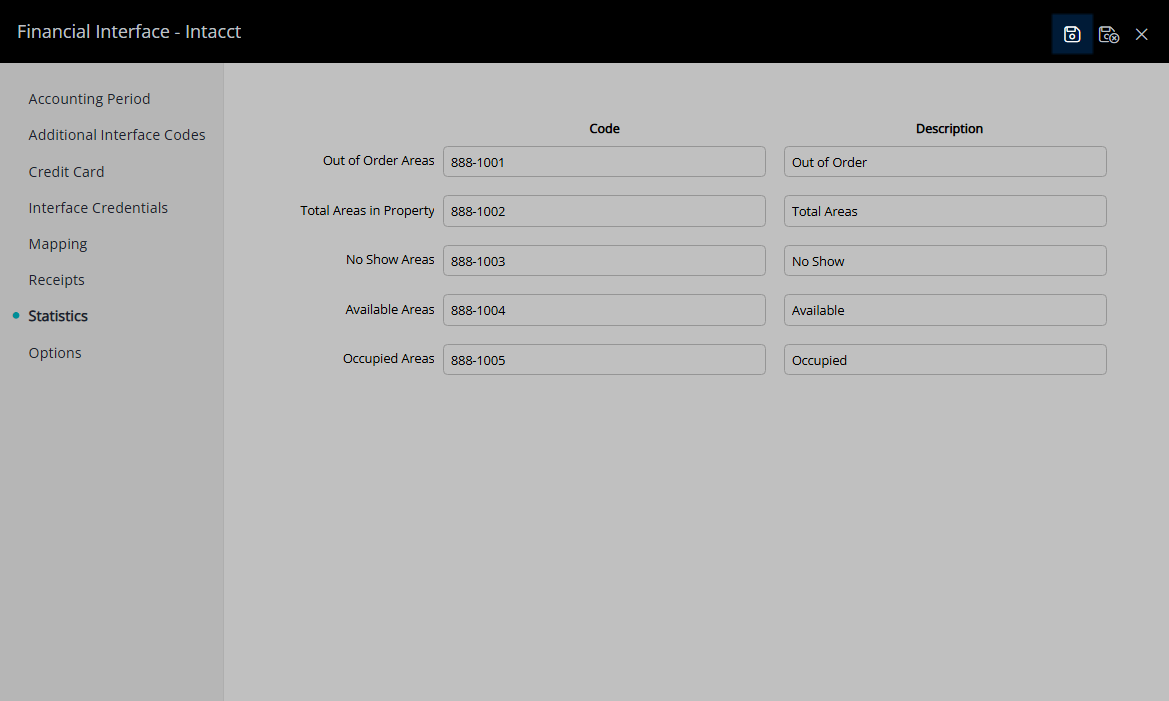
Optional: Setup Export via API.
Log into Intacct.
Complete the Intacct 'Add Web Services Authorisations' Setup for 'RMSMPP'.
Navigate to the 'Interface Credentials' tab in RMS.
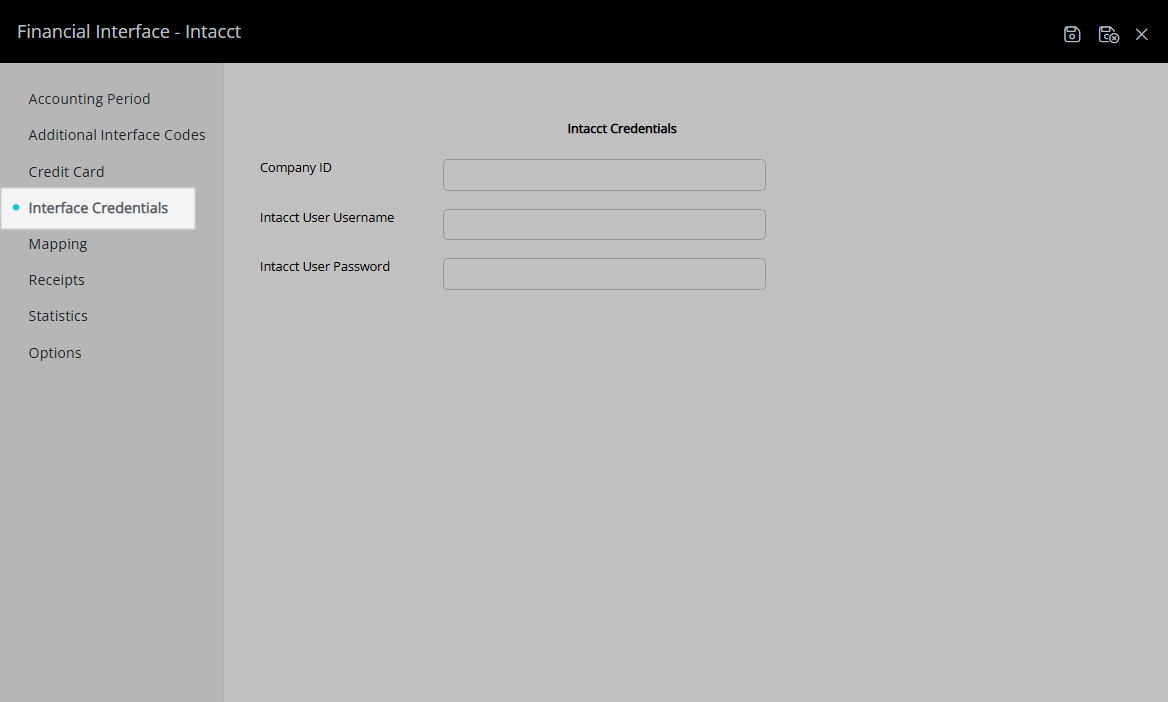
Enter the Company ID.
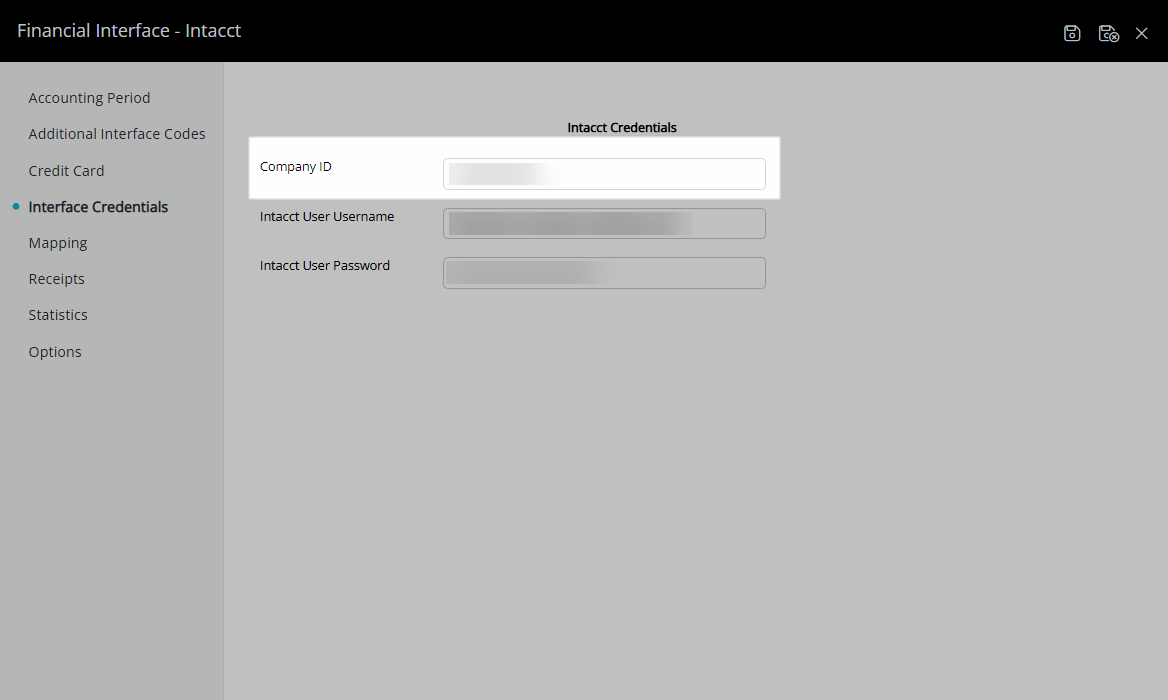
Enter the Intacct Username & Password.
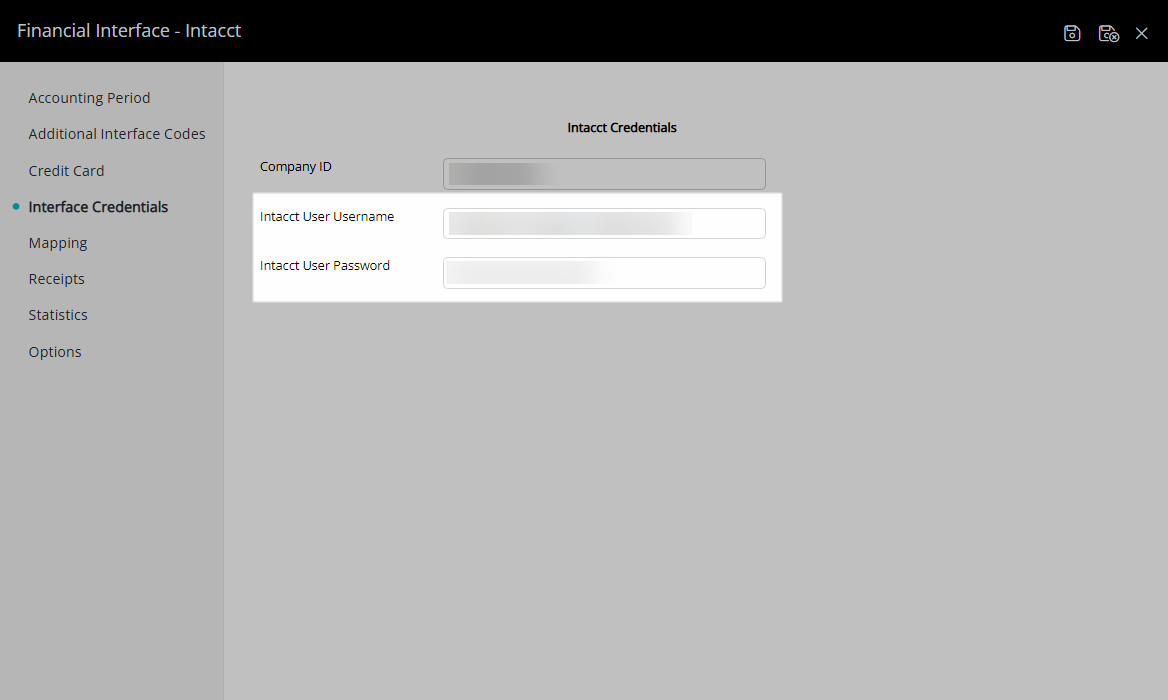
Select 'Save' to store the changes made.
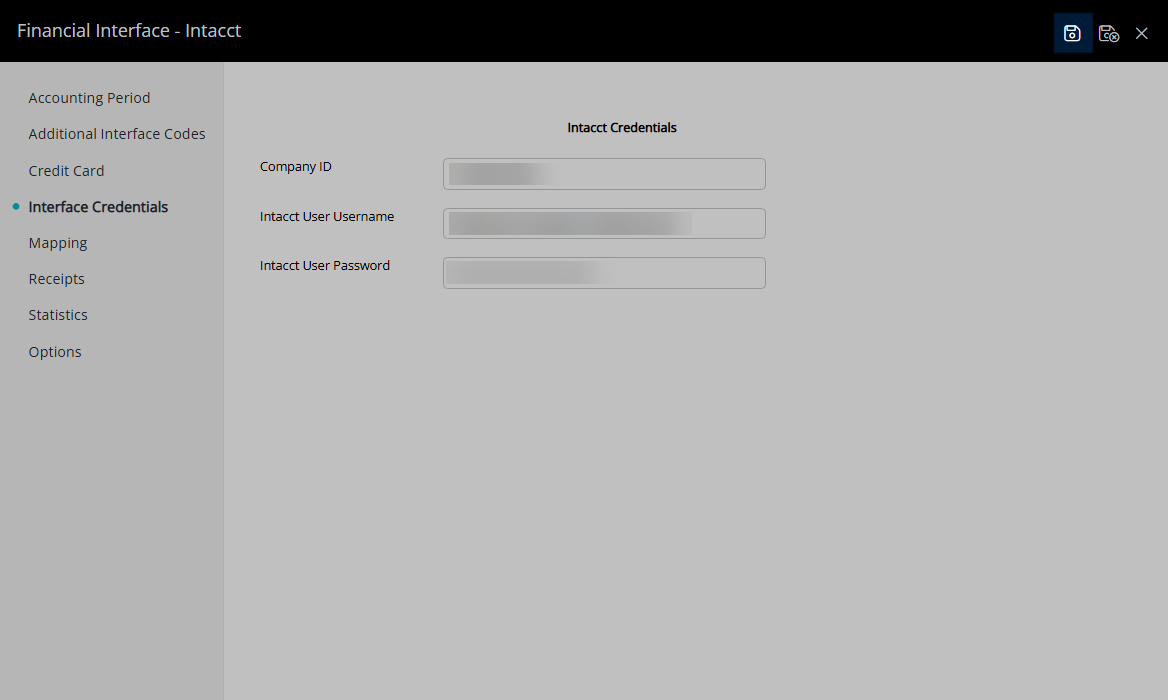
Select  'Save/Exit' to store the changes made and leave the Financial Interface setup.
'Save/Exit' to store the changes made and leave the Financial Interface setup.
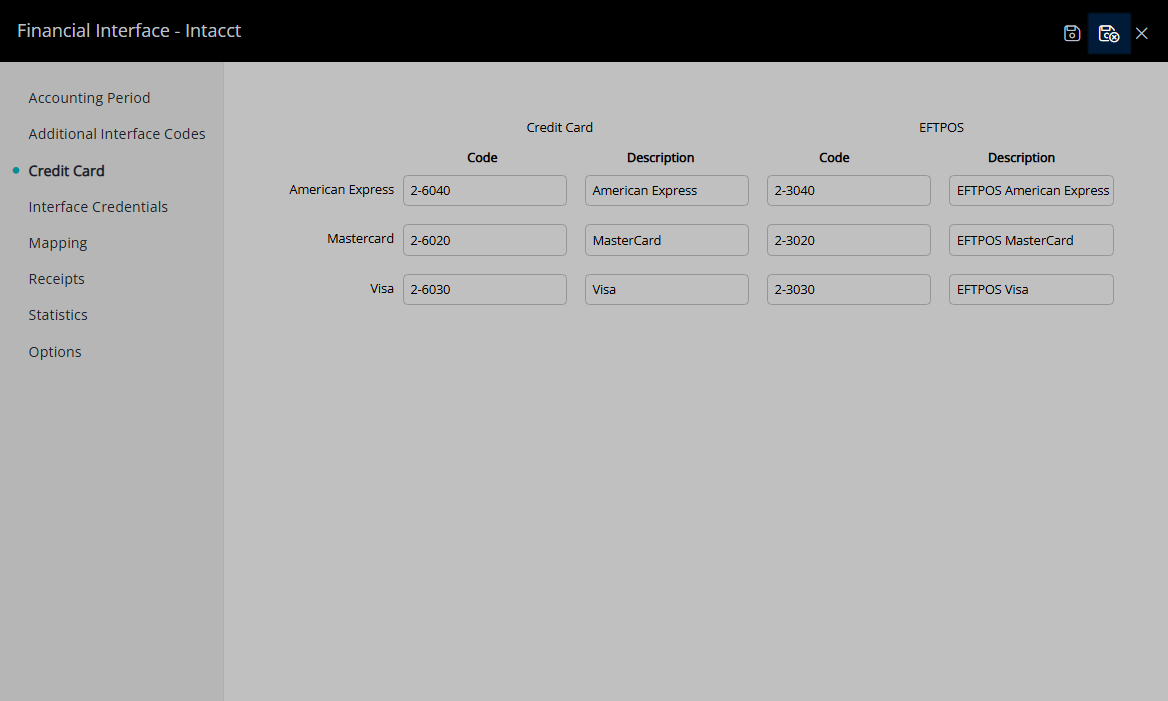
Optional: Setup the Department IDs & General Ledger Classifications for Intacct.
Go to Setup > Lookup Tables > T-Codes in RMS.

Select 'G/L Account Code' from the drop down menu.
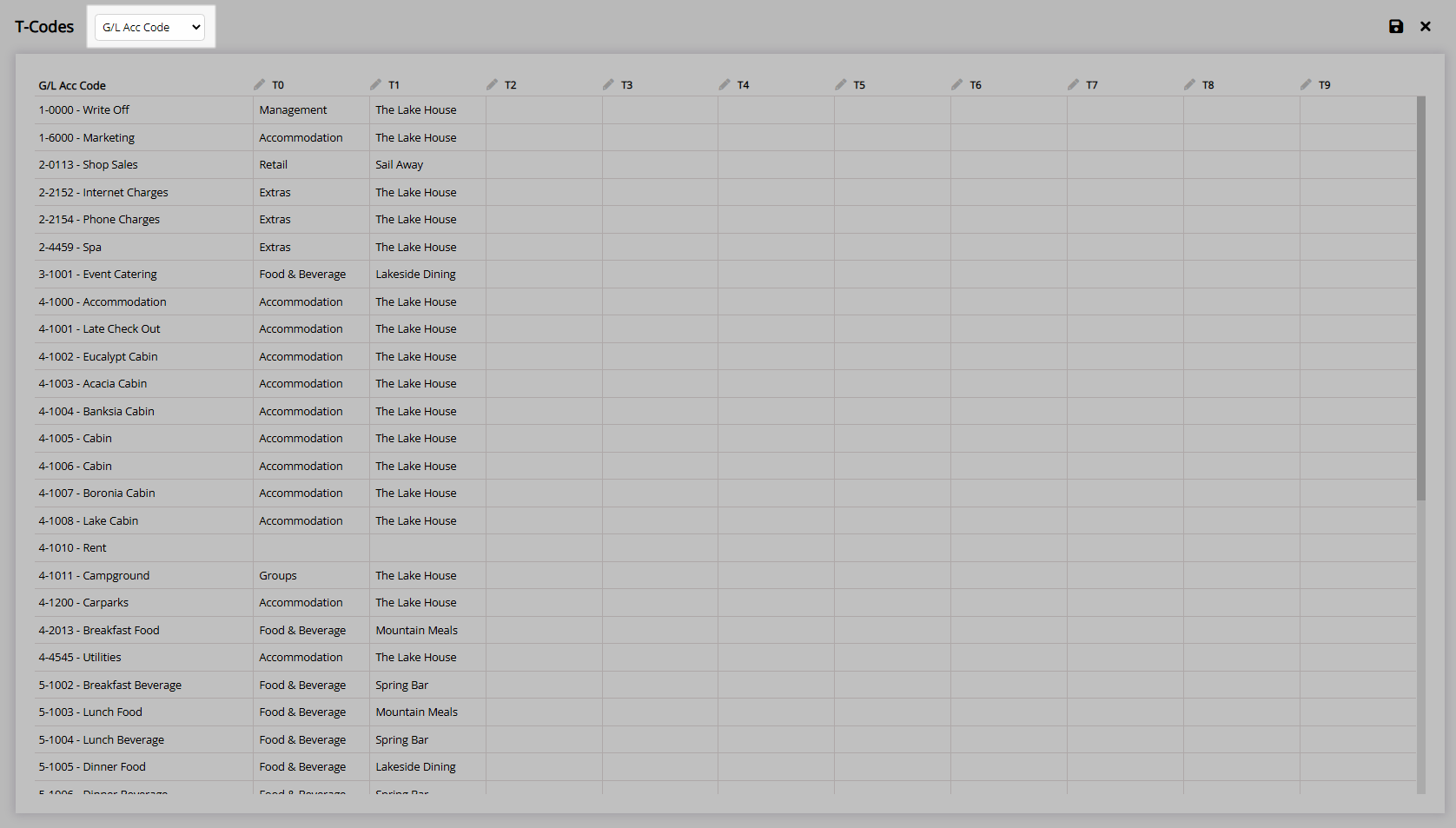
Enter the Department ID for each GL Account Code in T0.
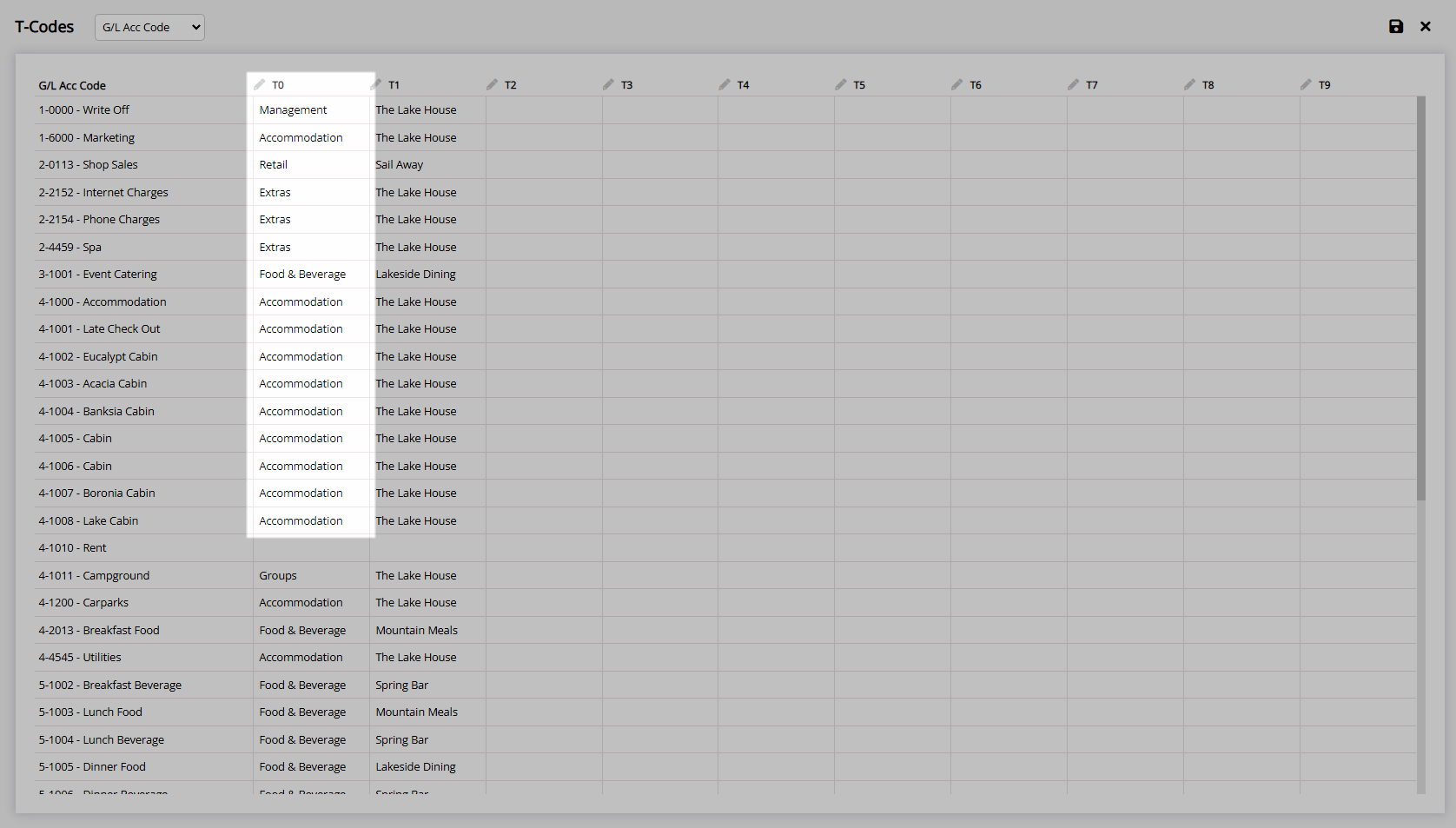
Enter the General Ledger Classification ID for each GL Account Code in T1.
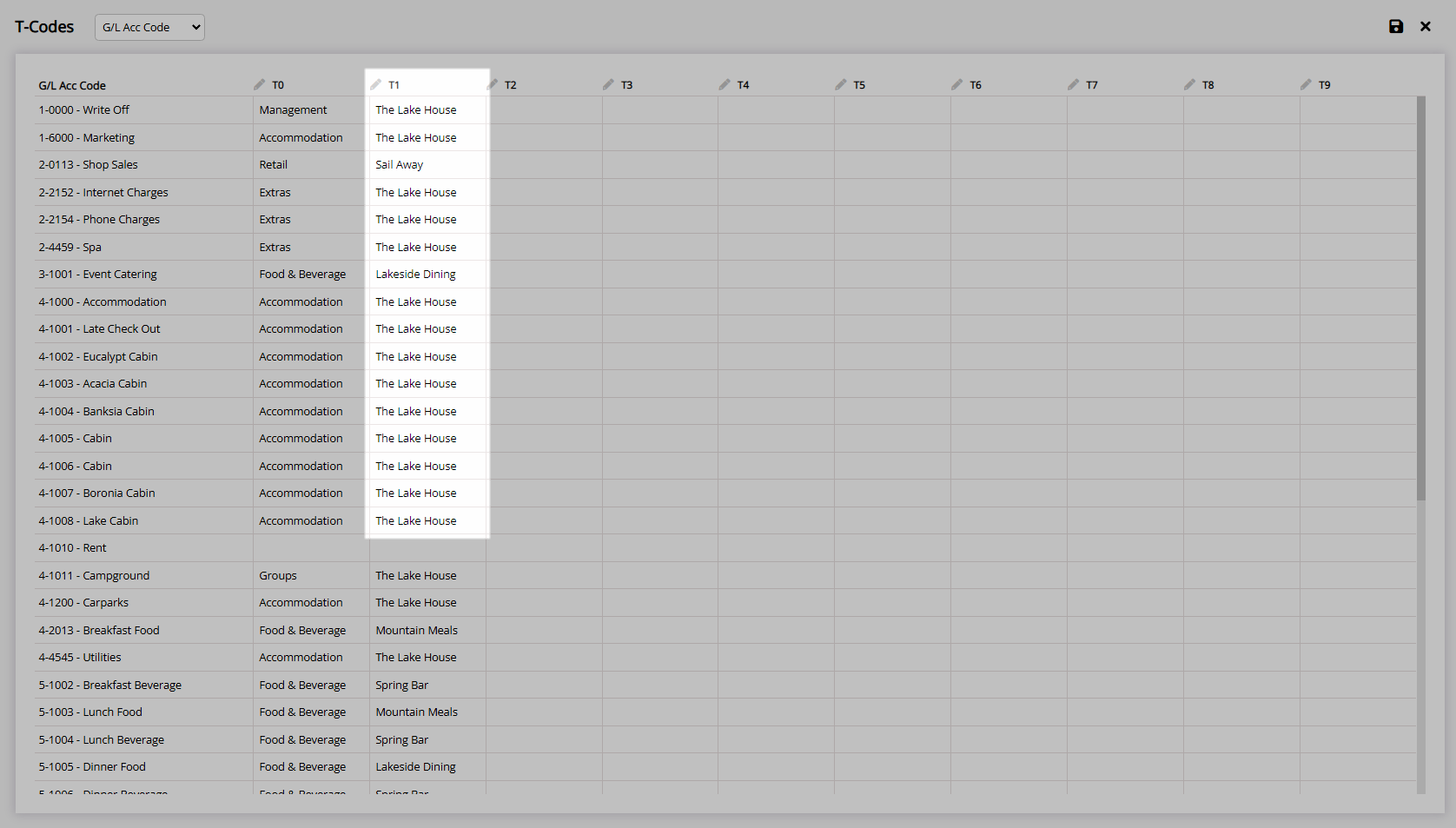
Select 'Save/Exit' to store the changes made and leave the T-Codes setup.
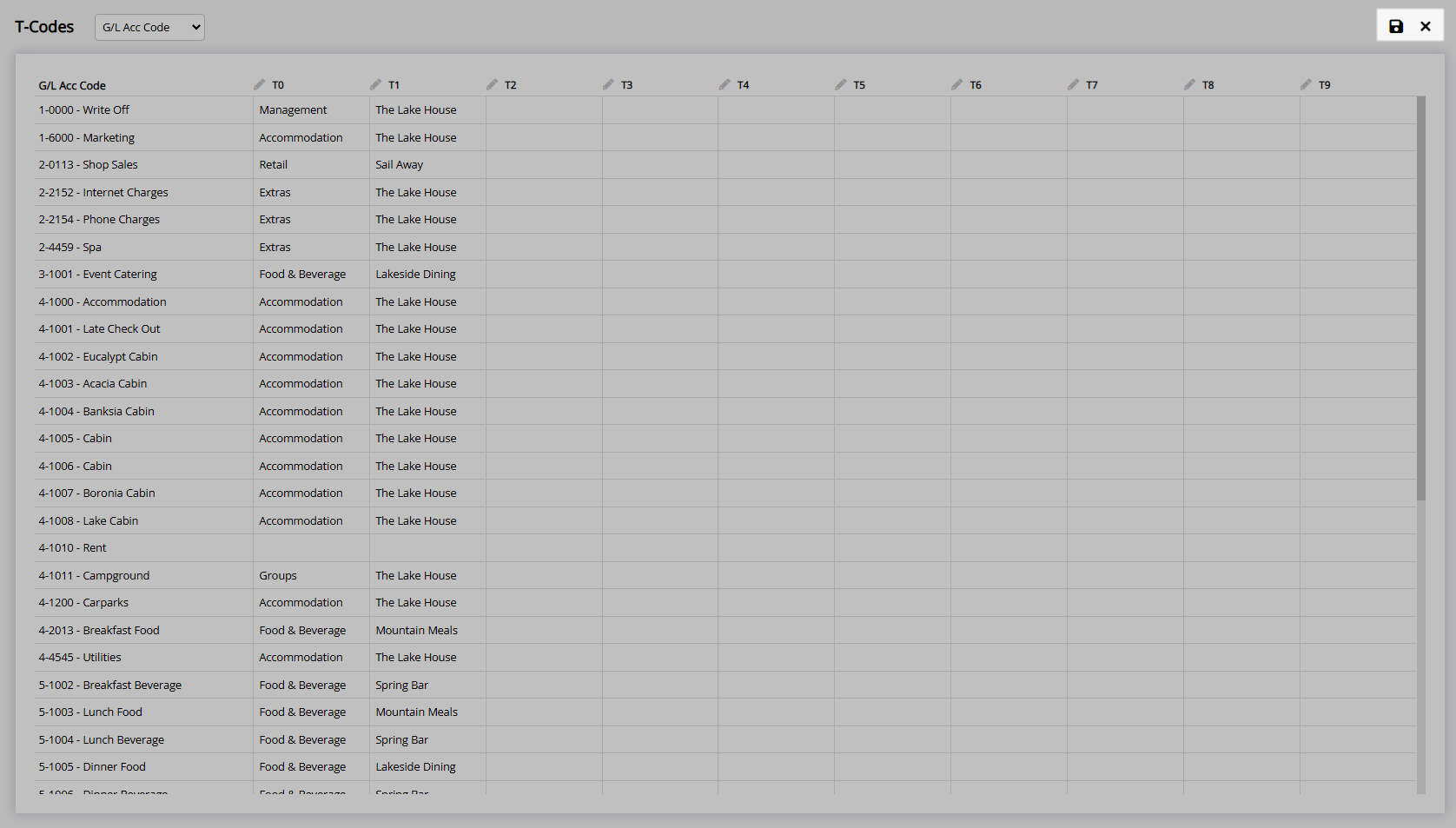
Financial exports can now be generated in the format required for Intacct or exported via API if setup.
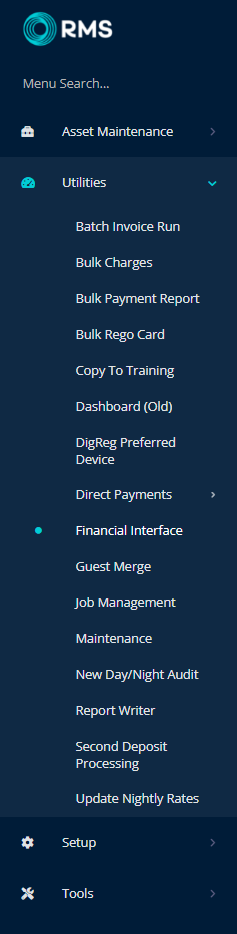
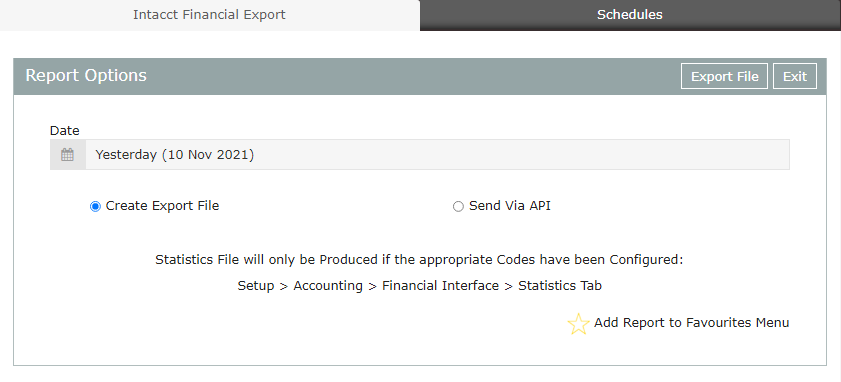
The journal export will include the Department IDs and General Ledger Classifications if setup as T-Codes and a separate statistics journal will be created if the Statistics mapping has been completed.



Setup
Have your System Administrator complete the following.
- Log a Service Request to set Intacct as the Financial Interface.
- Go to Setup > Accounting > Financial Interface in RMS.
- Navigate to the 'Mapping' tab.
-
Accrual Accounting:
- Enter the GL Account Codes & Descriptions in the Advances Ledger section.
- Enter the GL Account Codes & Descriptions in the Guest Ledger section.
- Enter the GL Account Codes & Descriptions in the City Ledger section.
- Enter the GL Account Code & Description in the 'Tax' section.
-
Cash Accounting:
- Enter the GL Account Code & Description in the Control Account section.
- Enter the GL Account Code & Description in the 'Tax' section.
-
Accrual Accounting:
- Select 'Save' and navigate to the 'Receipts' tab.
- Enter the GL Account Codes & Descriptions for the Receipt Types.
- Select 'Save' and navigate to the 'Credit Cards' tab.
- Enter the GL Account Codes & Descriptions for the Card Types.
- Select 'Save' and navigate to the 'Additional Interface Codes' tab.
- Enter the Location ID & Description as Code 1.
- Enter the Journal Reference for Revenue & Description as Code 2.
- Save.
-
Optional: Setup Statistics for Intacct.
- Enter the Journal Reference for Statistics & Description as Code 3.
- Save.
- Navigate to the 'Statistics' tab.
- Enter the GL Account Codes & Descriptions for the Statistics.
- Save.
-
Optional: Setup Export via API.
- Log into Intacct.
- Complete the Intacct 'Add Web Services Authorisations' Setup for 'RMSMPP'.
- Navigate to the 'Interface Credentials' tab in RMS.
- Enter the Company ID.
- Enter the Intacct Username & Password.
- Save.
- Save/Exit.
-
Optional: Setup the Department IDs & General Ledger Classifications for Intacct.
- Go to Setup > Lookup Tables > T-Codes in RMS.
- Select 'G/L Account Code' from the drop down menu.
- Enter the Department ID for each GL Account Code in T0.
- Enter the General Ledger Classification ID for each GL Account Code in T1.
- Save/Exit.

Completing Step 12 will include statistics in the journal export.
Completing Step 13 will provide the option 'Via API' when generating the financial export in RMS.
Completing Step 15 will include the Department IDs & General Ledger Classifications in the journal export.
Inclusive Tax will be exported using the General Ledger Account Code entered in the 'Tax' section of the Financial Interface mapping.
Exclusive Tax will be exported using the General Ledger Account Code on the Tax setup.
-
Guide
- Add Button
Guide
Log a Service Request to set Intacct as the Financial Interface.
Go to Setup > Accounting > Financial Interface in RMS.
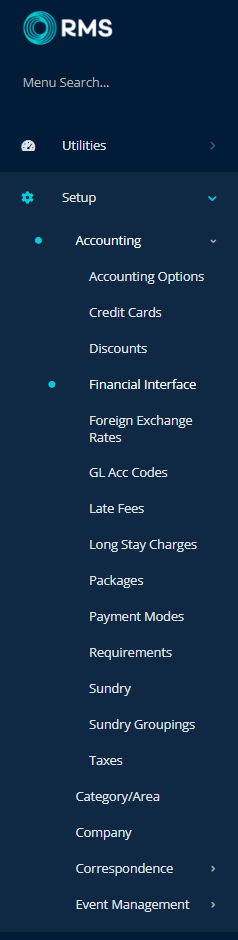
Navigate to the 'Mapping' tab.
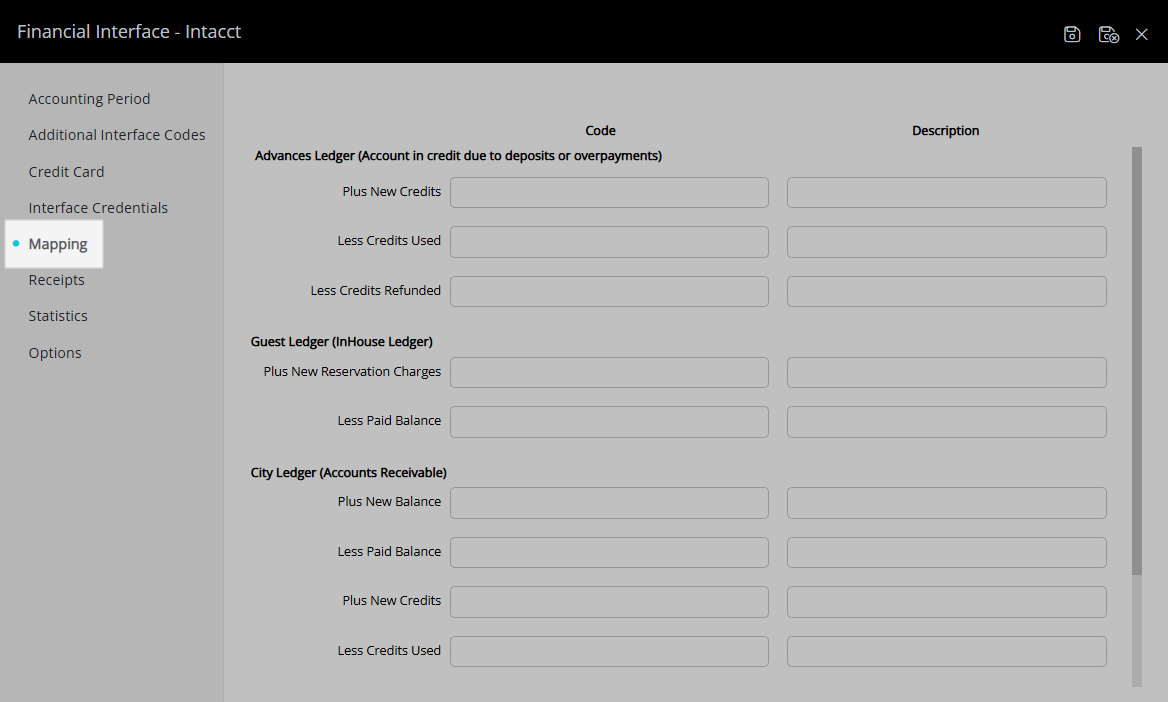
Enter the GL Account Codes & Descriptions in the Advances Ledger section.
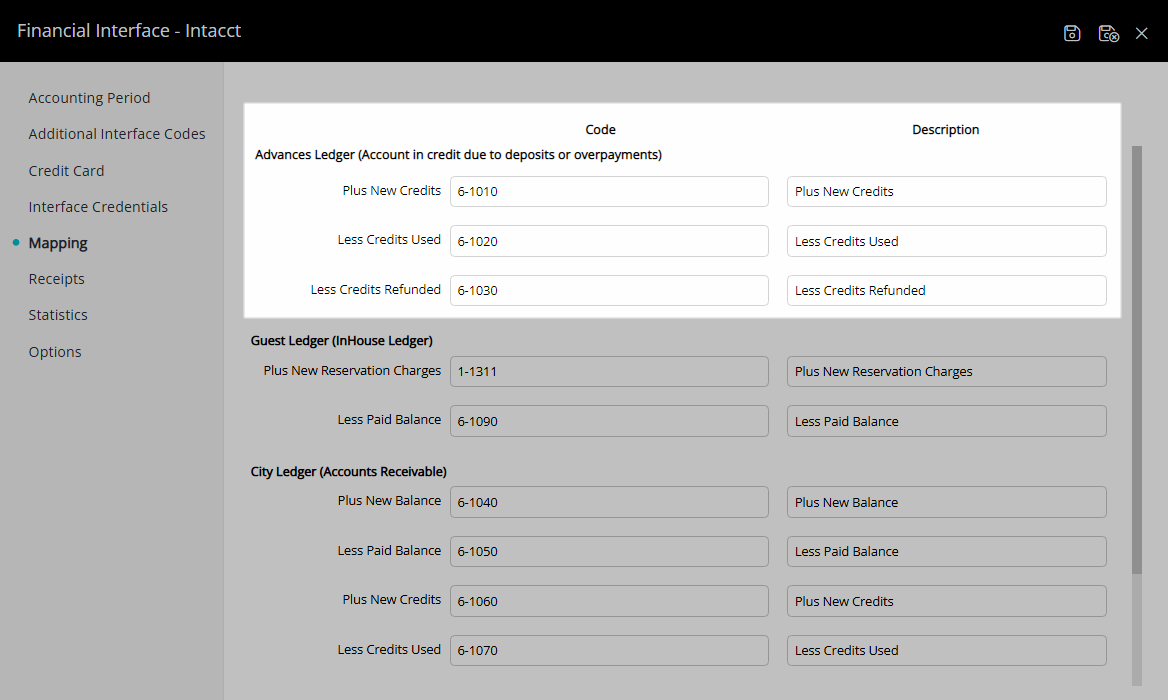
Enter the GL Account Codes & Descriptions in the Guest Ledger section.
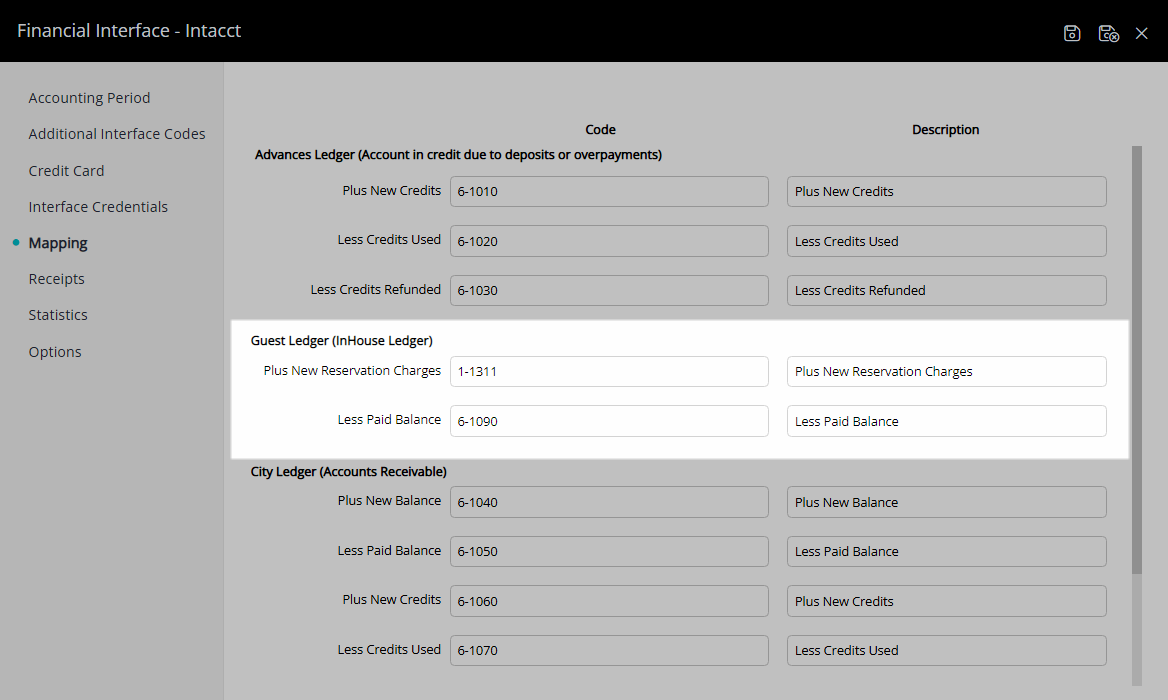
Enter the GL Account Codes & Descriptions in the City Ledger section.
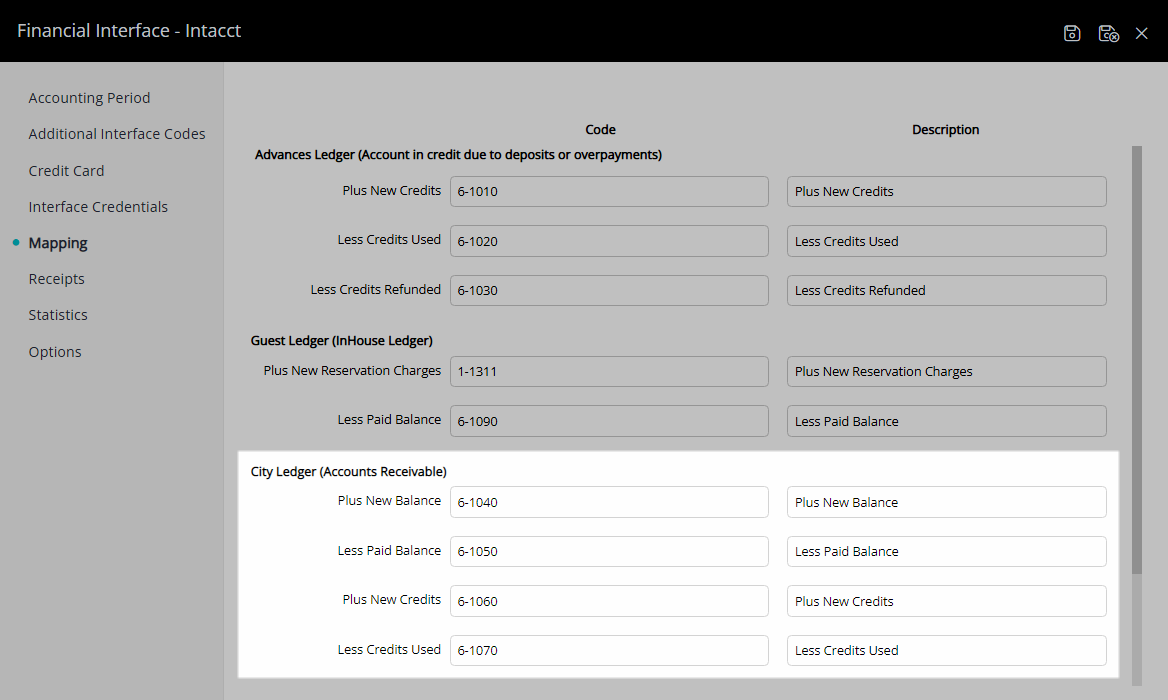
Tax Inclusive: Enter the GL Account Code & Description in the 'Tax' section.
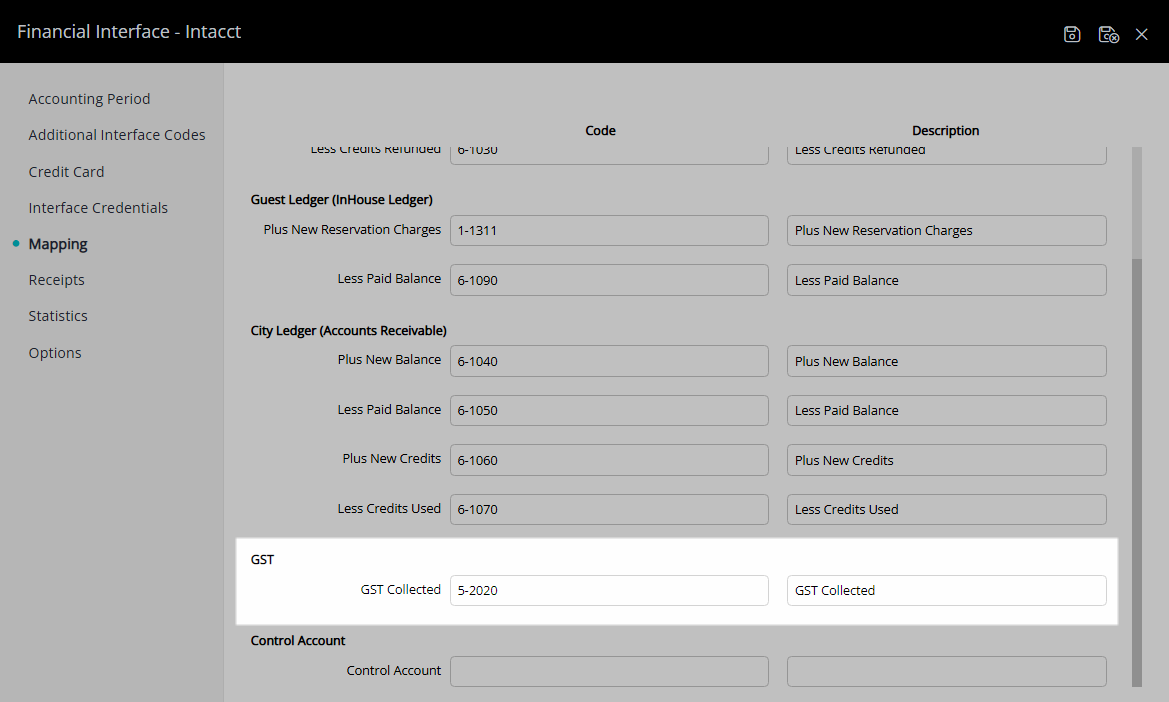
Enter the GL Account Code & Description in the Control Account section.
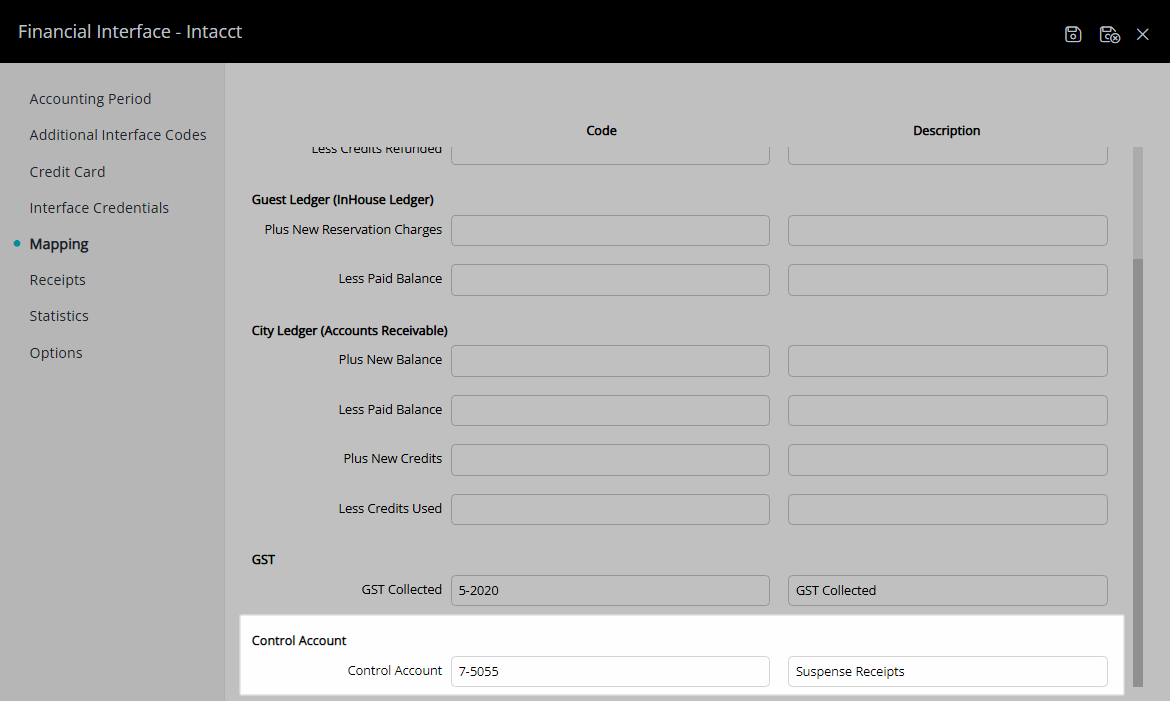
Tax Inclusive: Enter the GL Account Code & Description in the 'Tax' section.
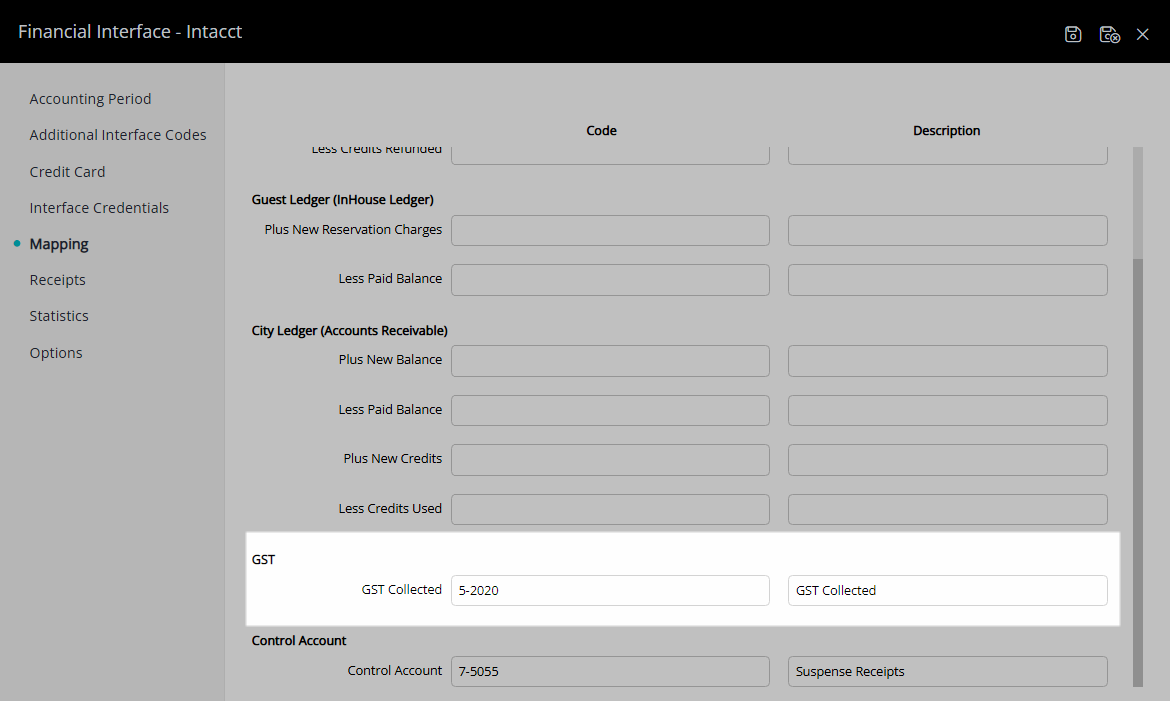
Select  'Save' and navigate to the 'Receipts' tab.
'Save' and navigate to the 'Receipts' tab.
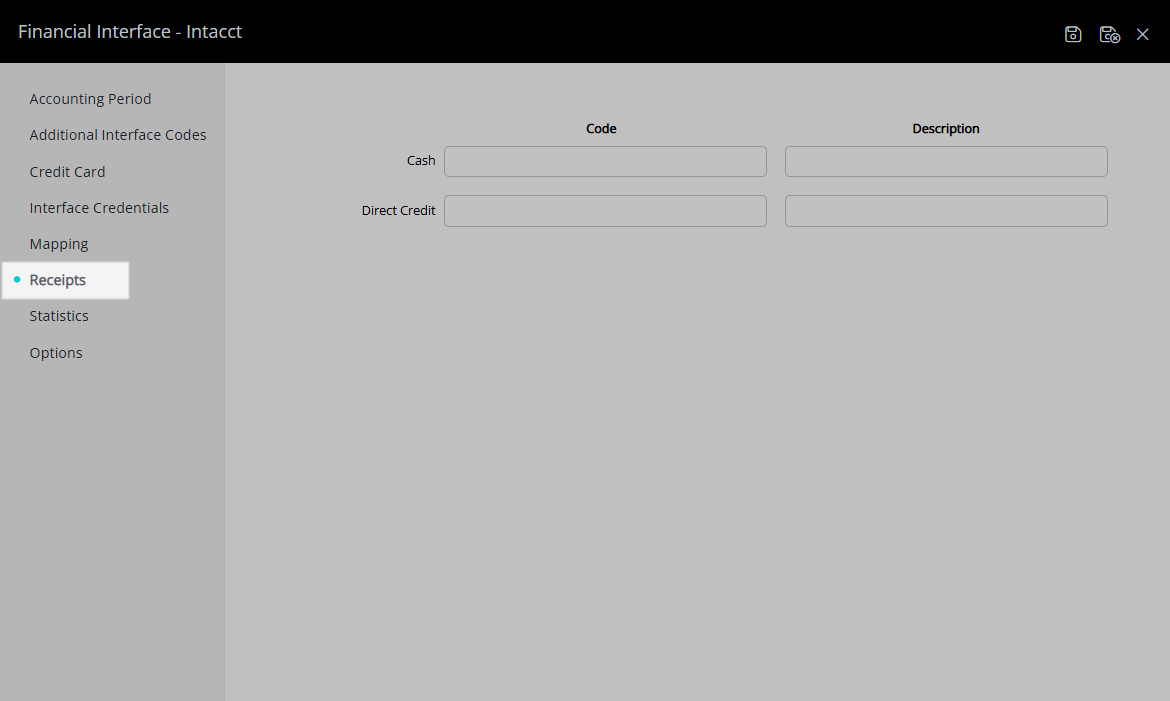
Enter the GL Account Codes & Descriptions for the Receipt Types.
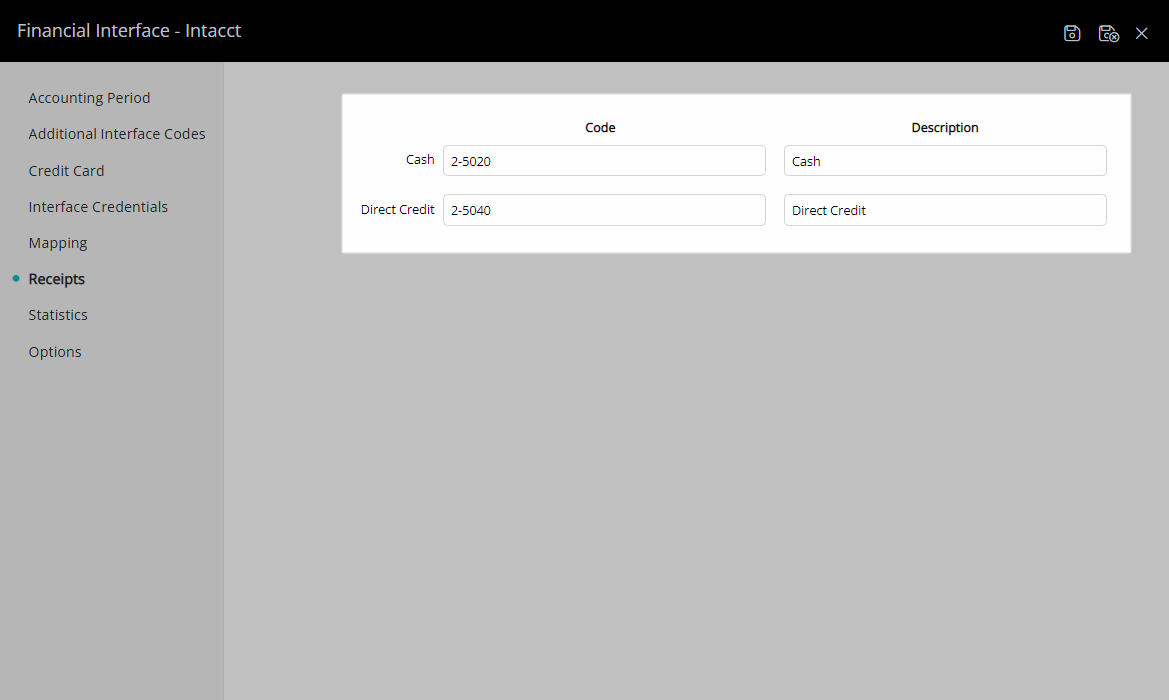
Select  'Save' and navigate to the 'Credit Cards' tab.
'Save' and navigate to the 'Credit Cards' tab.
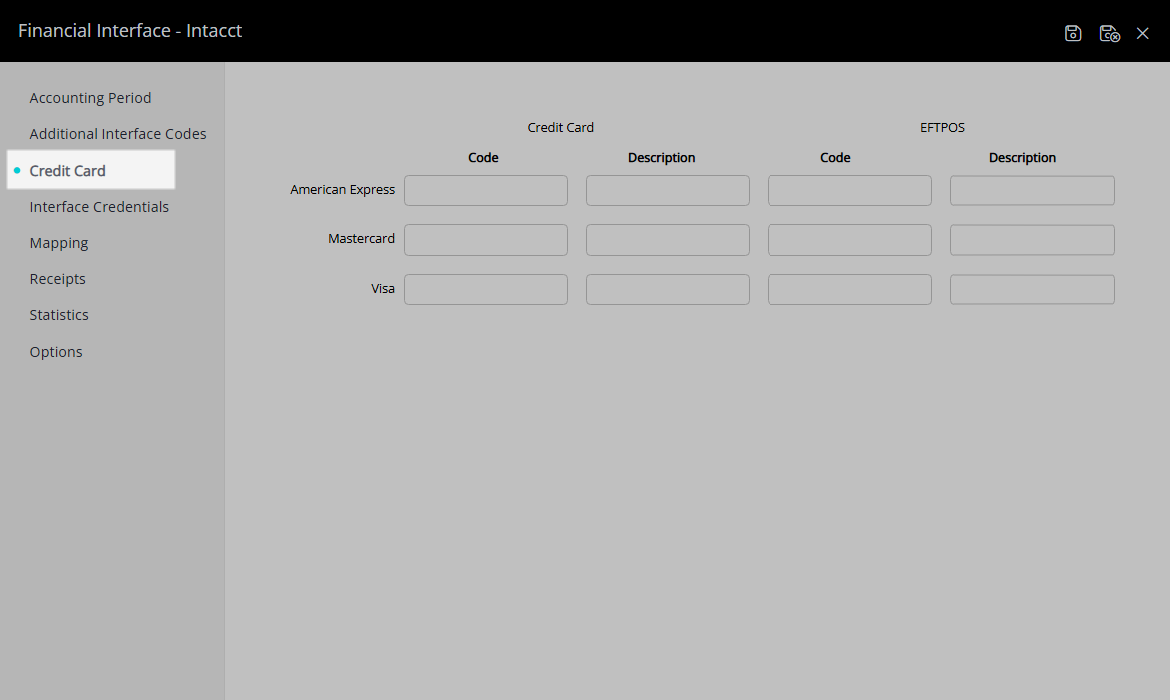
Enter the GL Account Codes & Descriptions for the Card Types.
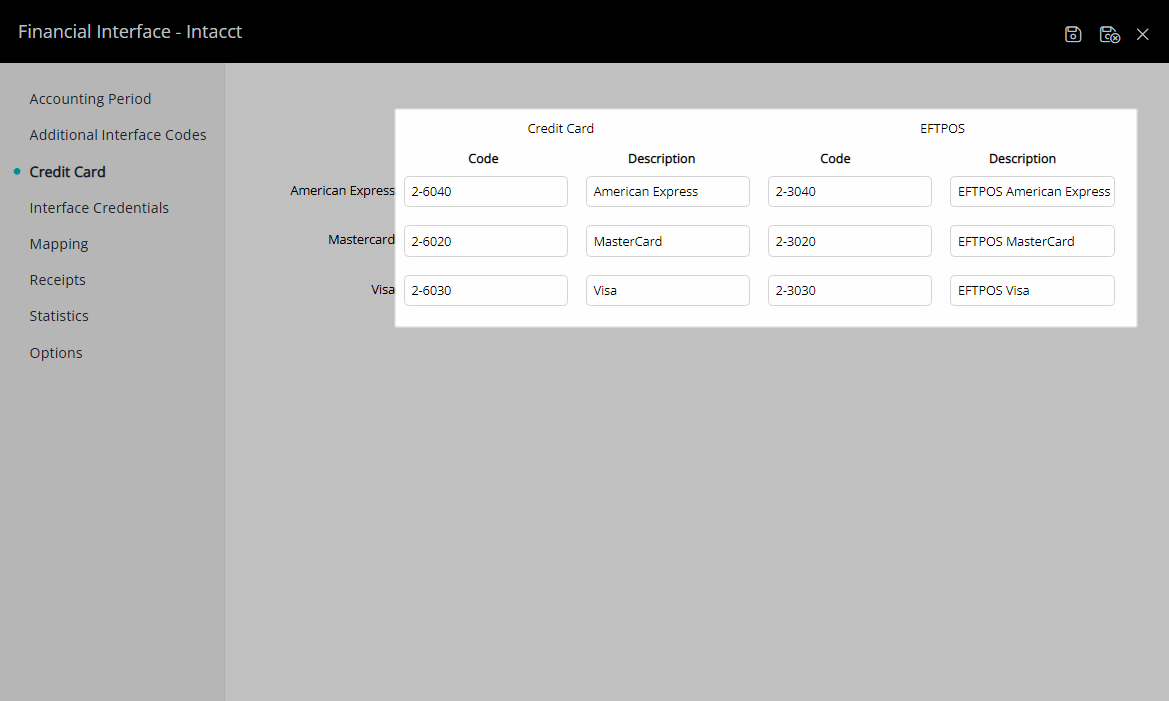
Select  'Save' and navigate to the 'Additional Interface Codes' tab.
'Save' and navigate to the 'Additional Interface Codes' tab.
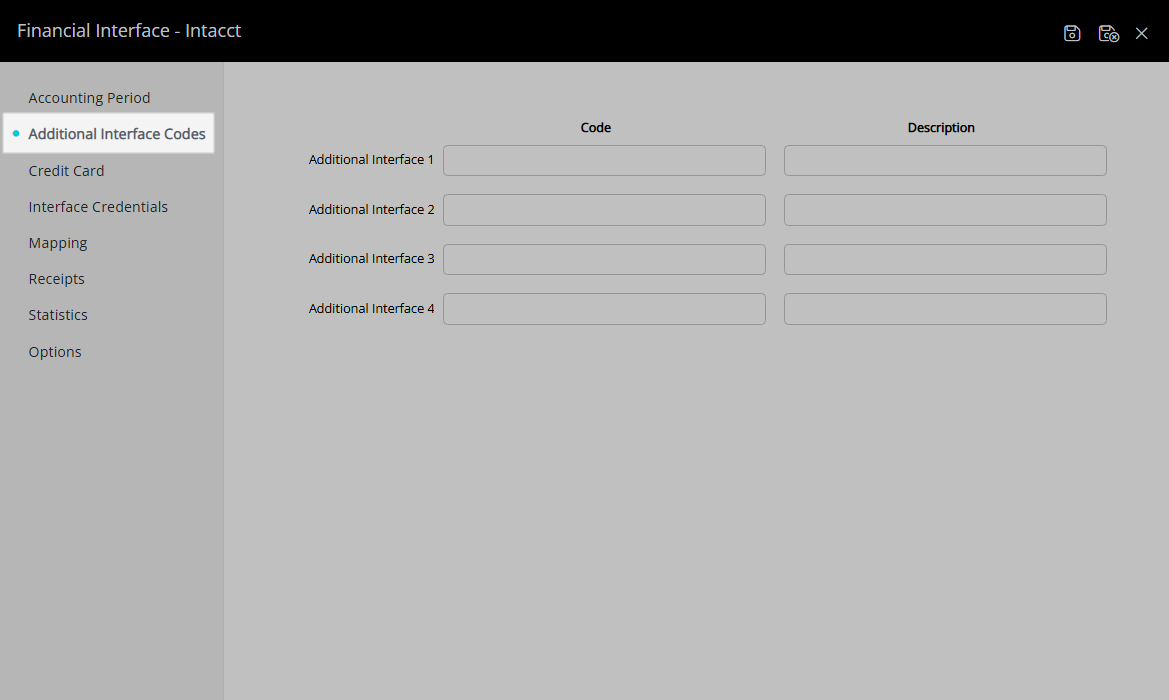
Enter the Location ID & Description as Code 1.
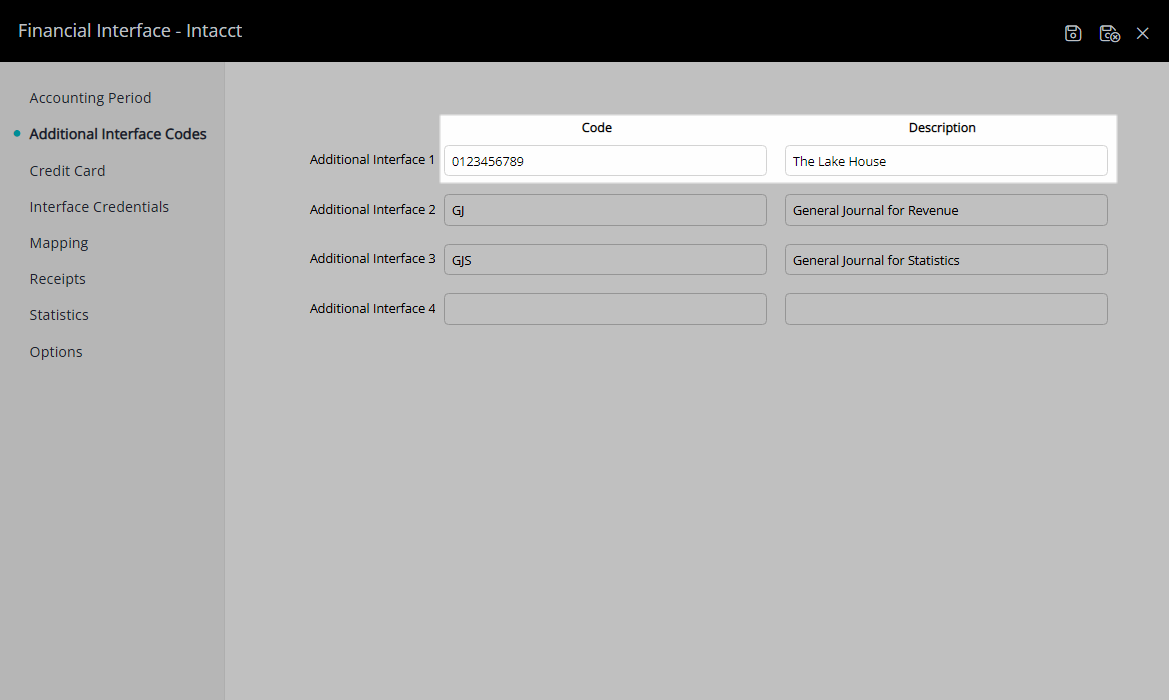
Enter the Journal Reference for Revenue & Description as Code 2.
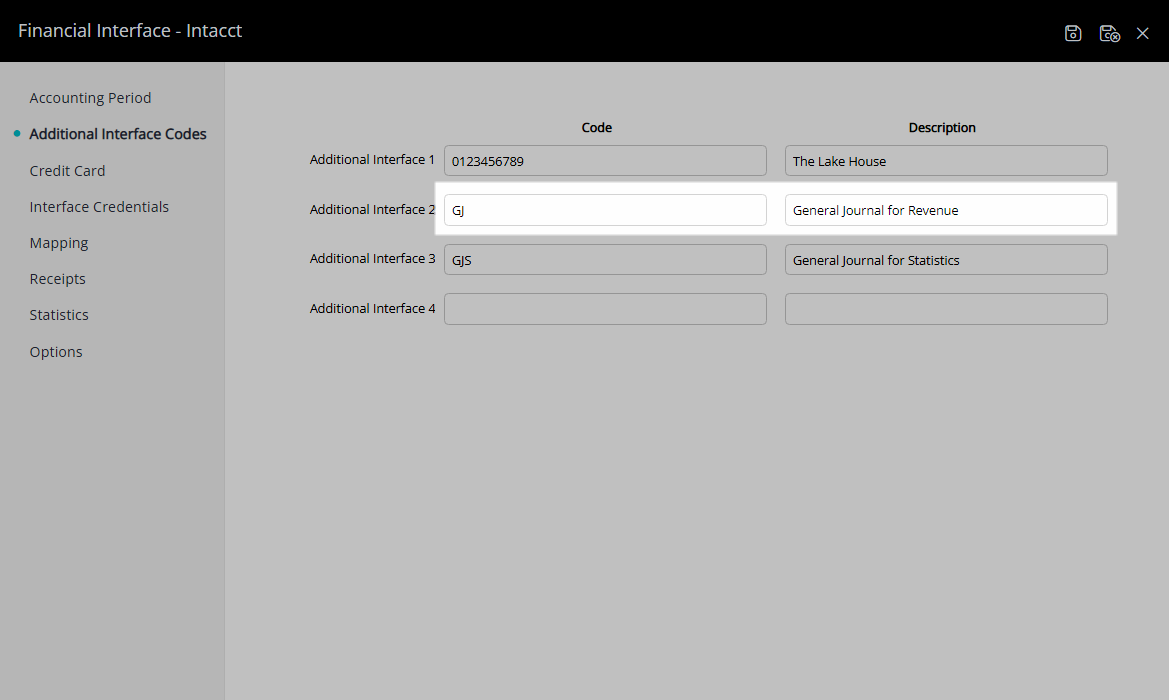
Select  'Save' to store the changes made.
'Save' to store the changes made.
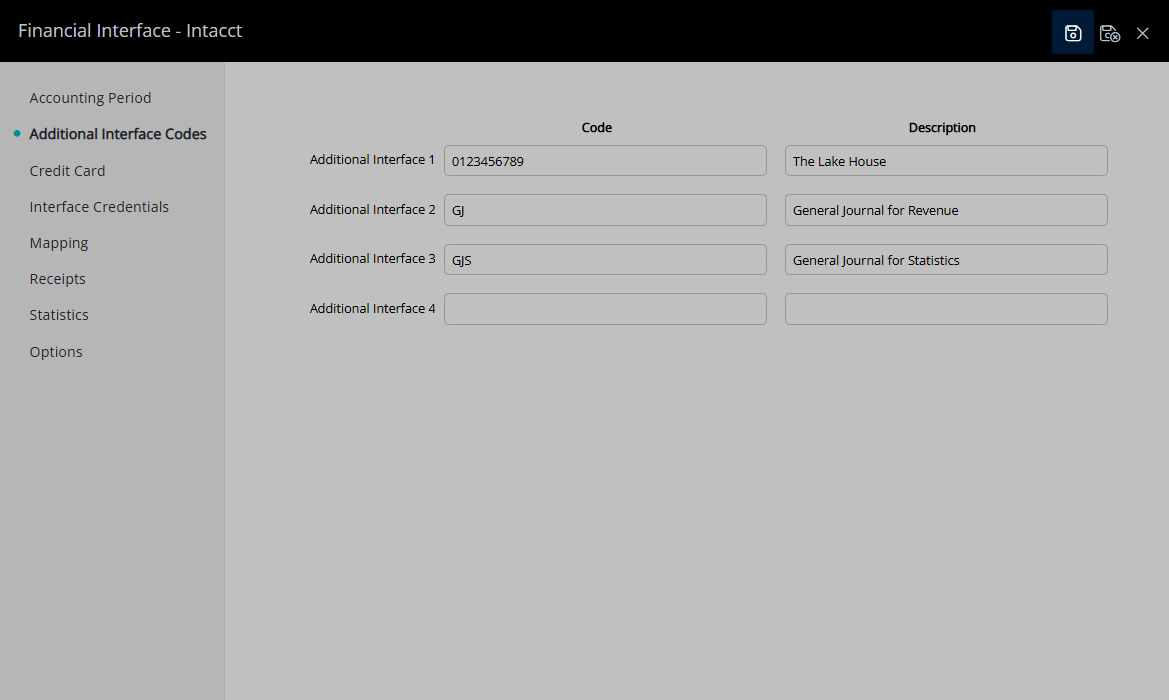
Optional: Setup Statistics for Intacct.
Enter the Journal Reference for Statistics & Description as Code 3.
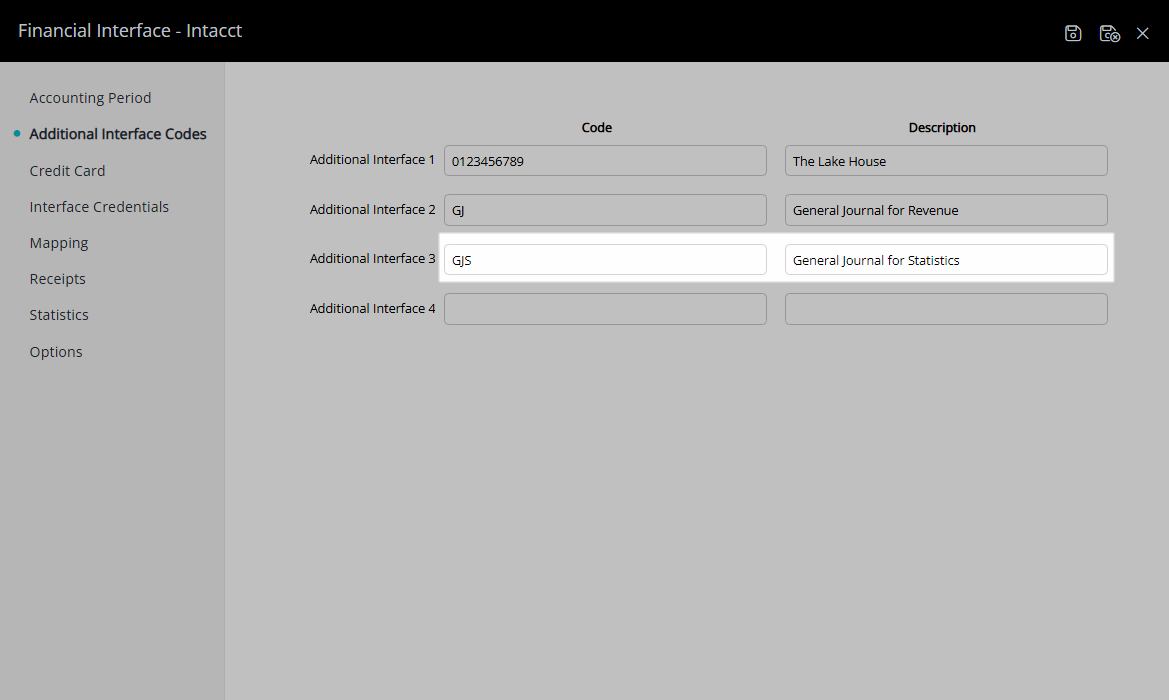
Select  'Save' to store the changes made.
'Save' to store the changes made.
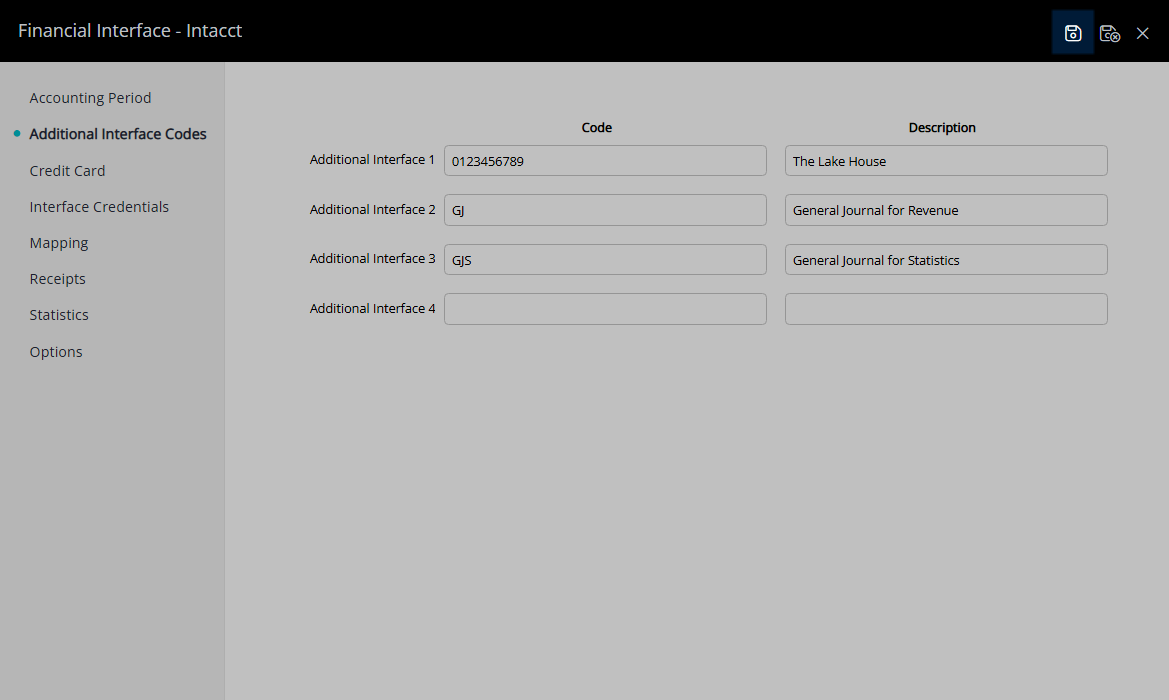
Navigate to the 'Statistics' tab.
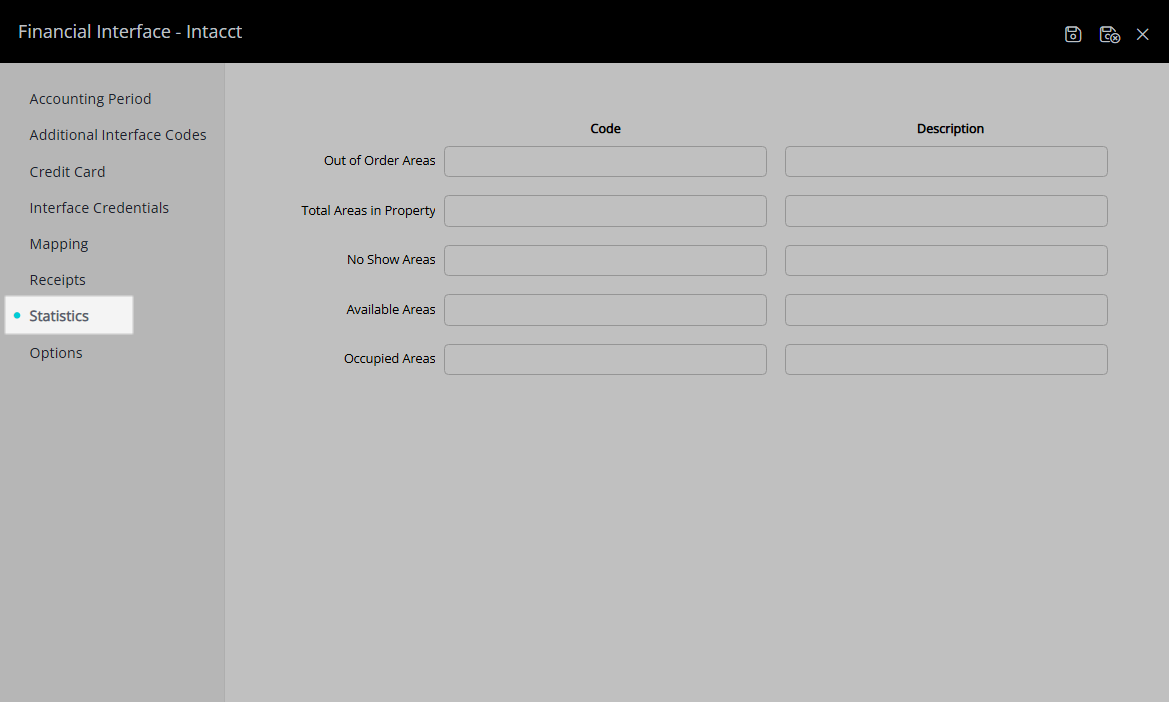
Enter the GL Account Codes & Descriptions for the Statistics.
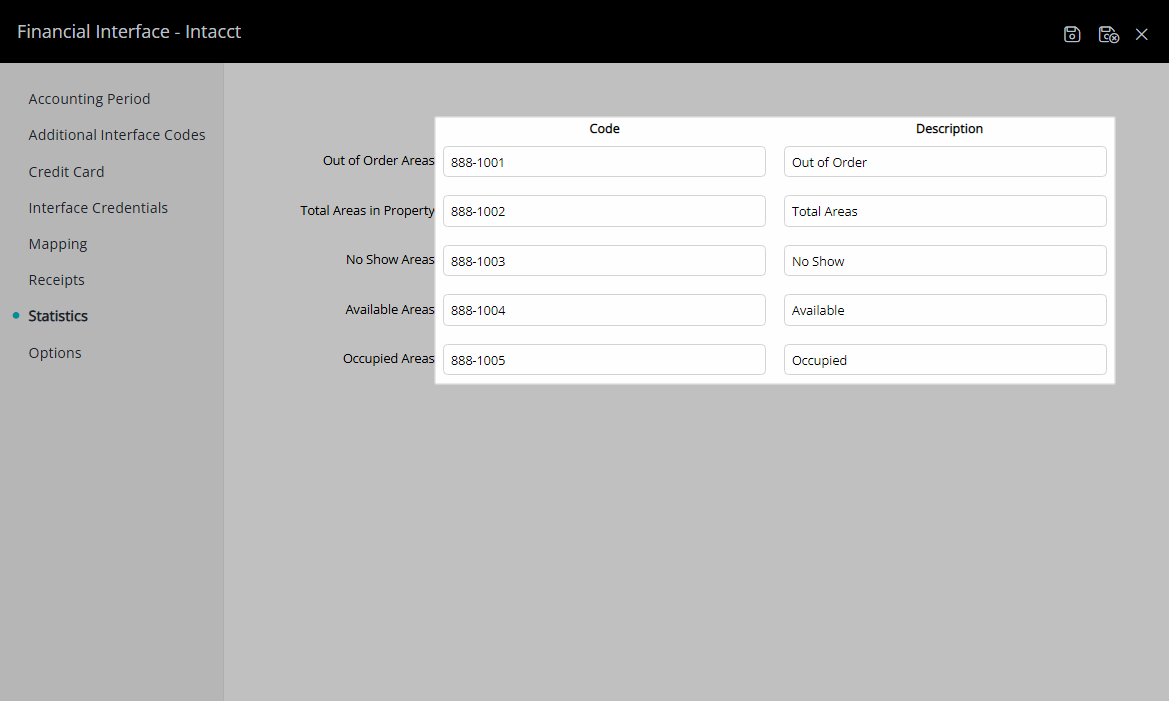
Select  'Save' to store the changes made.
'Save' to store the changes made.
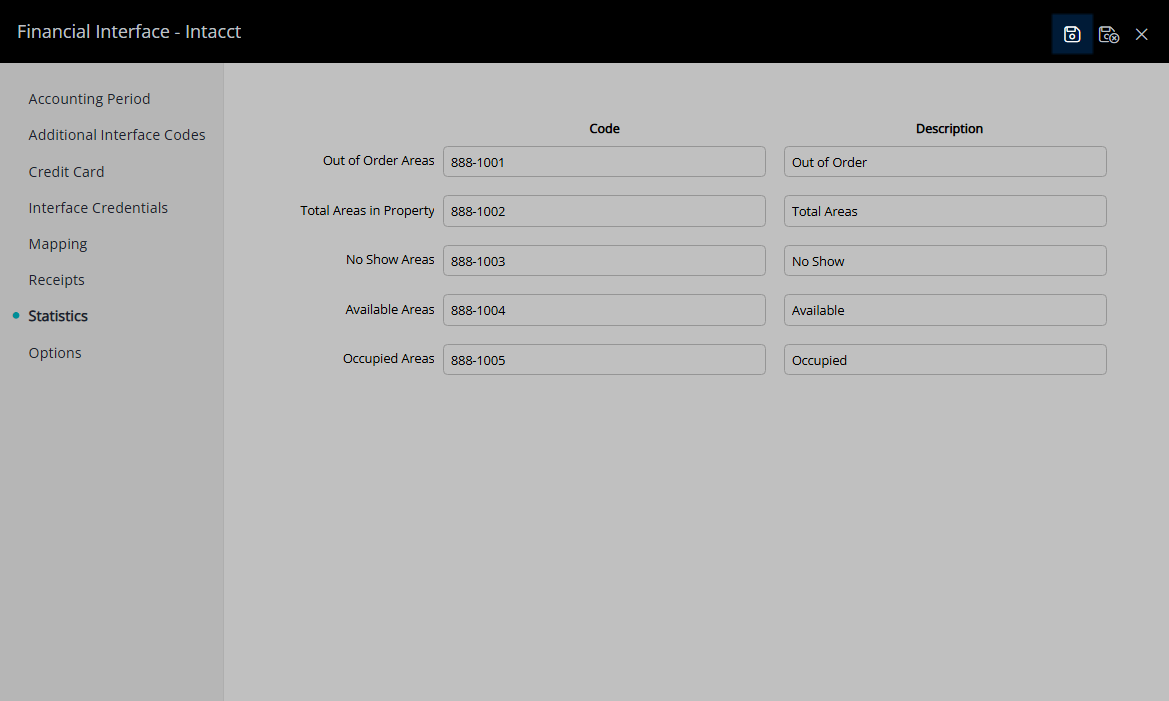
Optional: Setup Export via API.
Log into Intacct.
Complete the Intacct 'Add Web Services Authorisations' Setup for 'RMSMPP'.
Navigate to the 'Interface Credentials' tab in RMS.
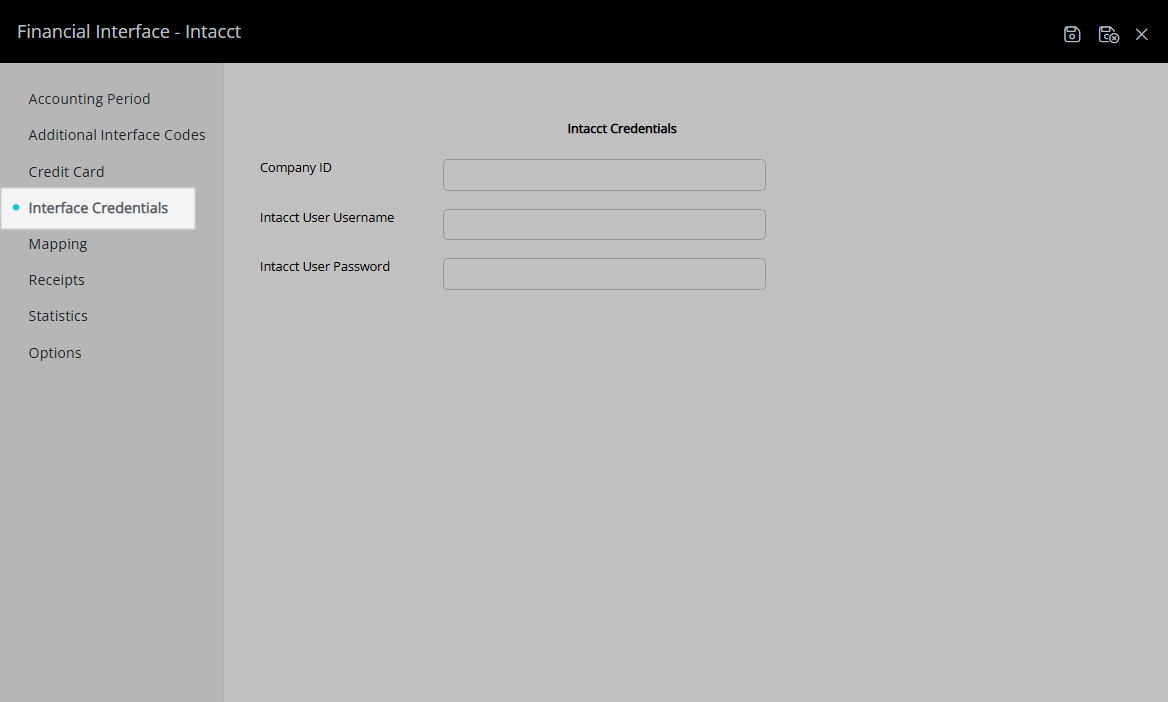
Enter the Company ID.
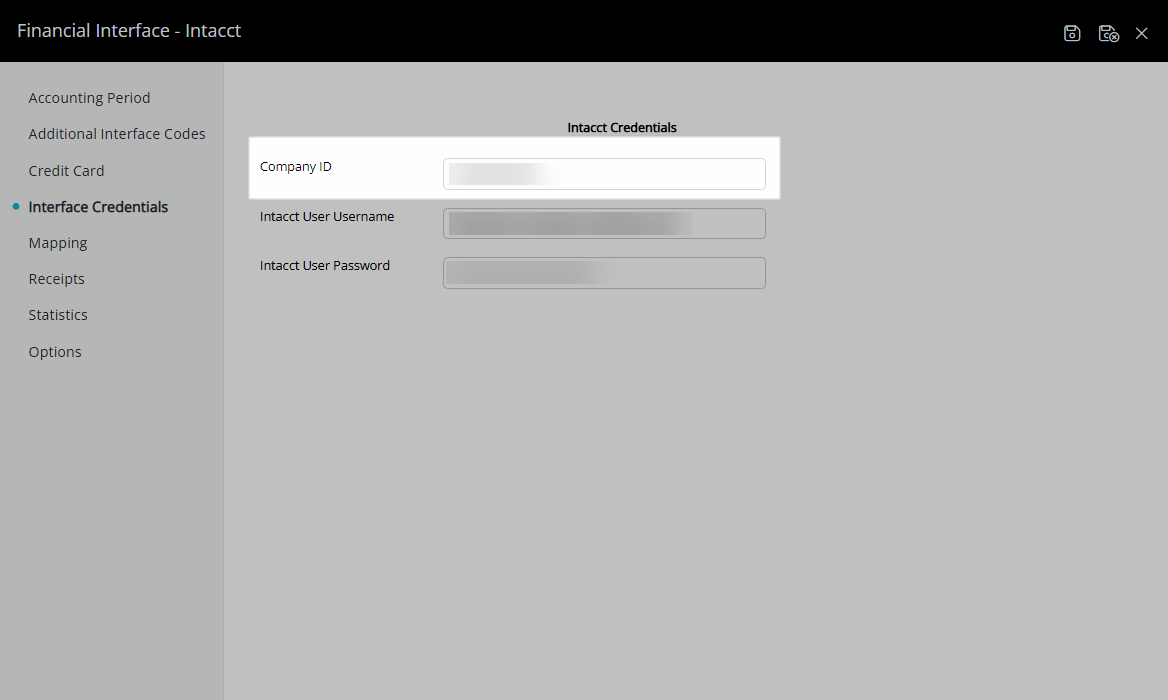
Enter the Intacct Username & Password.
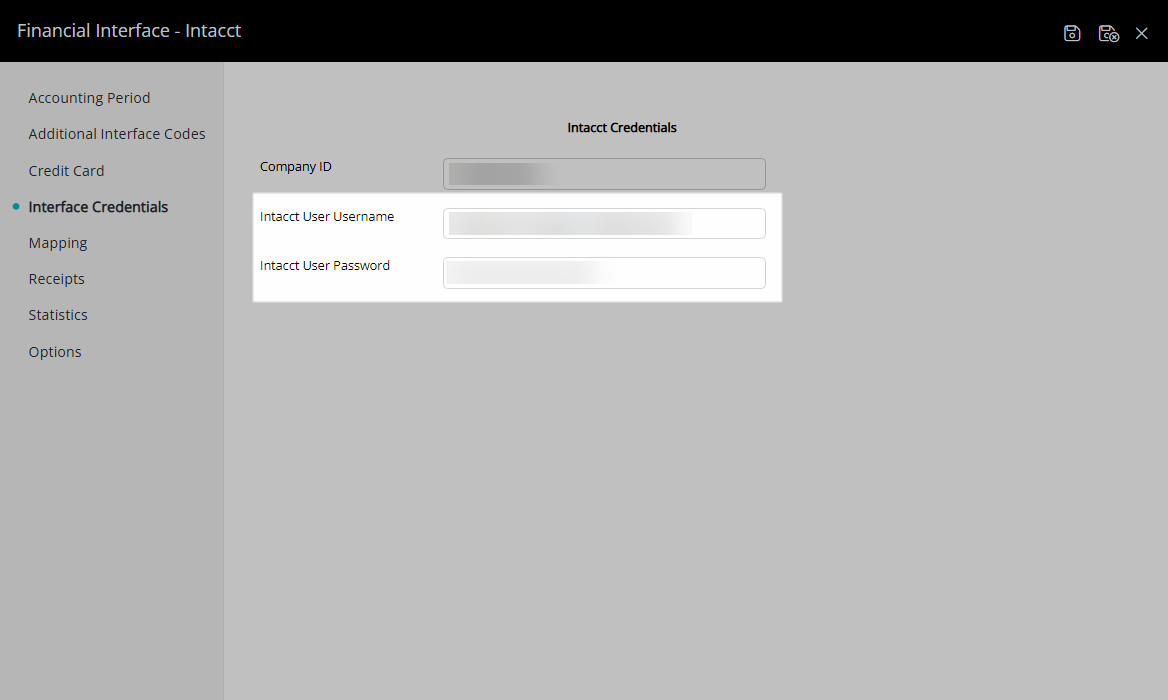
Select 'Save' to store the changes made.
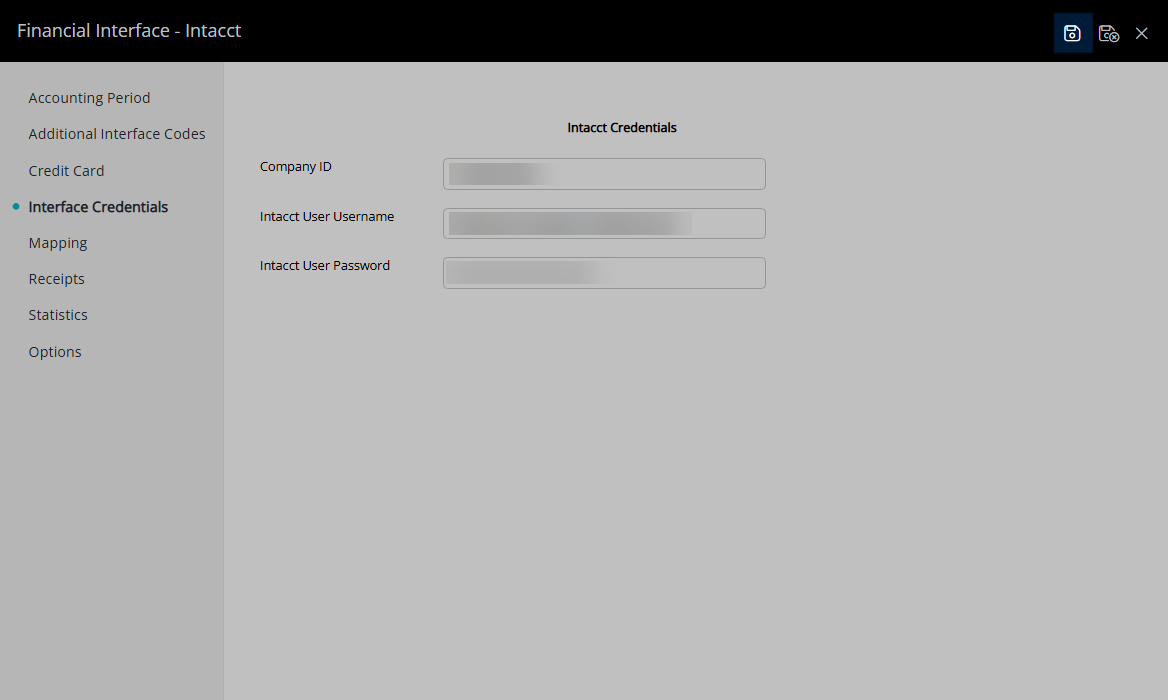
Select  'Save/Exit' to store the changes made and leave the Financial Interface setup.
'Save/Exit' to store the changes made and leave the Financial Interface setup.
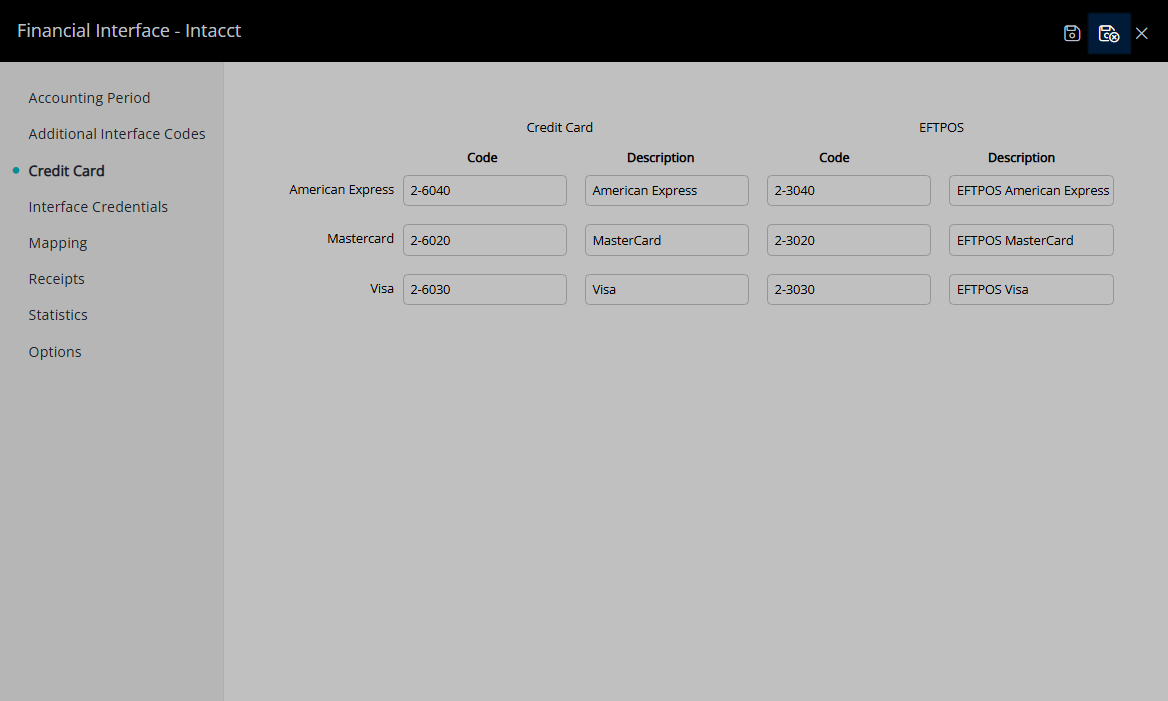
Optional: Setup the Department IDs & General Ledger Classifications for Intacct.
Go to Setup > Lookup Tables > T-Codes in RMS.

Select 'G/L Account Code' from the drop down menu.
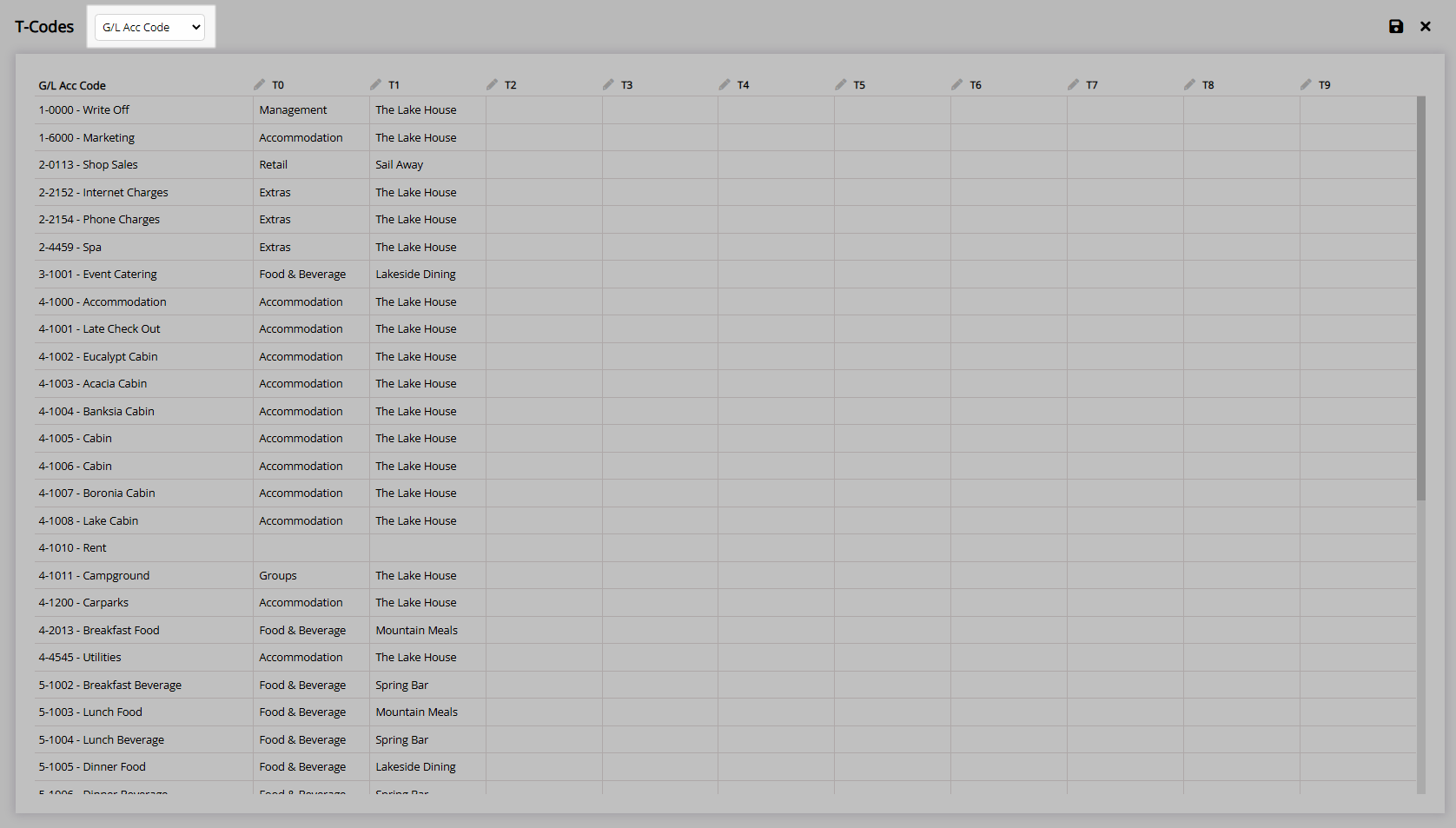
Enter the Department ID for each GL Account Code in T0.
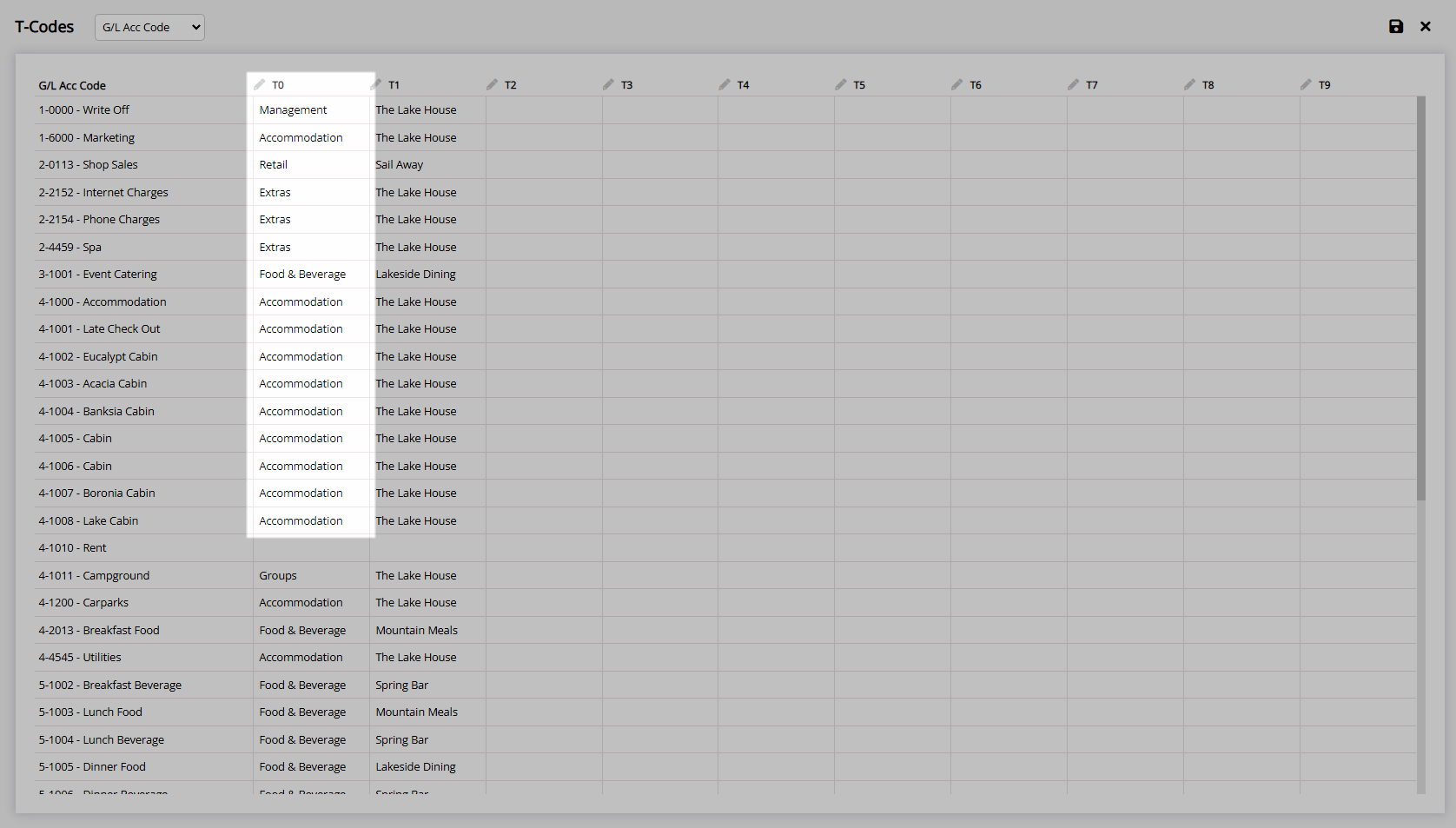
Enter the General Ledger Classification ID for each GL Account Code in T1.
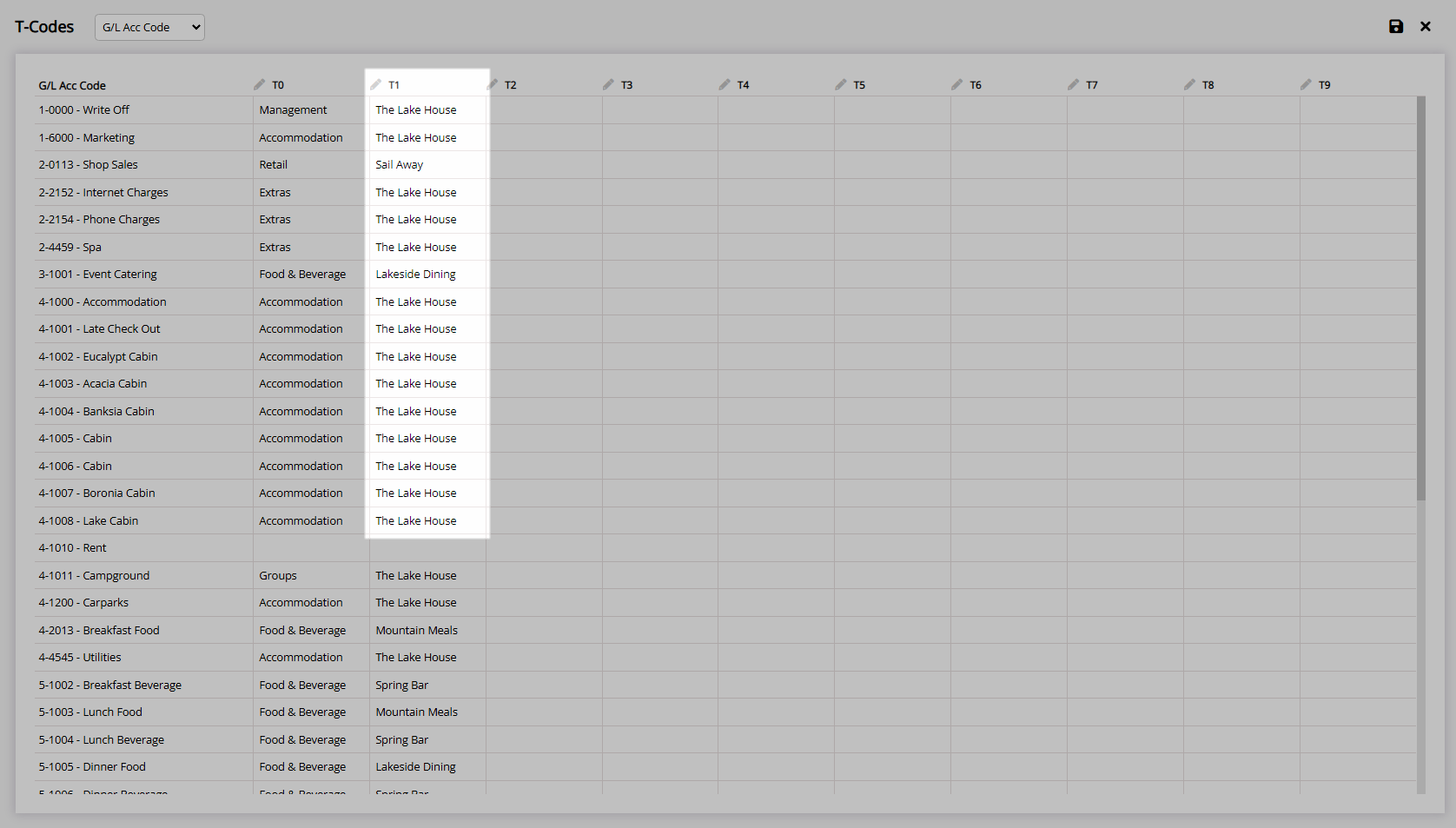
Select 'Save/Exit' to store the changes made and leave the T-Codes setup.
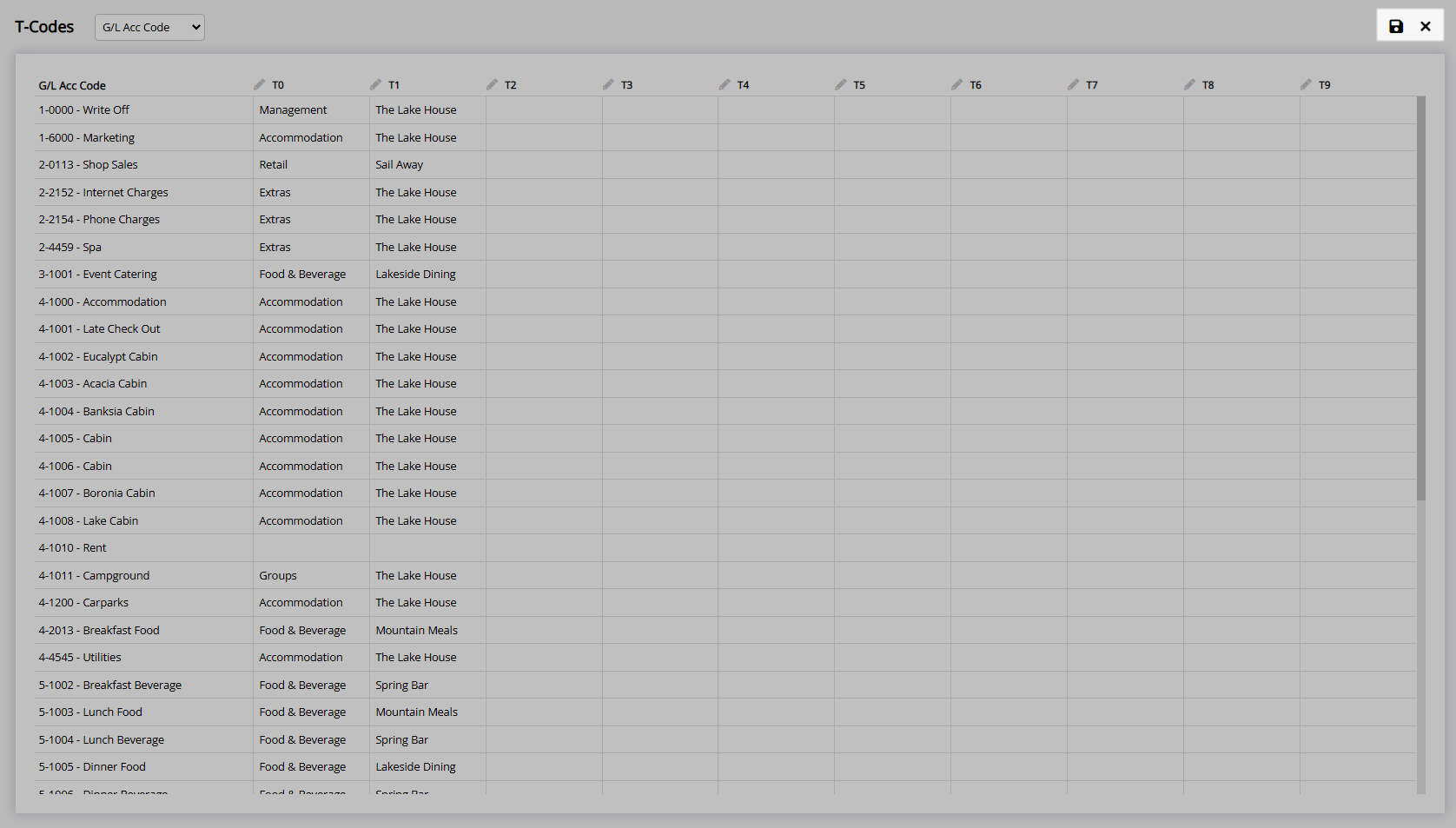
Financial exports can now be generated in the format required for Intacct or exported via API if setup.
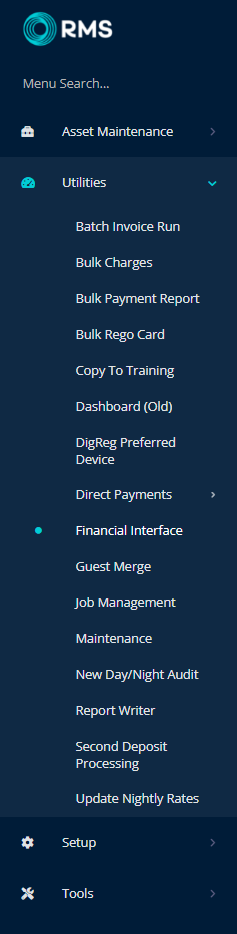
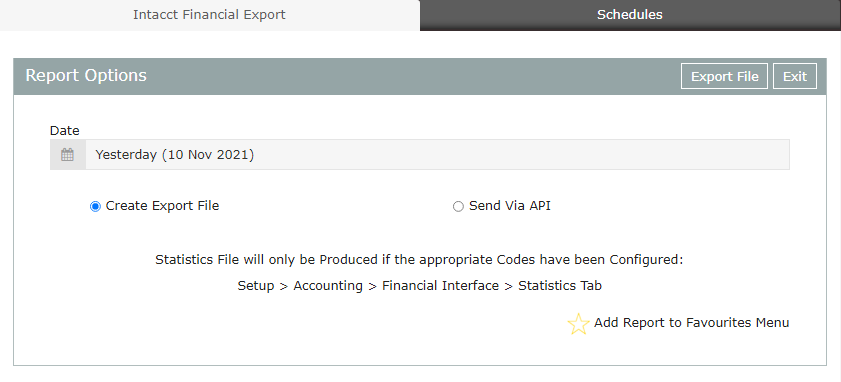
The journal export will include the Department IDs and General Ledger Classifications if setup as T-Codes and a separate statistics journal will be created if the Statistics mapping has been completed.


