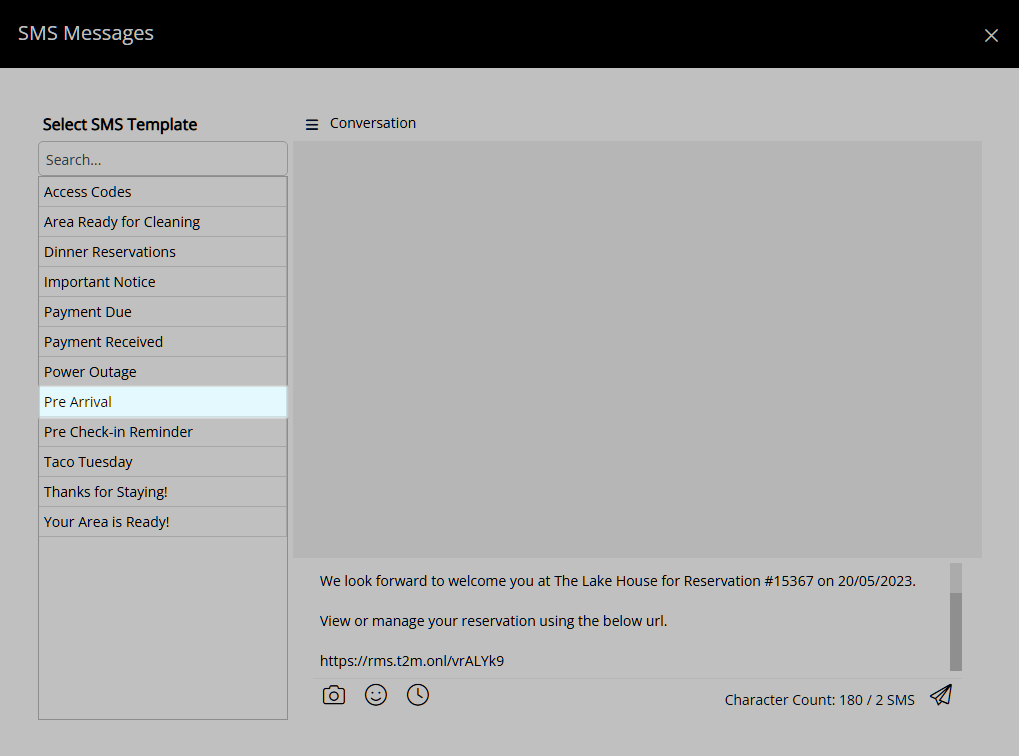SMS
Setup an SMS template to select when sending SMS using the 2-Way SMS module in RMS.
An SMS template is a preset message that can be selected when sending an SMS in RMS using the 2-Way SMS module.
-
Information
-
Setup
- Add Button
Information
An SMS template is a preset message that can be selected when sending an SMS in RMS using the 2-Way SMS module.
The 2-Way SMS module enables sending SMS in RMS and receiving replies in the Message Centre.
SMS can be sent on the 'Correspondence' tab of a Guest Profile or Reservation, in the Message Centre, and on In/Out Movements or using Triggered Correspondence.
SMS is a Short Messaging Service designed for brief communication to or between mobile devices and are 160 characters long.
SMS templates include a library of available Merge Fields which will pre-populate information and allow for personalising any SMS sent.
Every character or keystroke entered on an SMS template including spaces and line breaks contributes to the overall character count.
An SMS template character count will not reflect the final character count when sending a multi-part SMS or using Merge Fields.
Data populated for inserted Merge Fields will alter the character count of the SMS.
To send a multi-part SMS in chronological order the SMS provider includes a series of special hidden characters in the SMS.
To accommodate the required hidden characters the character limit per SMS for a multi-part SMS is capped at the following.
| SMS | Character Limit |
|---|---|
| 1 | 160 |
| 2 | 306 |
| 3 | 459 |
| 4 | 612 |
Text longer than the above character limitations does not fit the criteria for the Short Messaging Service and can be converted to an email using a Form Letter.
The SMS History Report can be used to review SMS that have been sent in RMS.

Reservation and Guest are default System Labels that can be customised.
The 2-Way SMS module is required to send SMS in RMS.

System Administrators will require Security Profile access to setup this feature.
-
Setup
- Add Button
Setup
Have your System Administrator complete the following.
- Go to Setup > Correspondence > SMS in the Side Menu of RMS.
- Select the
 'Add' icon.
'Add' icon. - Enter a Description.
- Enter the SMS text.
-
Optional: Insert a Merge Field.
- HighlightText or place the Cursor in position.
- Select a Merge Table.
- Select a Merge Field.
-
Optional: Associate SMS to Specific Properties.
- Navigate to the 'Properties' tab.
- Select the checkbox 'Associate SMS to Specific Properties'.
- Select a Property and choose the
 button.
button.
- Save/Exit.
-
Guide
- Add Button
Guide
Go to Setup > Correspondence > SMS in the Side Menu of RMS.
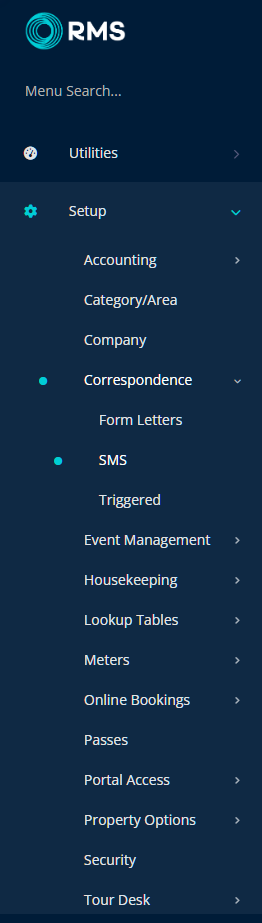
Select the ![]() 'Add' icon.
'Add' icon.
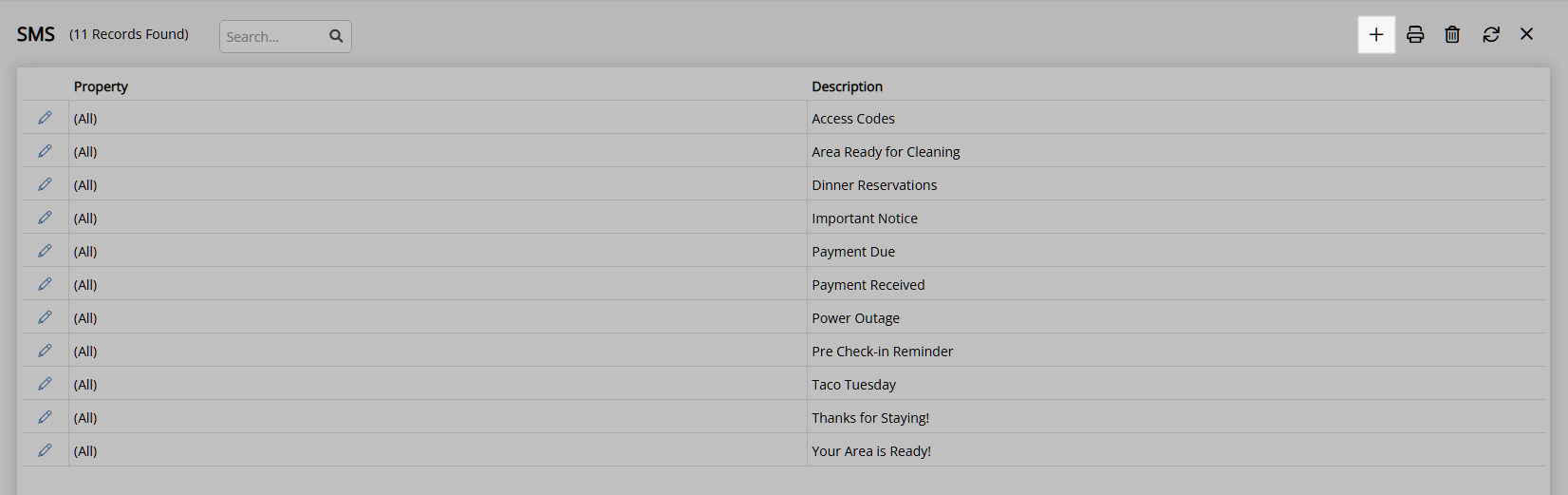
Enter a Description.
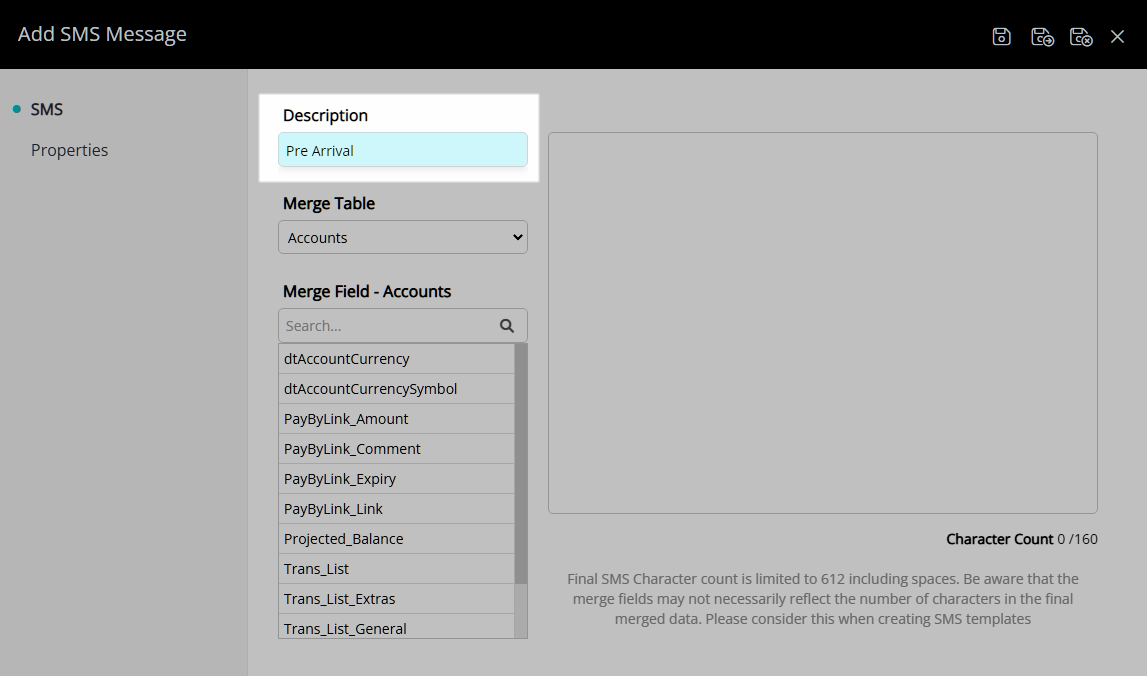
Enter the SMS text.
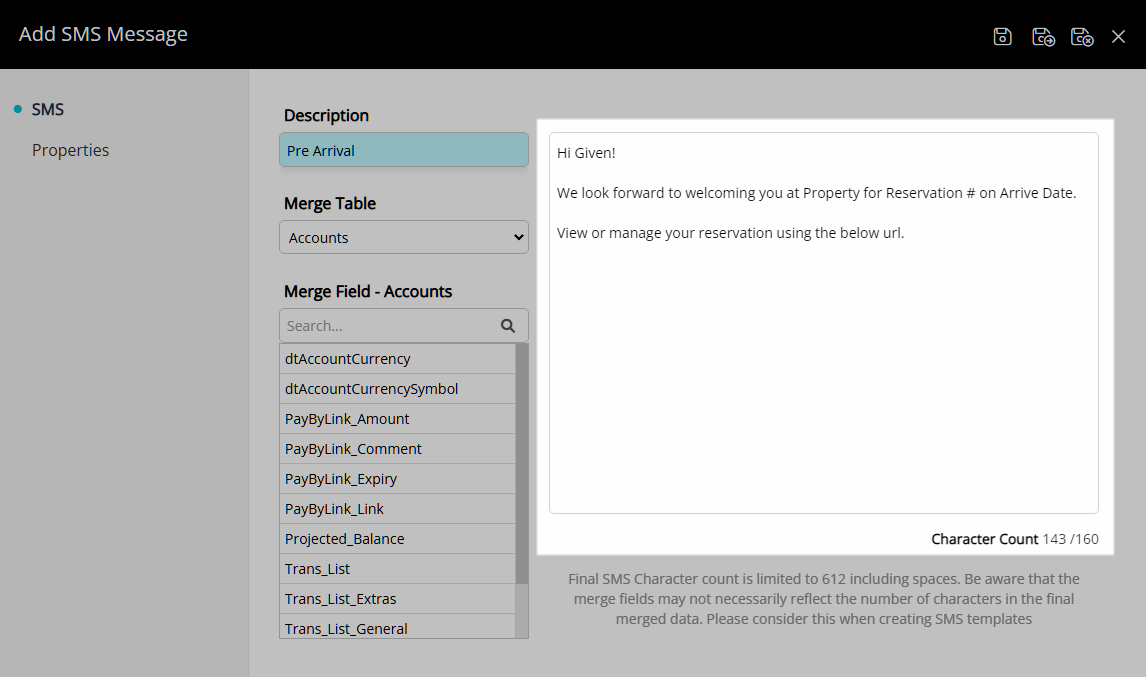
Optional: Insert a Merge Field.
Highlight text or place the cursor in position then select a Merge Table and Merge Field.
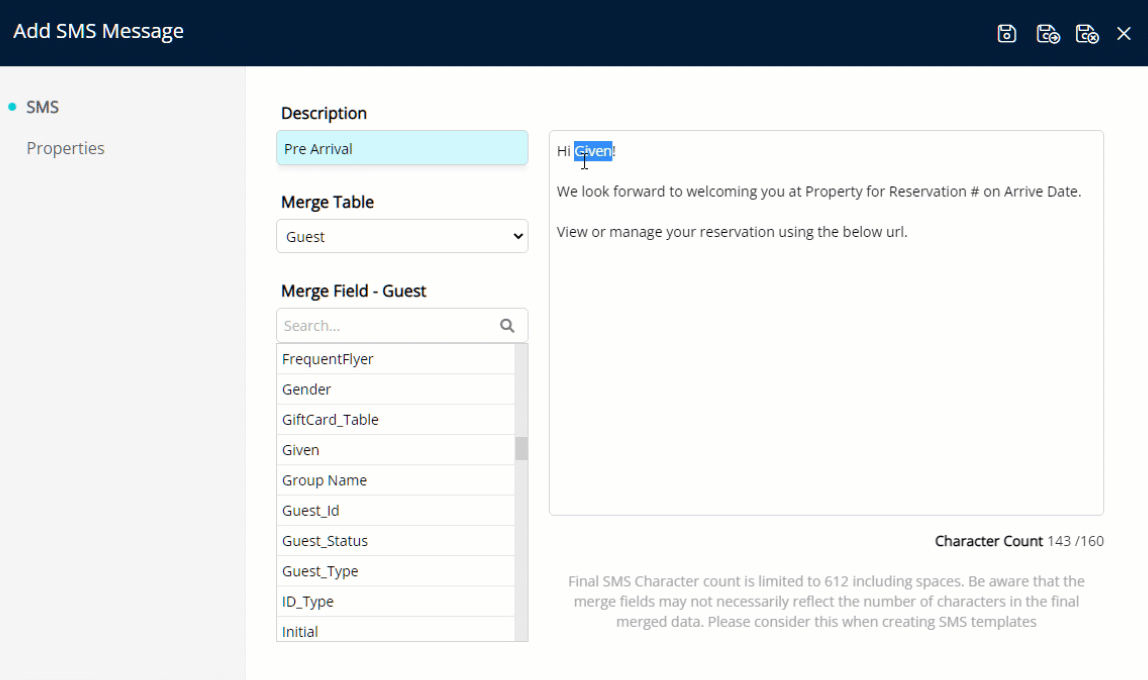
Optional: Associate SMS to Specific Properties.
Navigate to the 'Properties' tab.
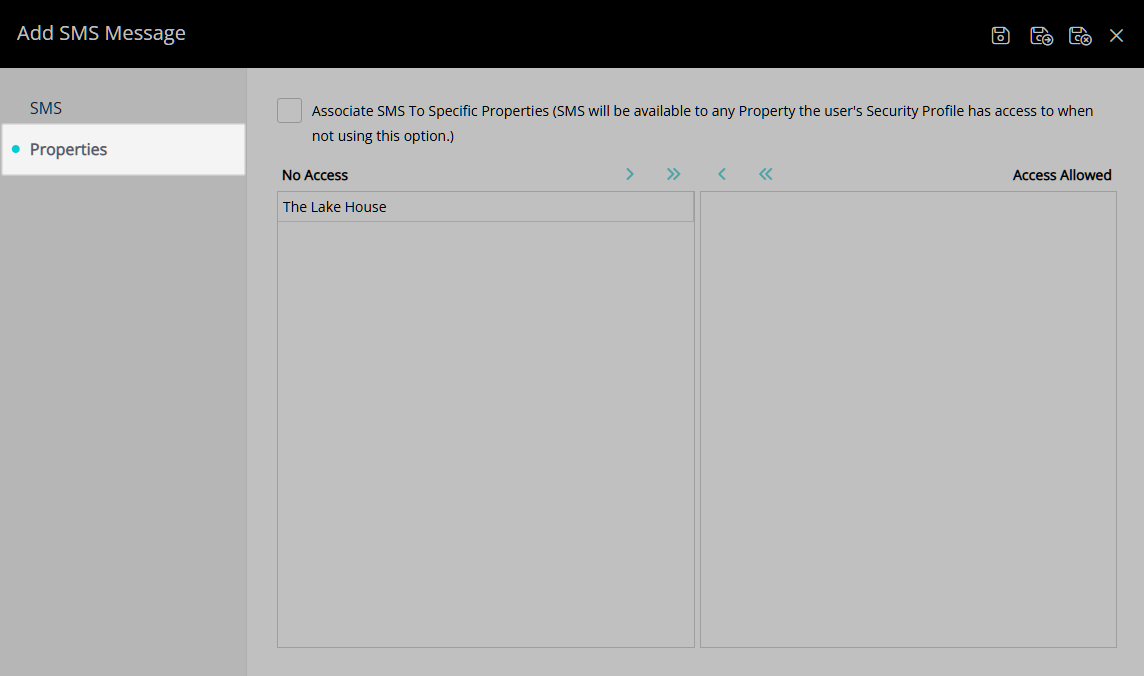
Select the checkbox 'Associate SMS to Specific Properties'.
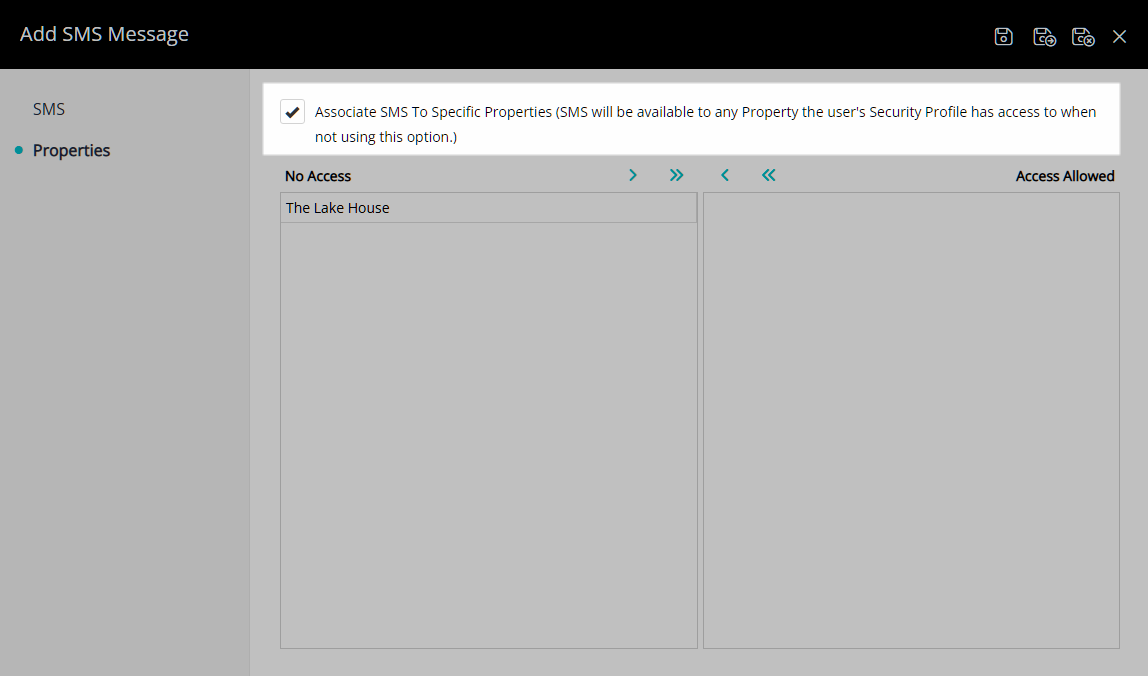
Select a Property and choose the  button.
button.
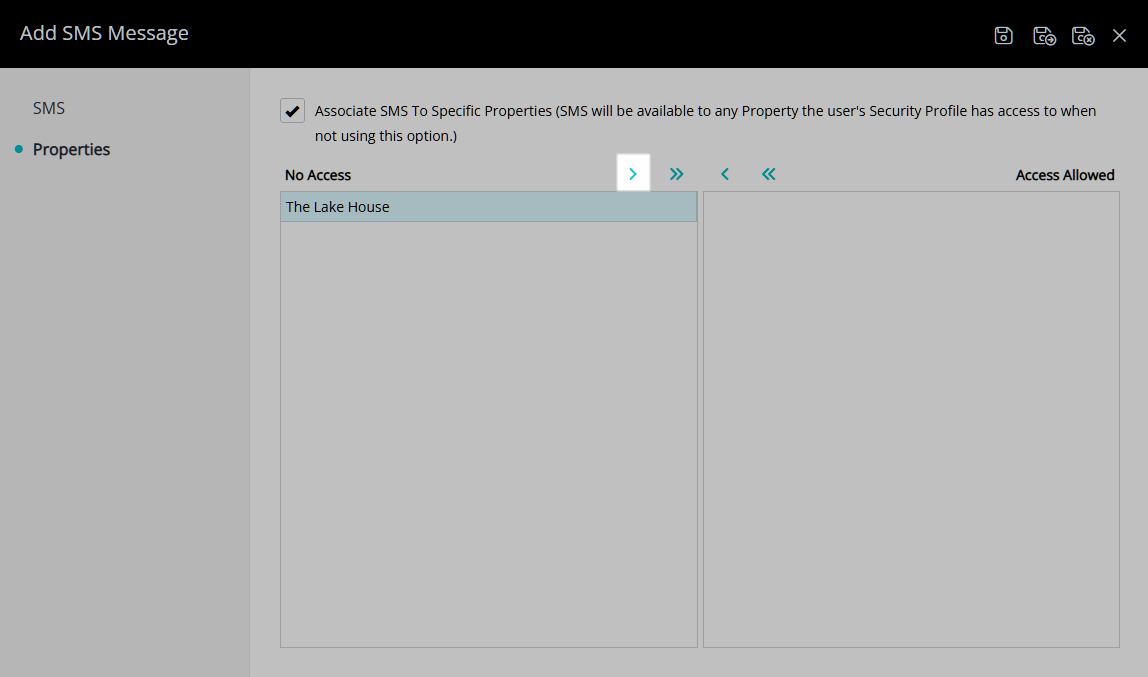
Select the  'Save/Exit' icon to store the changes made and leave the setup.
'Save/Exit' icon to store the changes made and leave the setup.
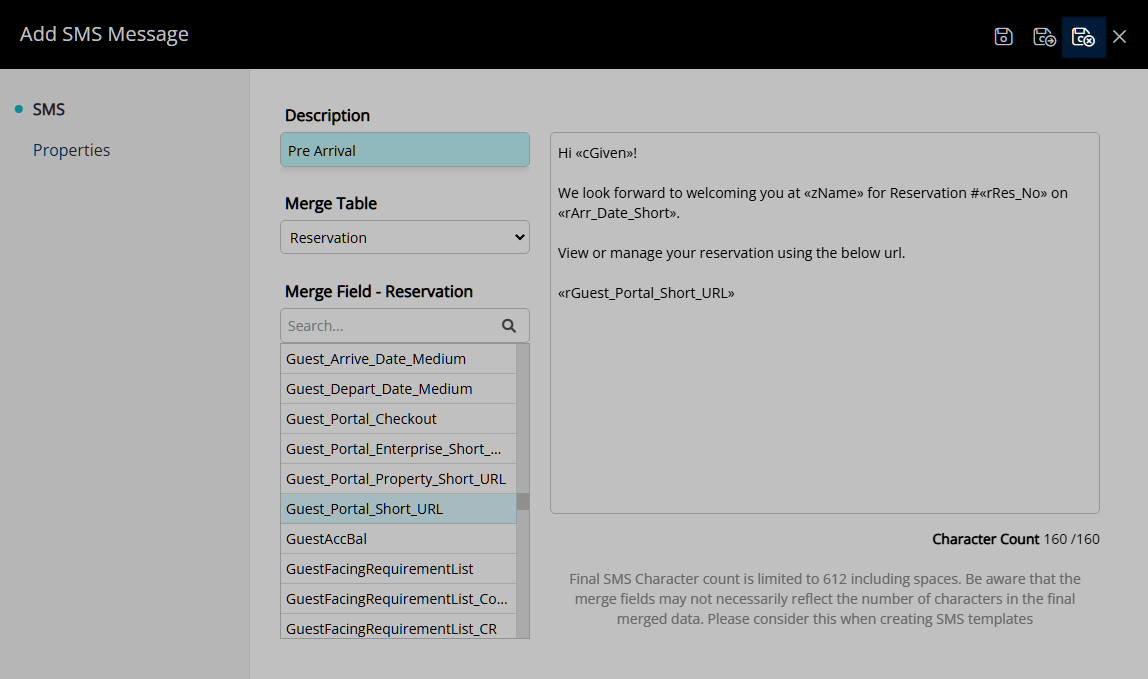
This SMS Template will now be available for selecting when sending an SMS or when creating Triggered Correspondence.
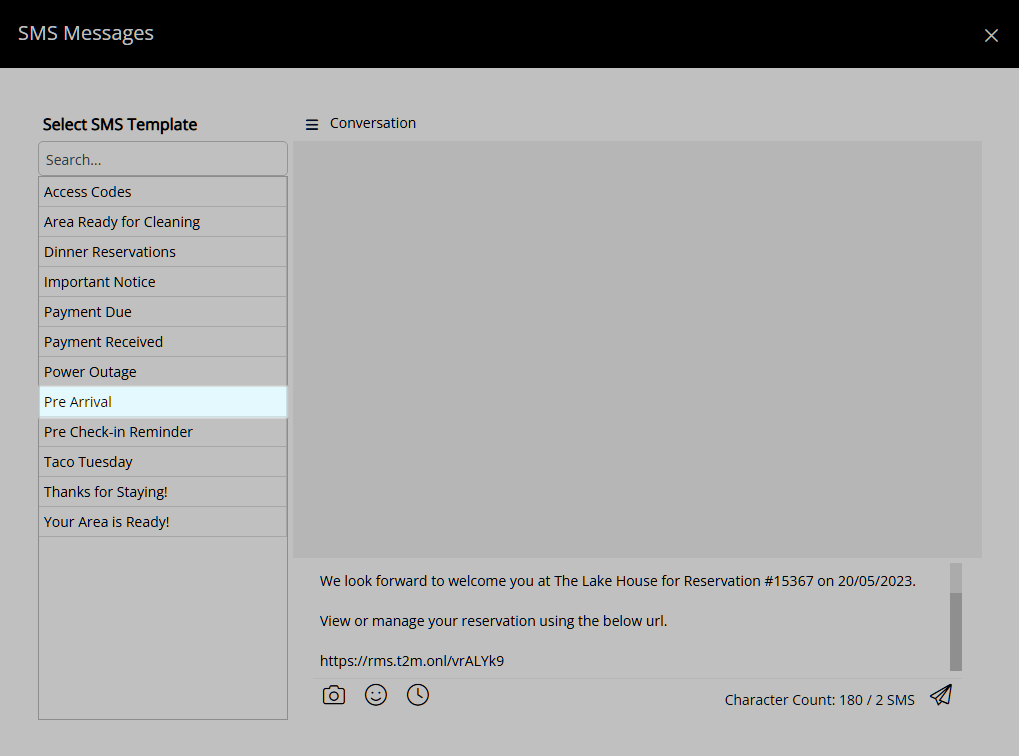
Setup
Have your System Administrator complete the following.
- Go to Setup > Correspondence > SMS in the Side Menu of RMS.
- Select the
 'Add' icon.
'Add' icon. - Enter a Description.
- Enter the SMS text.
-
Optional: Insert a Merge Field.
- HighlightText or place the Cursor in position.
- Select a Merge Table.
- Select a Merge Field.
-
Optional: Associate SMS to Specific Properties.
- Navigate to the 'Properties' tab.
- Select the checkbox 'Associate SMS to Specific Properties'.
- Select a Property and choose the
 button.
button.
- Save/Exit.
-
Guide
- Add Button
Guide
Go to Setup > Correspondence > SMS in the Side Menu of RMS.
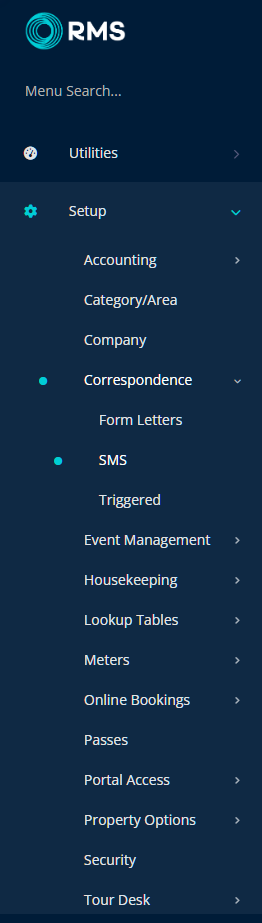
Select the ![]() 'Add' icon.
'Add' icon.
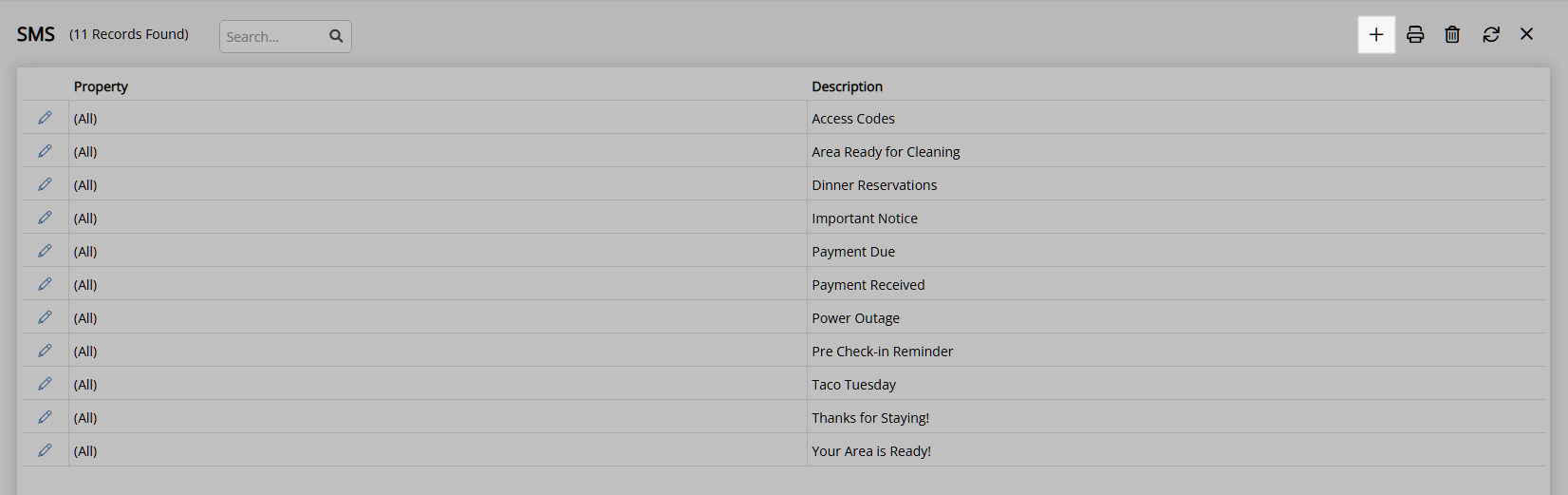
Enter a Description.
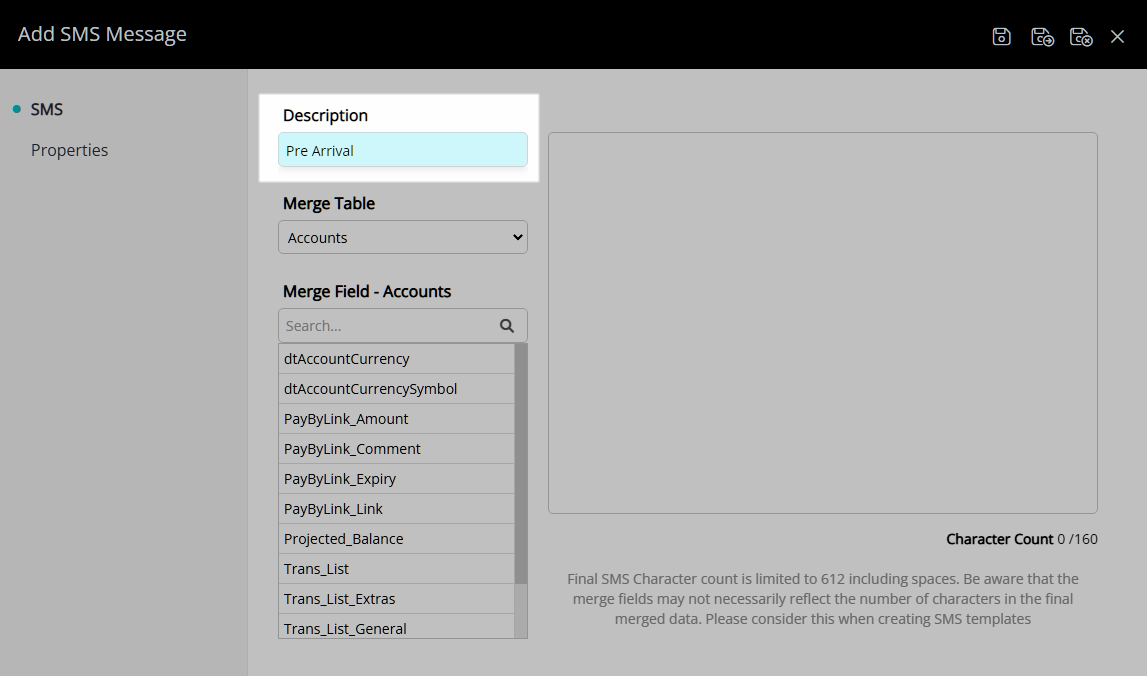
Enter the SMS text.
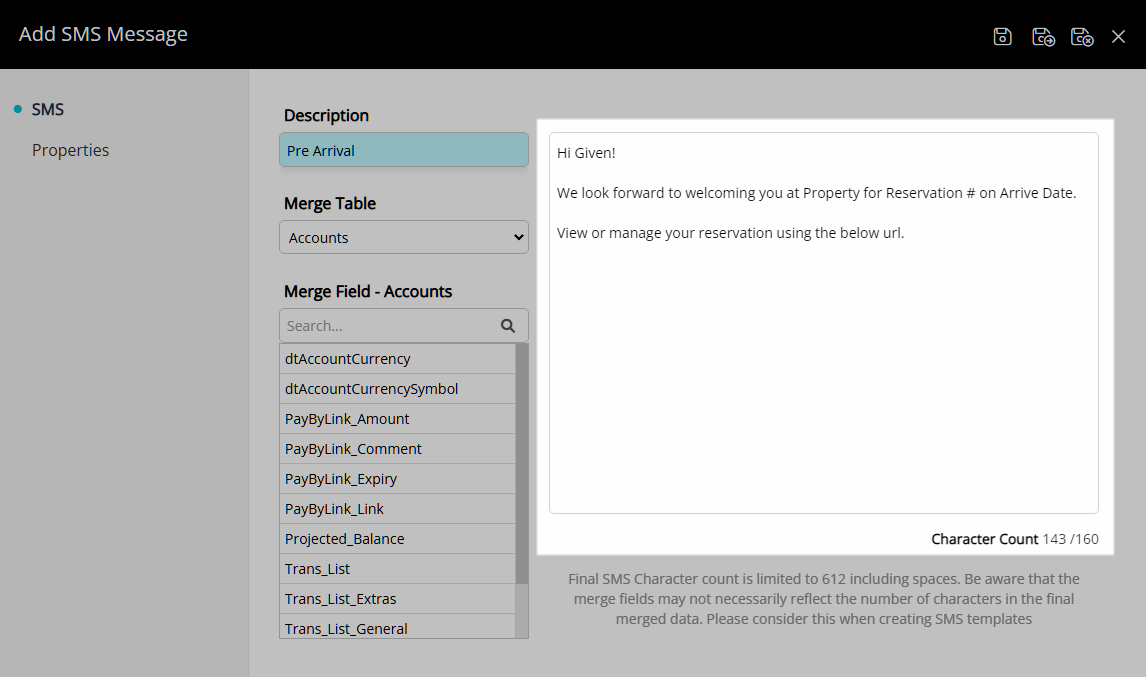
Optional: Insert a Merge Field.
Highlight text or place the cursor in position then select a Merge Table and Merge Field.
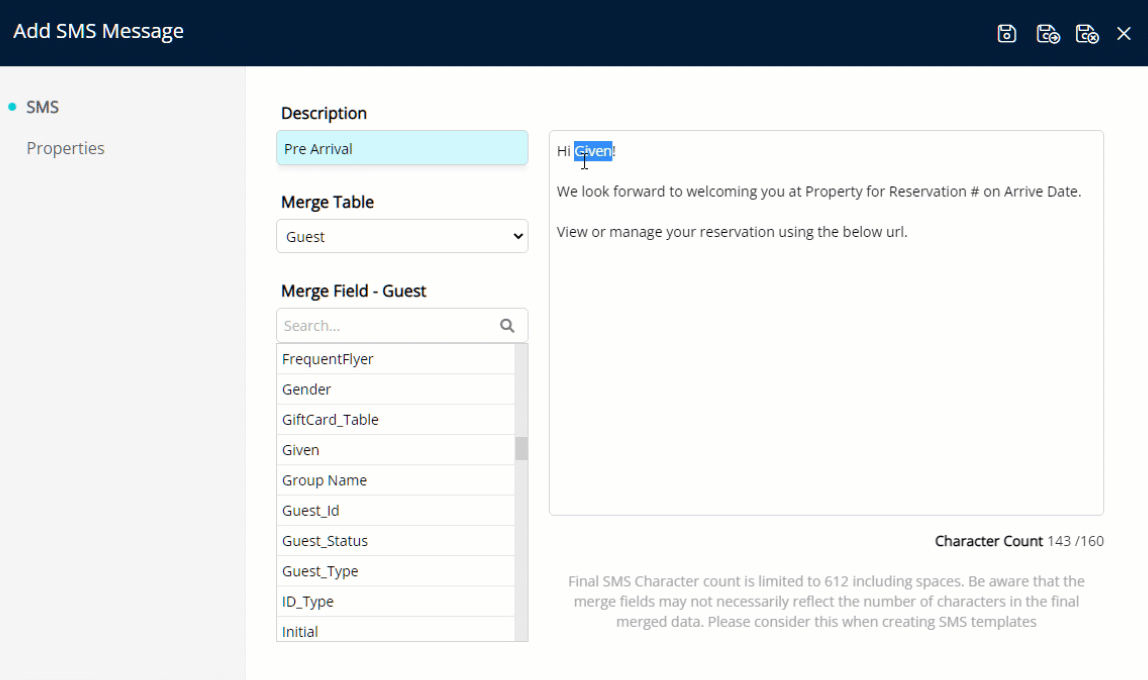
Optional: Associate SMS to Specific Properties.
Navigate to the 'Properties' tab.
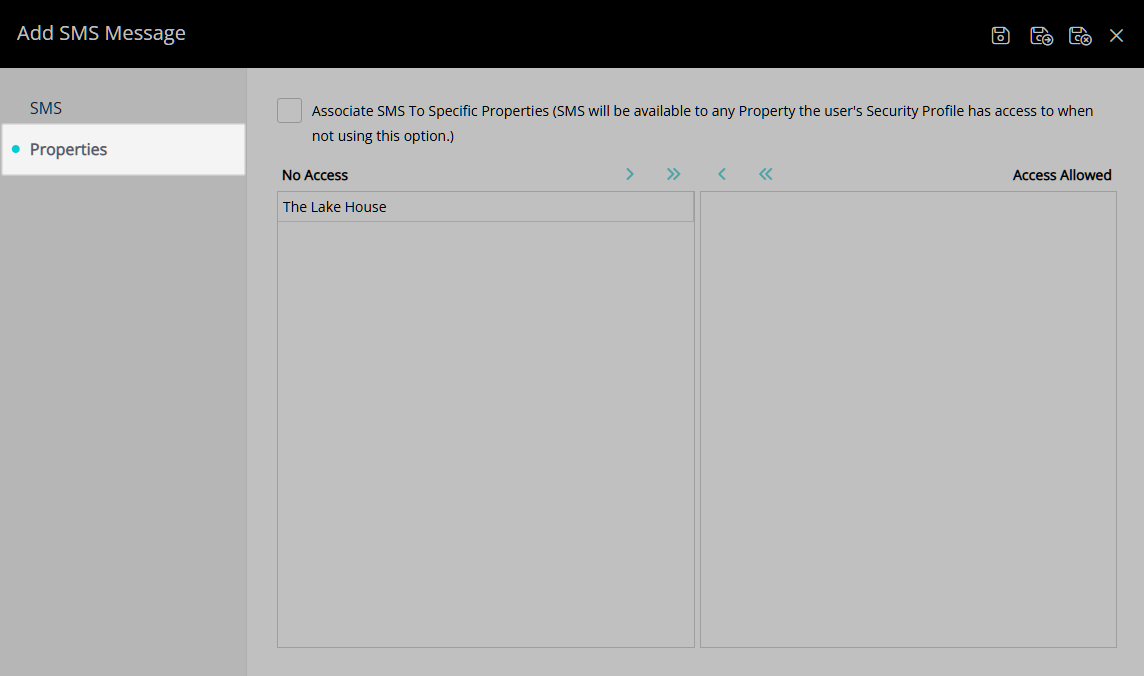
Select the checkbox 'Associate SMS to Specific Properties'.
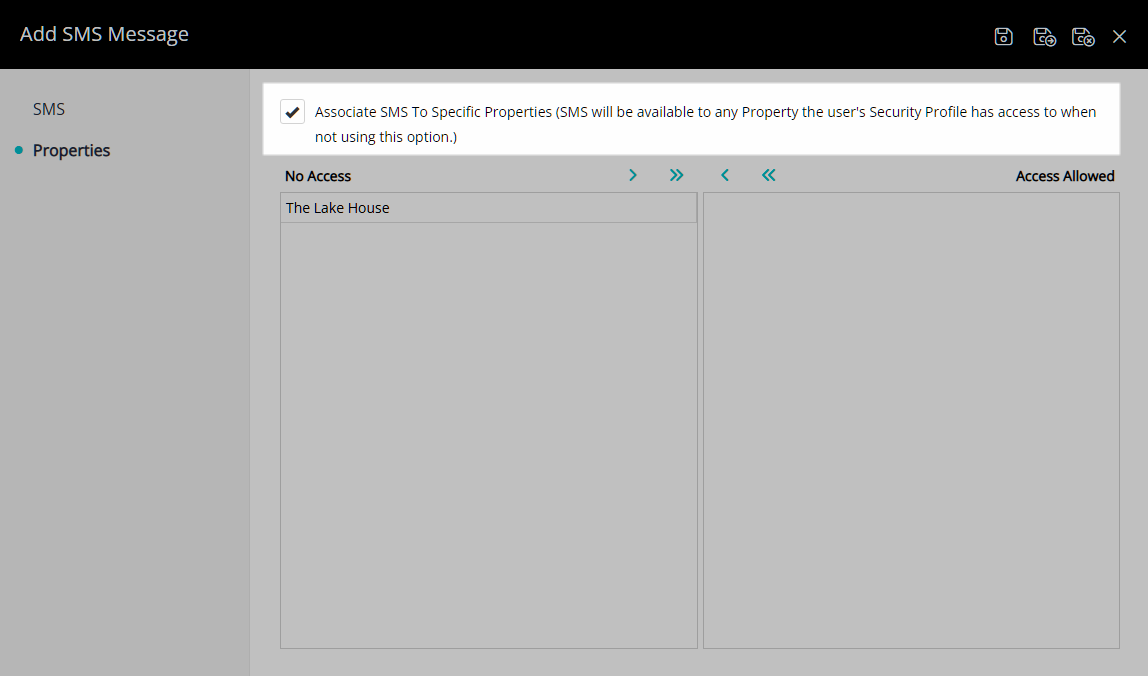
Select a Property and choose the  button.
button.
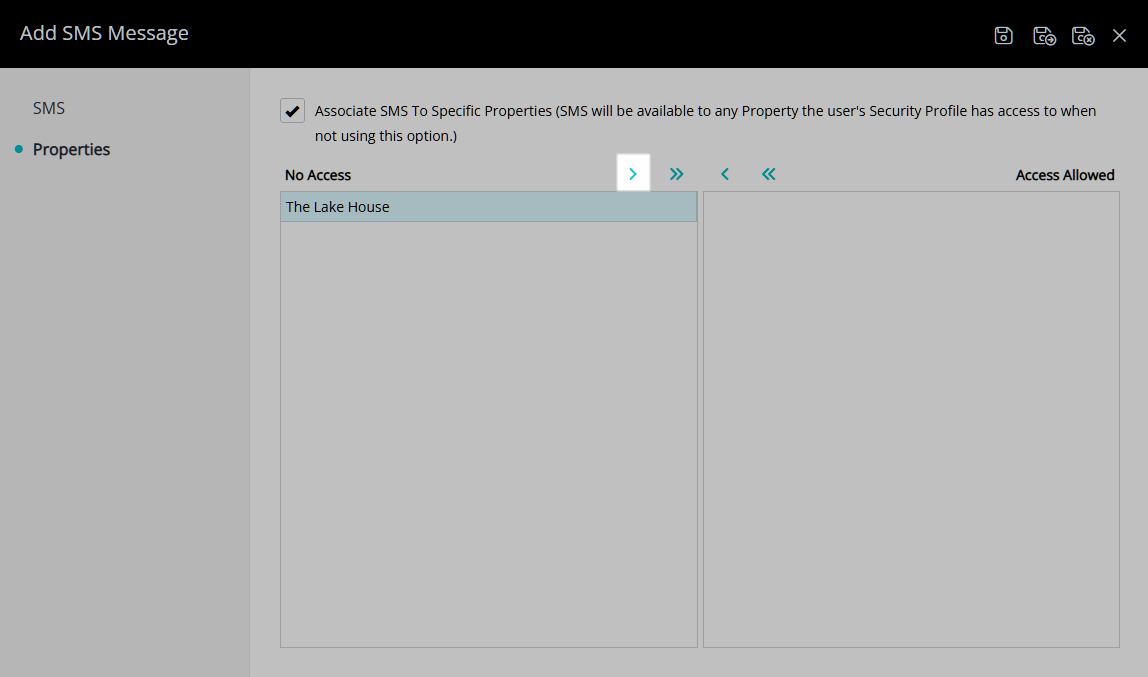
Select the  'Save/Exit' icon to store the changes made and leave the setup.
'Save/Exit' icon to store the changes made and leave the setup.
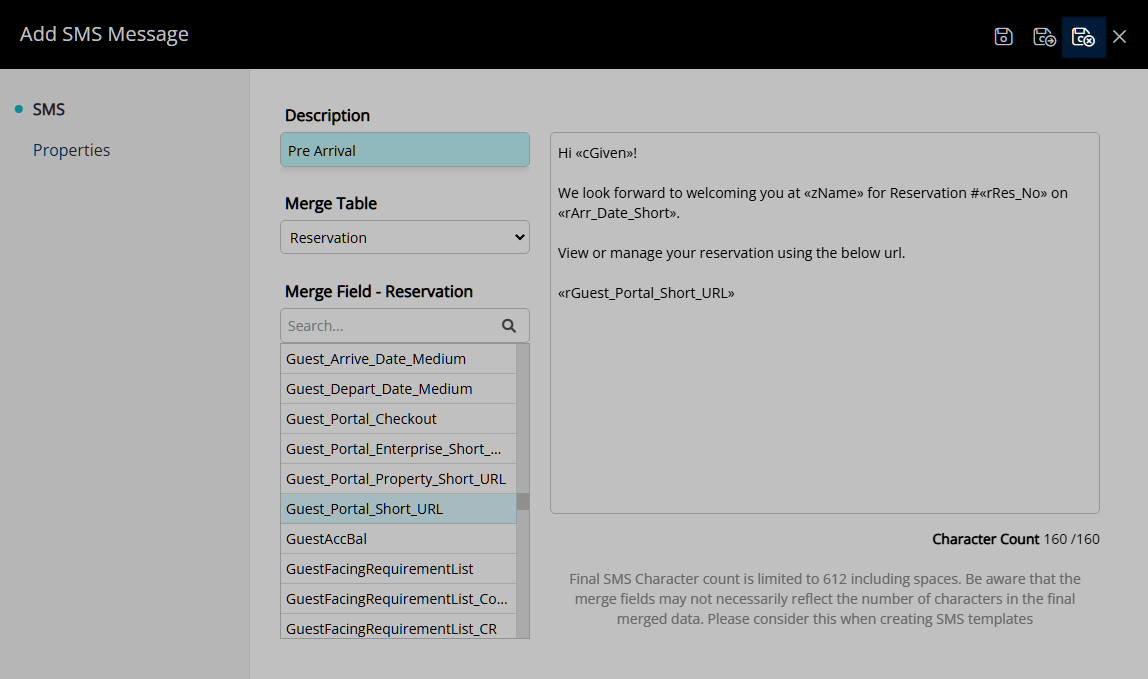
This SMS Template will now be available for selecting when sending an SMS or when creating Triggered Correspondence.