Channel Bill To
Set the party responsible for payment on each Reservation Account Type for a Channel in RMS.
The Bill To set on the Channel will determine the party responsible for payment on each Reservation Account Type when the Channel is the Travel Agent and the Reservation is made using the selected Rate Type.
-
Information
-
Setup
- Add Button
Information
The Bill To set on the Channel will determine the party responsible for payment on each Reservation Account Type when the Channel is the Travel Agent and the Reservation is made using the selected Rate Type.
A Channel is any connection to an Online Travel Agent, Distributor or Internet Booking Engine through the RMS Channel Manager.
The Channel Bill To will determine the party responsible for payment on each Reservation Account Type and is set at the time the Reservation is created in RMS.
Reservation Account Types are determined by the Accounting Options set for the Property.
The Reservation Account Bill To can be set with the Default Bill To, Company Bill To, Travel Agent Bill To, Channel Bill To, Payment Mode and directly on the Reservation Account.
The following Bill To hierarchy applies to the Reservation Account Type on initial Reservation creation.
| Reservation Account Bill To | ||||||||||
| Payment Mode | ||||||||||
| Company Rate Type Bill To | ||||||||||
| Company Bill To | ||||||||||
|
Travel Agent Bill To / Channel Bill To |
||||||||||
| Default Bill To | ||||||||||

Reservation, Company, Travel Agent, Wholesaler, Guest, Account Types, Sundry, Rate and Tax are default System Labels that can be customised.
The RMS Online Module is required to use the RMS Channel Manager.

System Administrators will require Security Profile access to setup this feature.
-
Setup
- Add Button
Setup
Have your System Administrator complete the following.
- Go to Setup > Online Bookings > Channel Management in the Side Menu of RMS.
- Select the View as 'Connected'.
- Select an existing Channel Connection and choose 'Edit'.
- Navigate to the 'Bill To' tab.
- Select the
 'Add' icon.
'Add' icon. - Select a Rate Type and choose the
 button.
button. - Select the Bill To for each Reservation Account Type.
- Save/Exit.

The Channel Bill To will apply to the Reservation Account when the Channel is the Travel Agent and the Rate Type is selected on the Reservation.
-
Guide
- Add Button
Guide
Go to Setup > Online Bookings > Channel Management in the Side Menu of RMS.
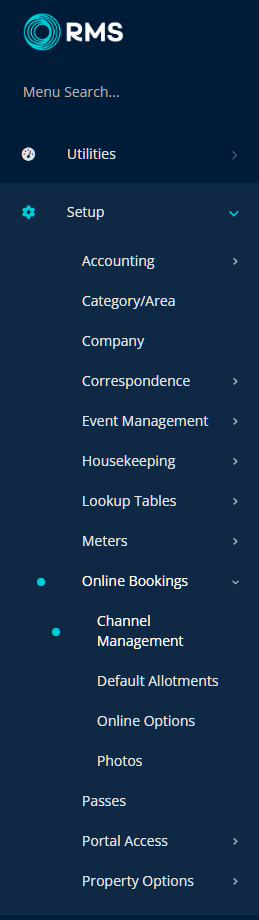
Select the View as 'Connected'.
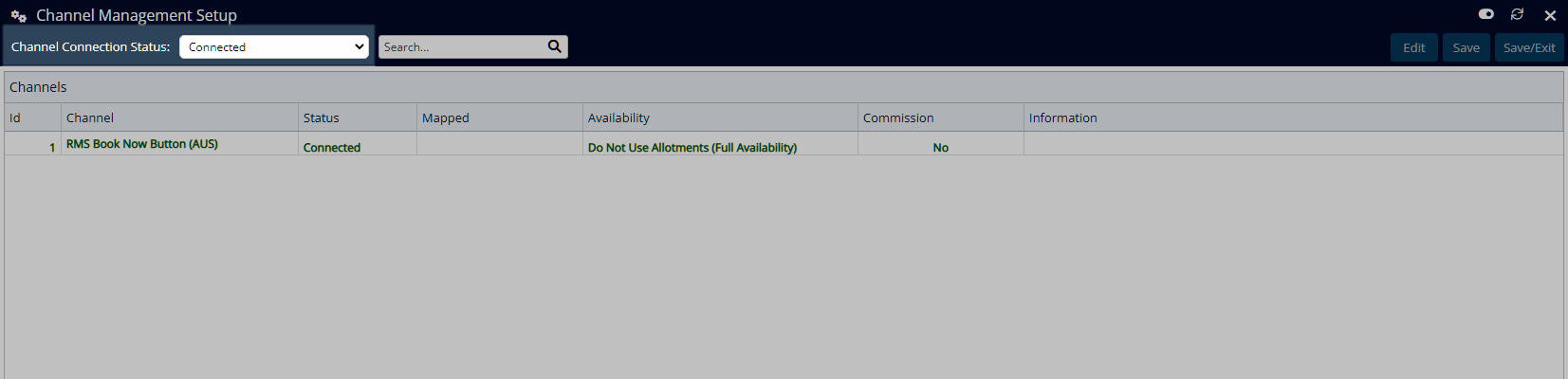
Select an existing Channel Connection and choose 'Edit'.
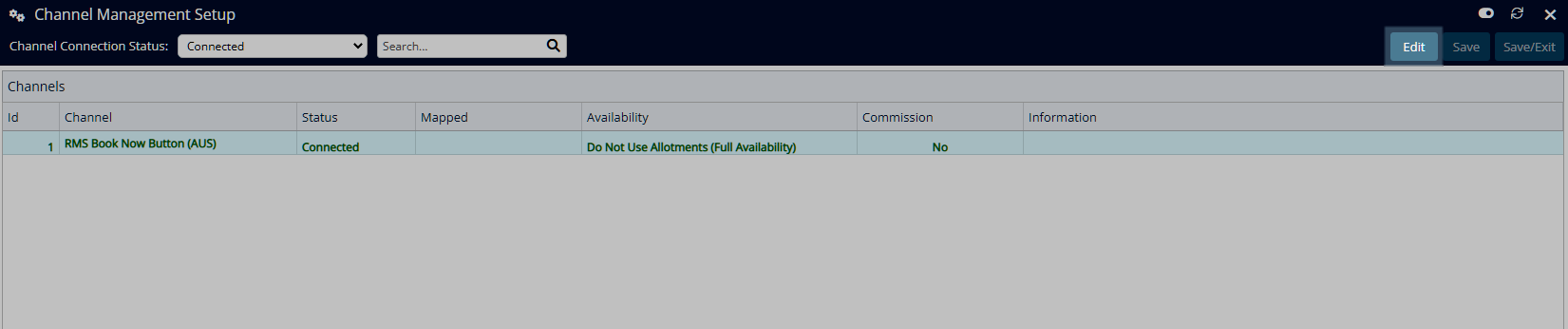
Navigate to the 'Bill To' tab.
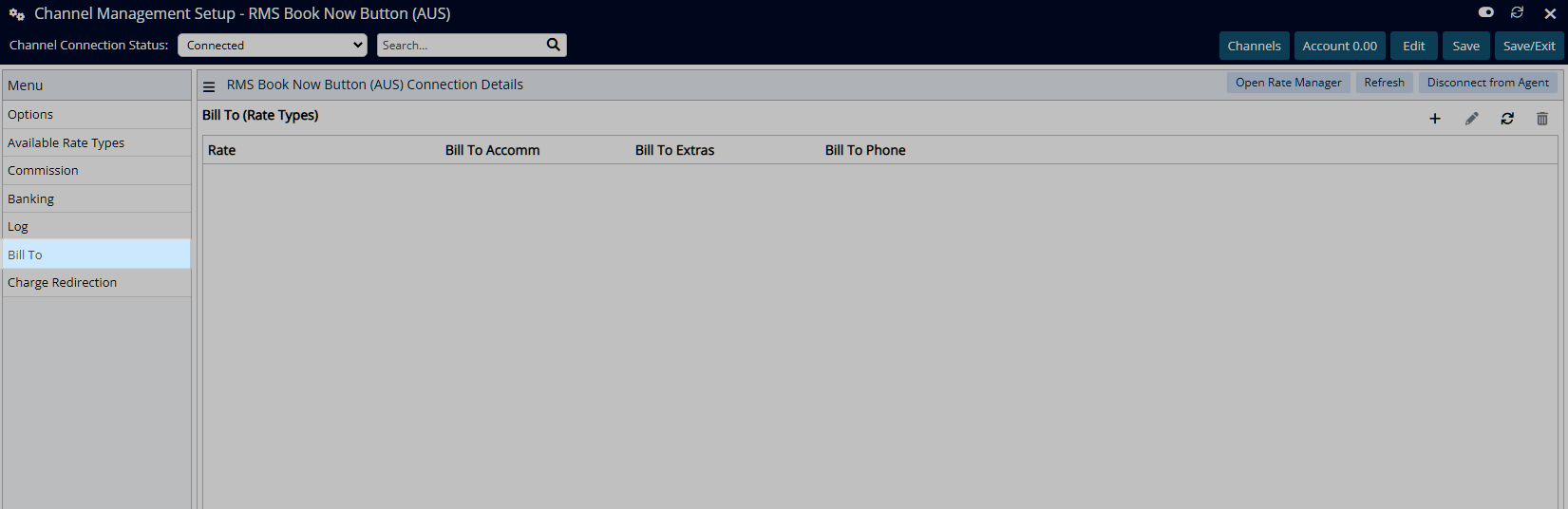
Select the ![]() 'Add' icon.
'Add' icon.
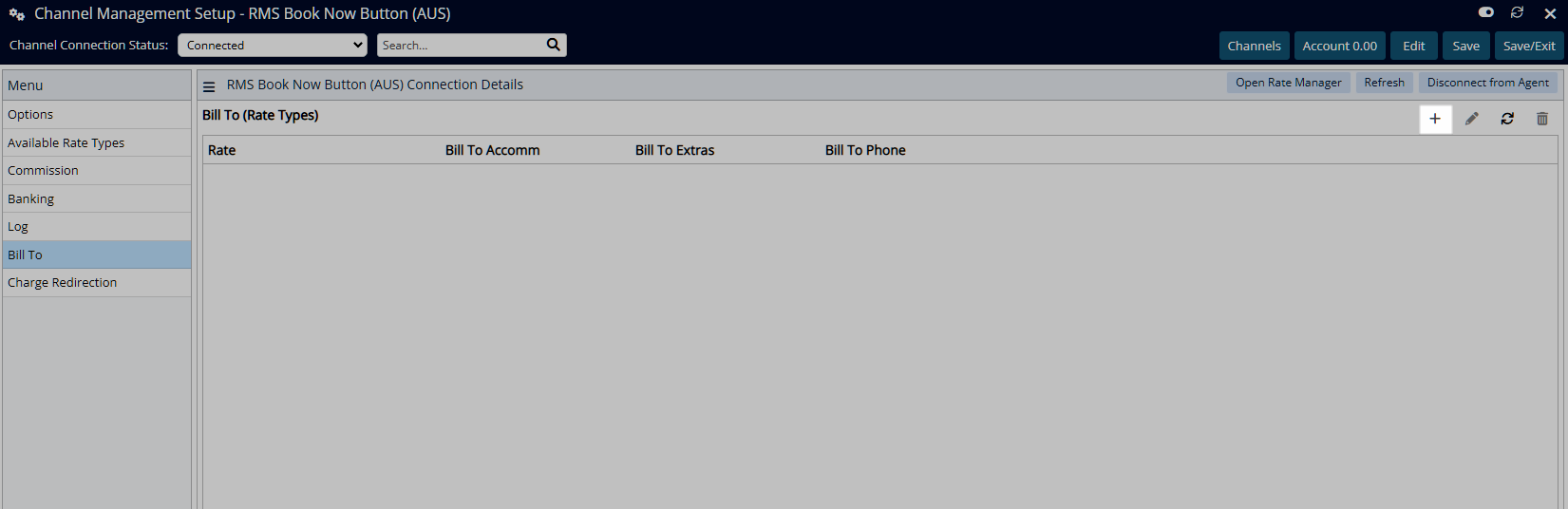
Select a Rate Type and choose the ![]() button.
button.
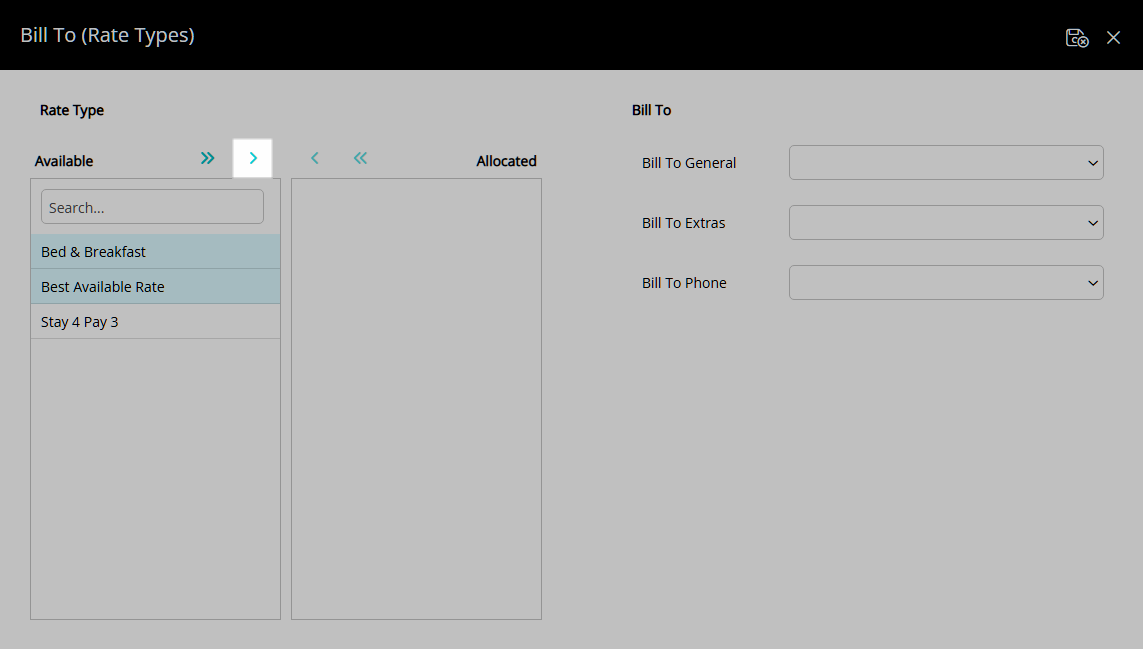
Select the Bill To for each Reservation Account Type.
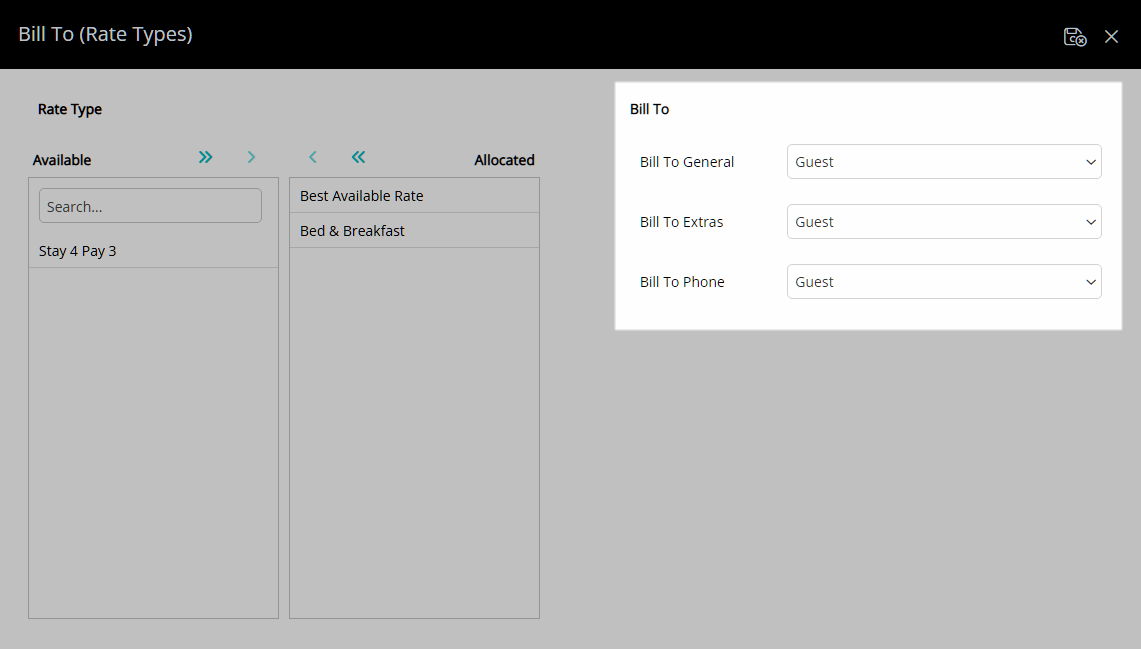
Select the  'Save/Exit' icon to store the changes made and return to the Channel.
'Save/Exit' icon to store the changes made and return to the Channel.
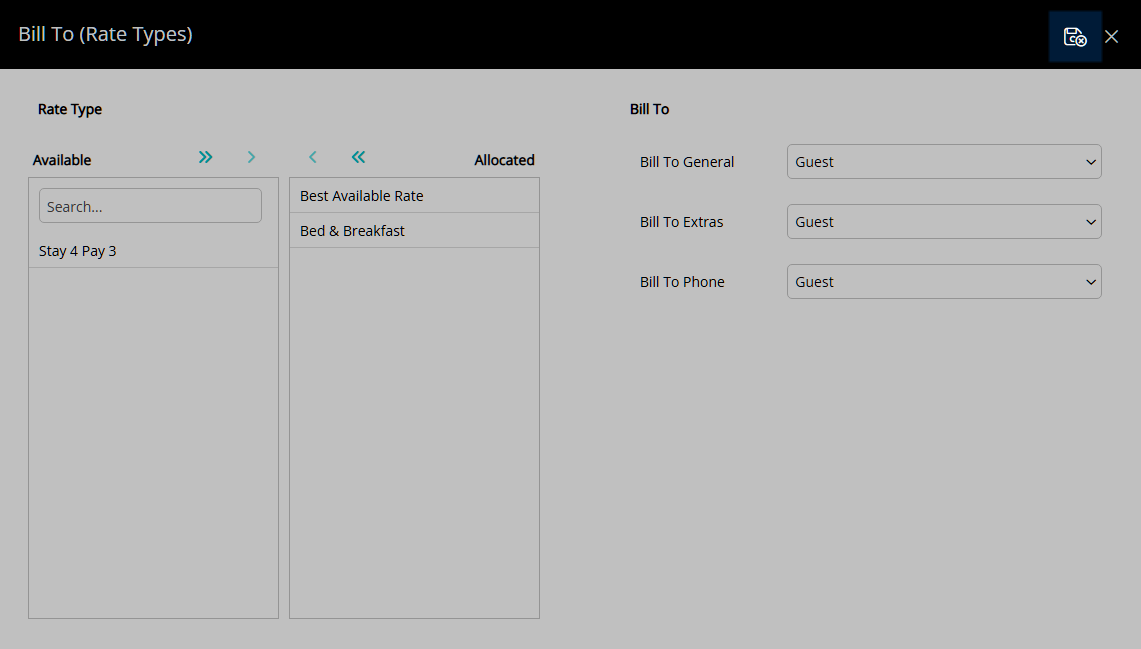
Select 'Save/Exit' to store the changes made and leave the Channel Manager.
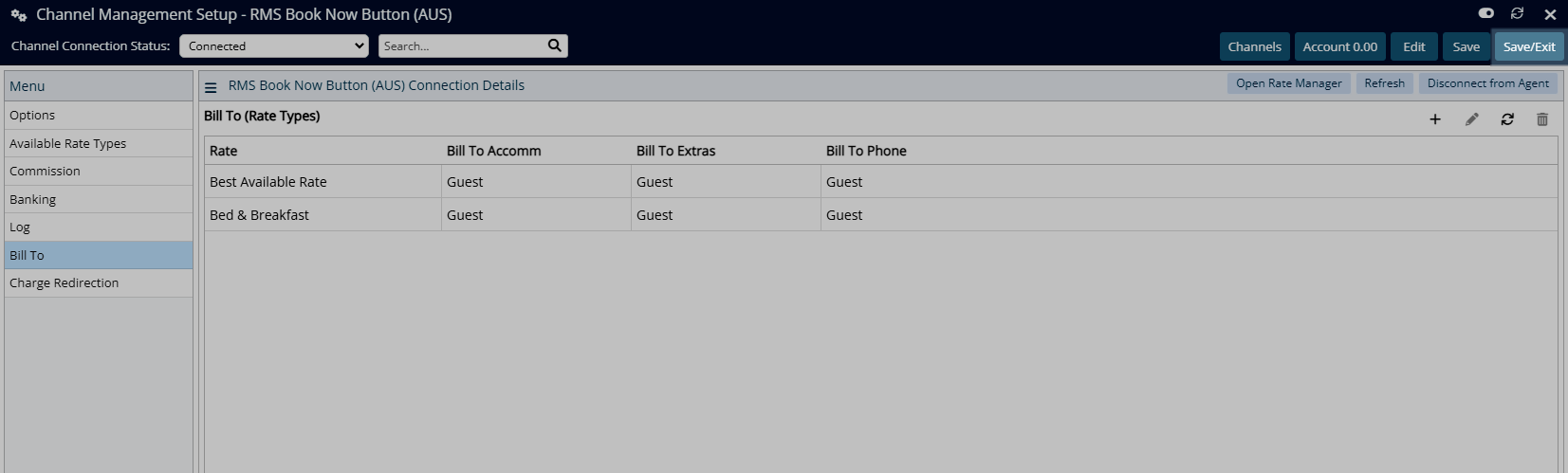
The Channel Bill To will apply to the Reservation Account when the Channel is the Travel Agent and the Rate Type is selected on the Reservation.
Setup
Have your System Administrator complete the following.
- Go to Setup > Online Bookings > Channel Management in the Side Menu of RMS.
- Select the View as 'Connected'.
- Select an existing Channel Connection and choose 'Edit'.
- Navigate to the 'Bill To' tab.
- Select the
 'Add' icon.
'Add' icon. - Select a Rate Type and choose the
 button.
button. - Select the Bill To for each Reservation Account Type.
- Save/Exit.

The Channel Bill To will apply to the Reservation Account when the Channel is the Travel Agent and the Rate Type is selected on the Reservation.
-
Guide
- Add Button
Guide
Go to Setup > Online Bookings > Channel Management in the Side Menu of RMS.
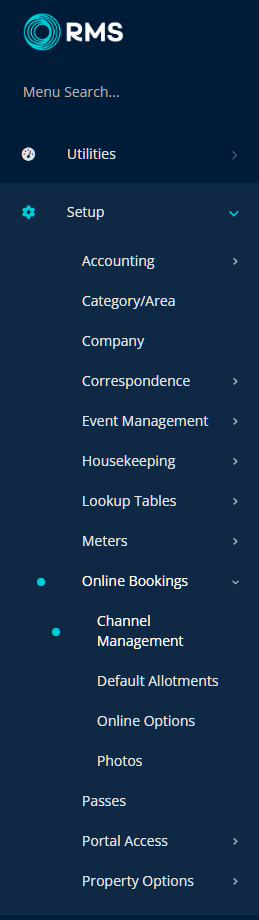
Select the View as 'Connected'.
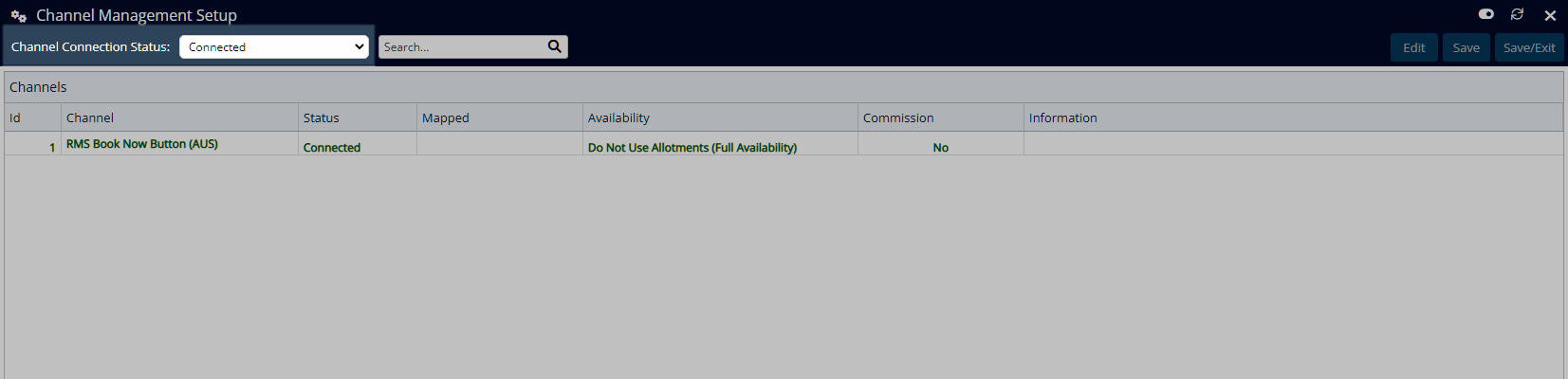
Select an existing Channel Connection and choose 'Edit'.
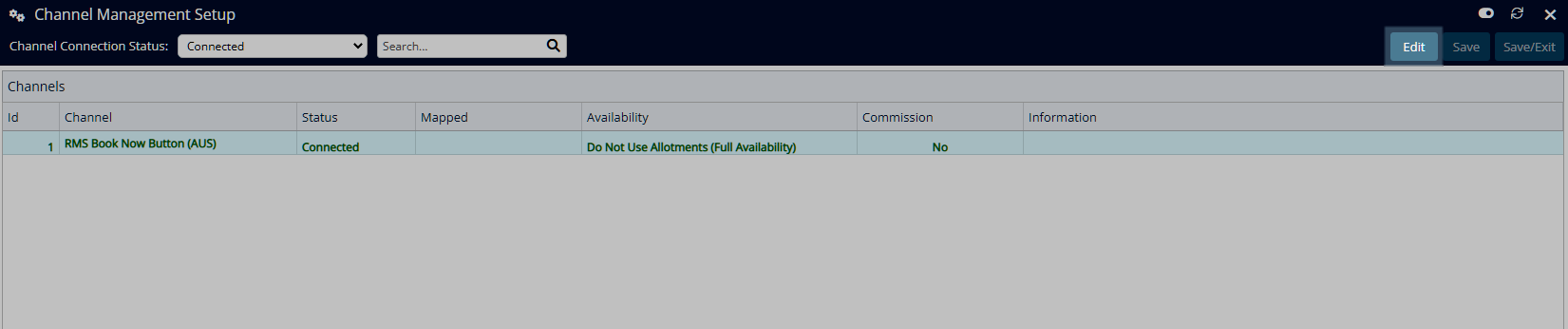
Navigate to the 'Bill To' tab.
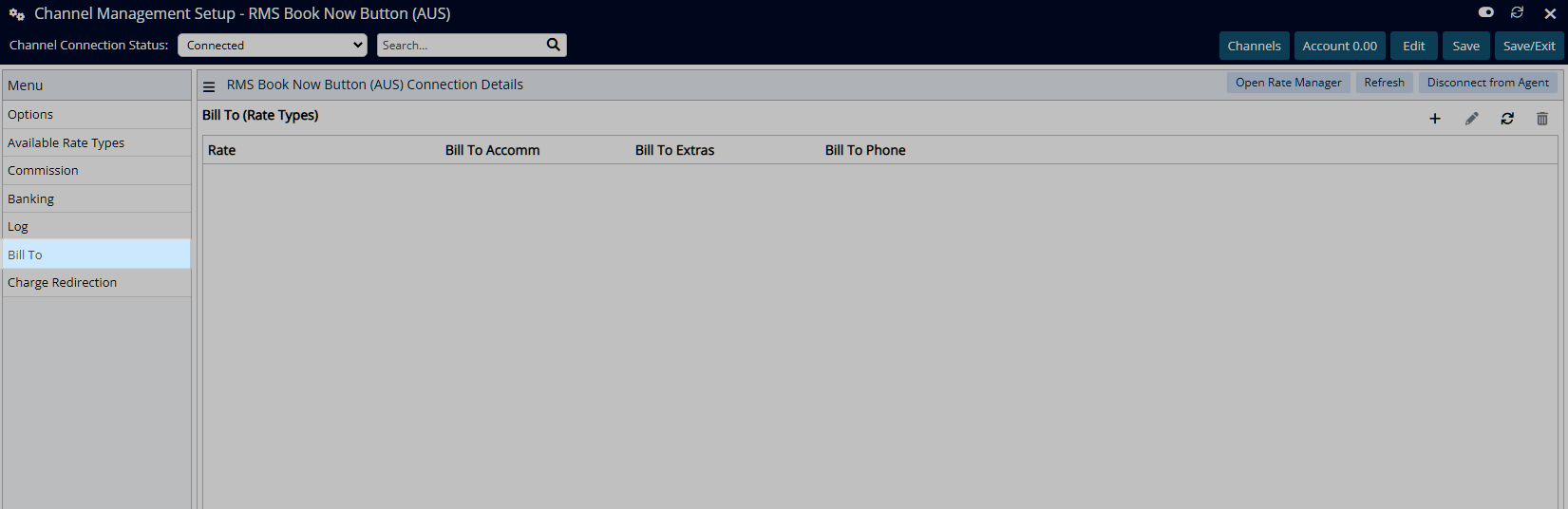
Select the ![]() 'Add' icon.
'Add' icon.
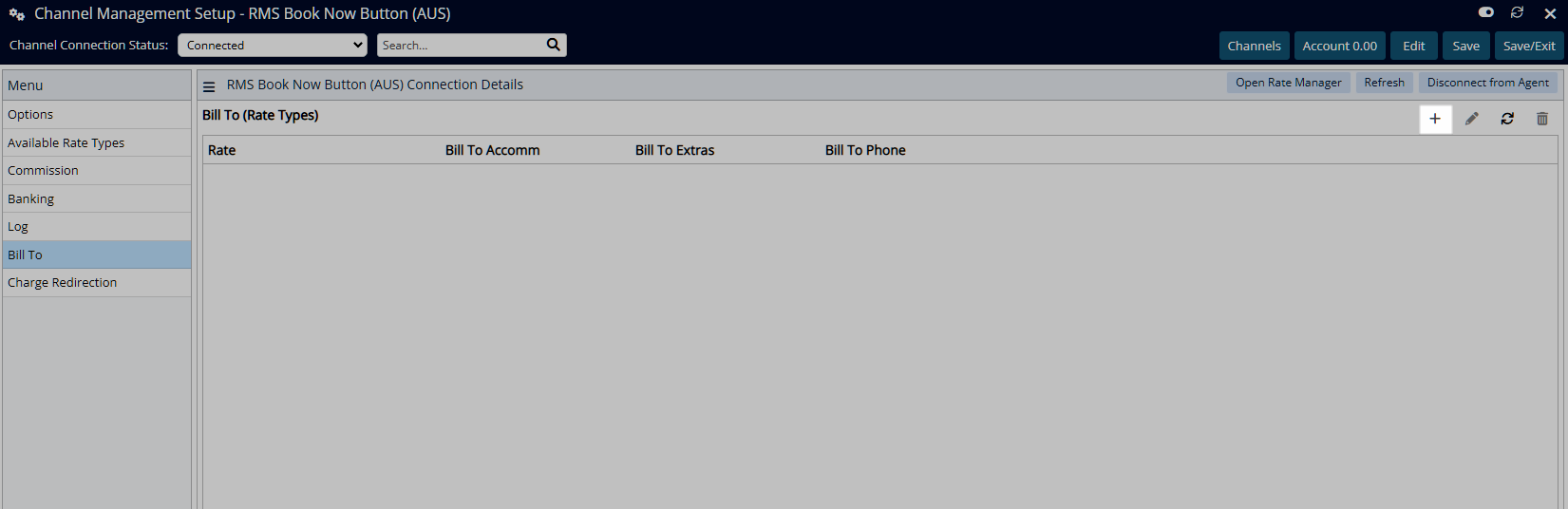
Select a Rate Type and choose the ![]() button.
button.
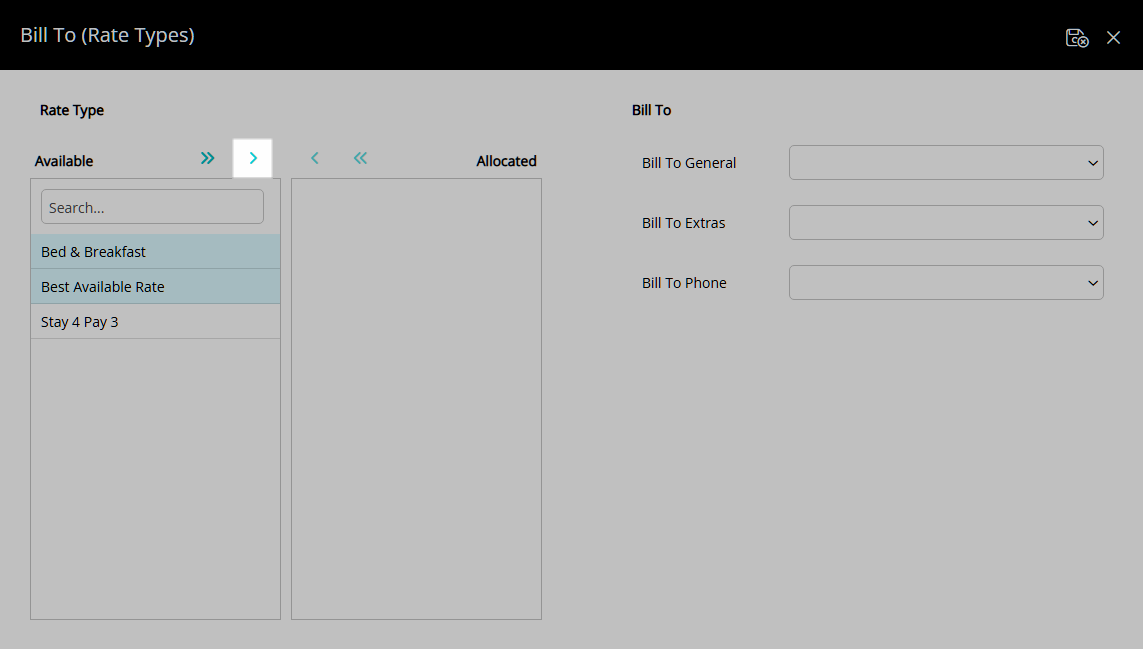
Select the Bill To for each Reservation Account Type.
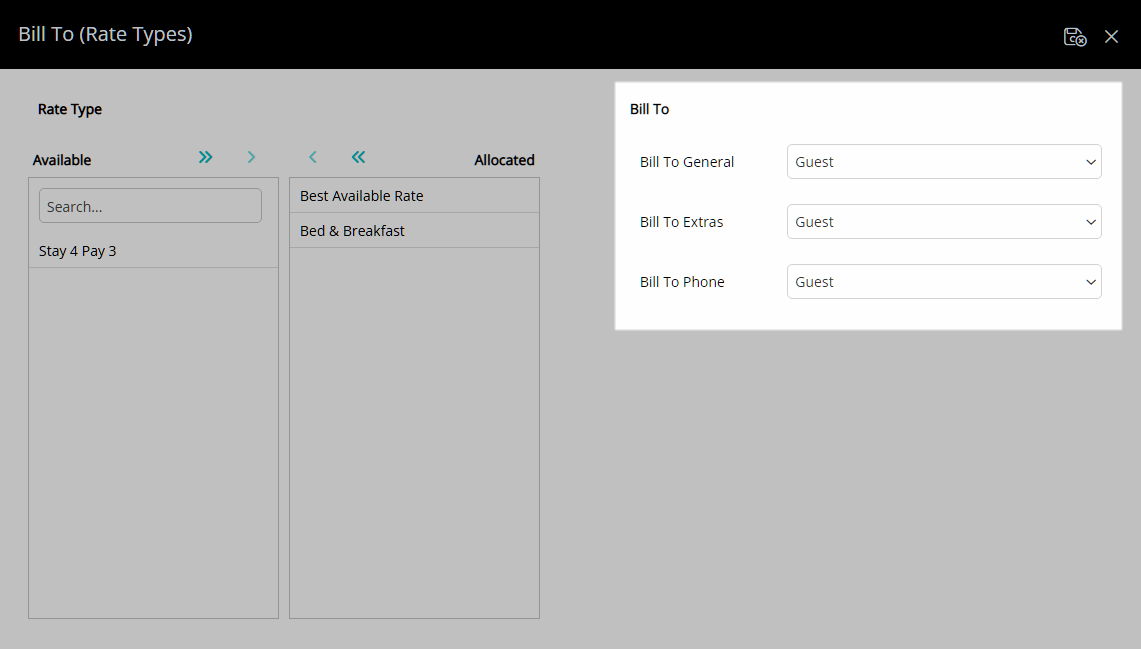
Select the  'Save/Exit' icon to store the changes made and return to the Channel.
'Save/Exit' icon to store the changes made and return to the Channel.
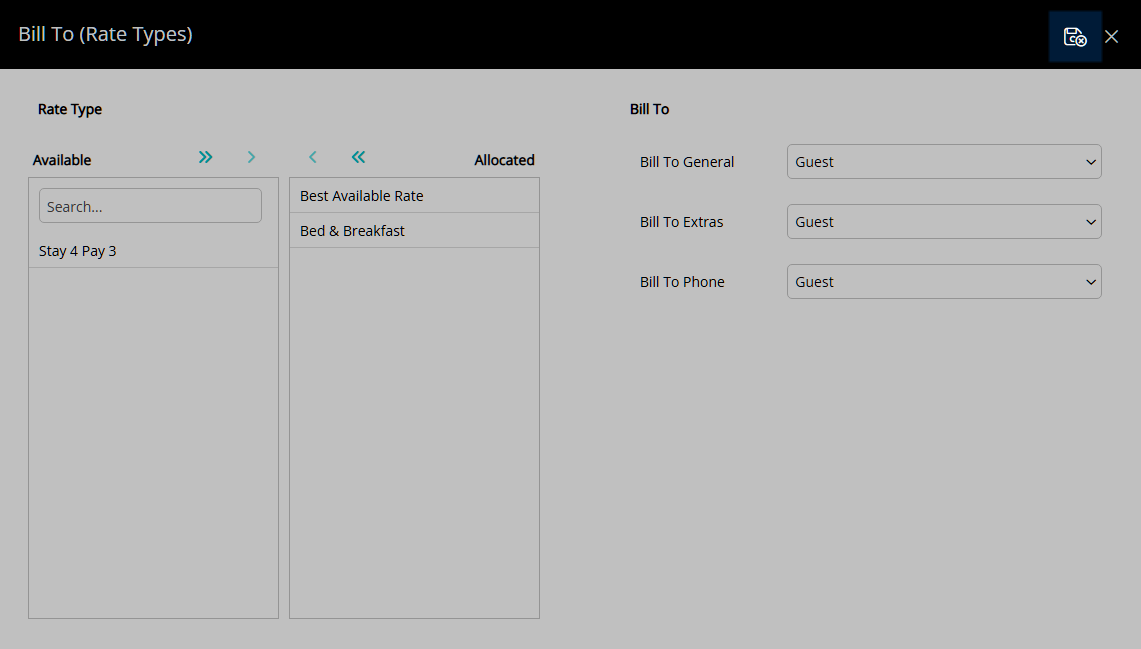
Select 'Save/Exit' to store the changes made and leave the Channel Manager.
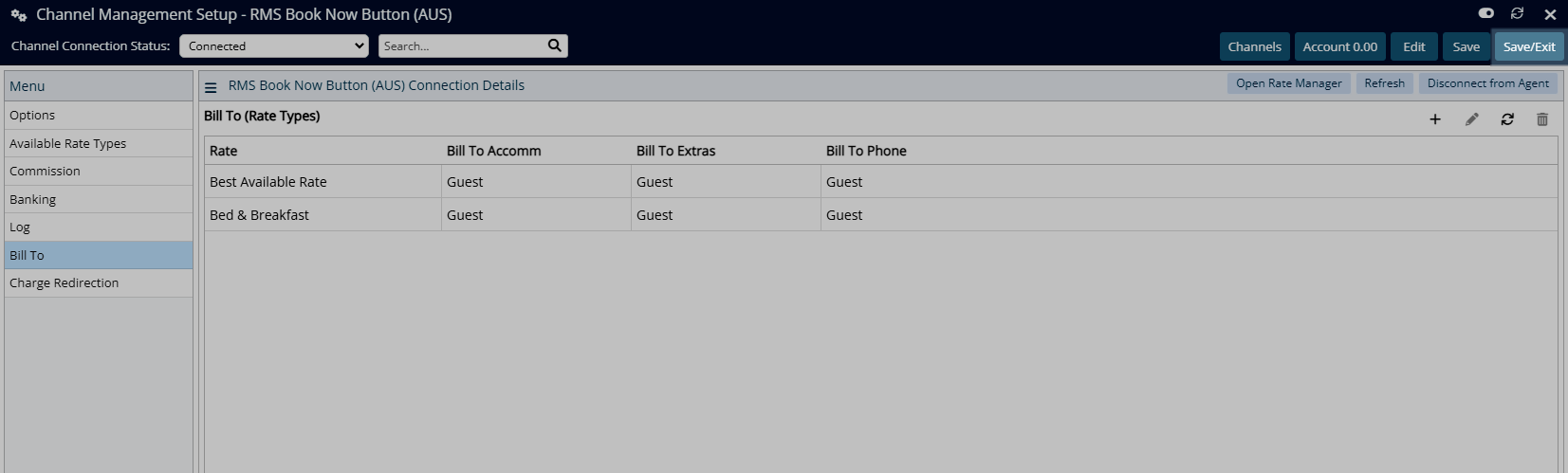
The Channel Bill To will apply to the Reservation Account when the Channel is the Travel Agent and the Rate Type is selected on the Reservation.