Minimum Charge Per Period
Setup a Rate Table with a minimum charge per period in RMS.
Minimum Charge Per Period sets the minimum value for the Base Rate on a Rate Table.
-
Information
-
Setup
- Add Button
Information
Minimum Charge Per Period sets the minimum value for the Base Rate on a Rate Table.
The Minimum Charge Per Period will prevent the Base Rate for a period where this Rate Table is used from being lower than the entered value.
Dynamic Pricing and Discounts will not reduce the Base Rate to a value lower than the Minimum Charge Per Period entered even if the calculation would otherwise equal a lower amount.
Users with the Security Profile option to allow overriding the Base Rate can set the Base Rate to a value lower than the value entered as the Minimum Charge Per Period.
Minimum Charge Per Period can be used for In House and RMS Internet Booking Engine Rates.

Category, Area, Reservation, Guest, Rate & Tax are default System Labels that can be customised.

System Administrators will require Security Profile access to use this feature.
-
Setup
- Add Button
Setup
Have your System Administrator complete the following.
- Go to Charts > Rate Manager in RMS.
- Select the
 'Rates' icon.
'Rates' icon. - Select 'Rate Tables'.
- Select 'Add'.
- Enter a Description.
- Select a Rate Structure.
- Select a Format.
- Select a Based On.
- Enter the Person Base.
- Enter the Rate Amount.
- Enter the Minimum Charge Per Period.
- Optional: Enter the Length of Stay Restrictions.
- Optional: Select a Cancellation Policy.
- Save/Exit.

The Minimum Charge Per Period will prevent the Base Rate for a period where this Rate Table is used from being lower than the entered value.
Dynamic Pricing and Discounts will not reduce the Base Rate to a value lower than the Minimum Charge Per Period entered even if the calculation would otherwise equal a lower amount.
Users with the Security Profile option to allow overriding the Base Rate can set the Base Rate to a value lower than the value entered as the Minimum Charge Per Period.
-
Guide
- Add Button
Guide
Go to Charts > Rate Manager in RMS.
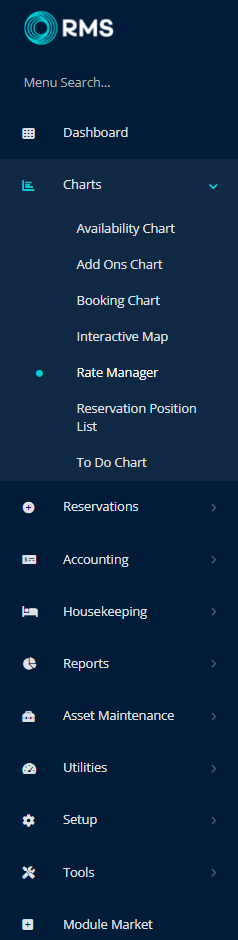
Select the ![]() 'Rates' icon.
'Rates' icon.
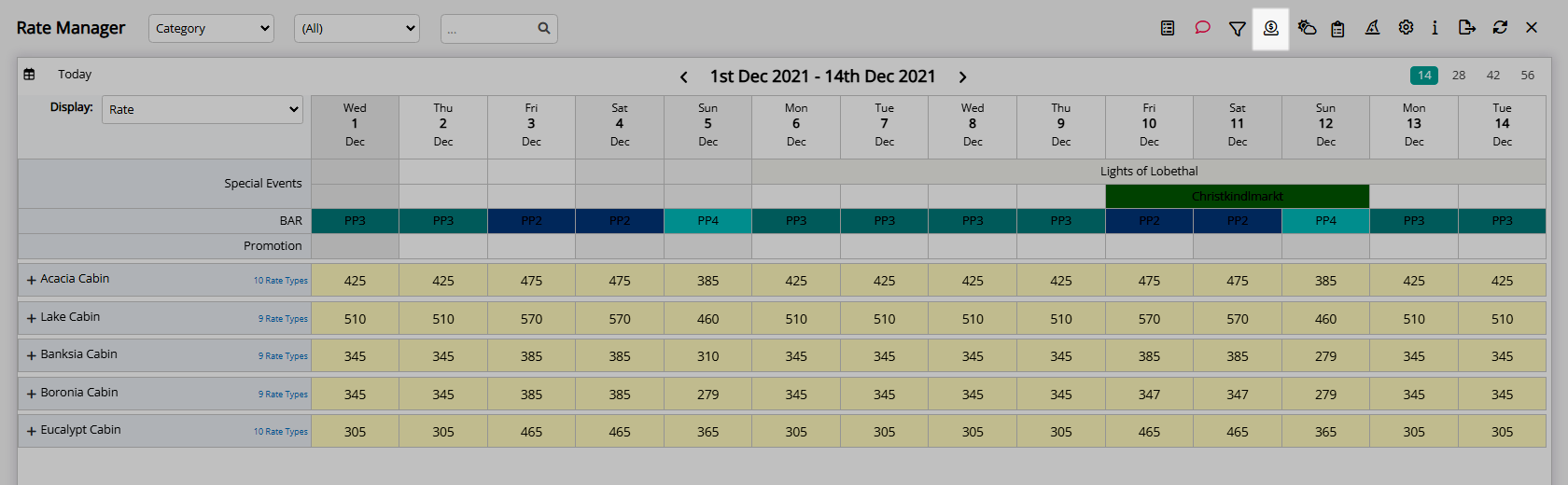
Select 'Rate Tables'.
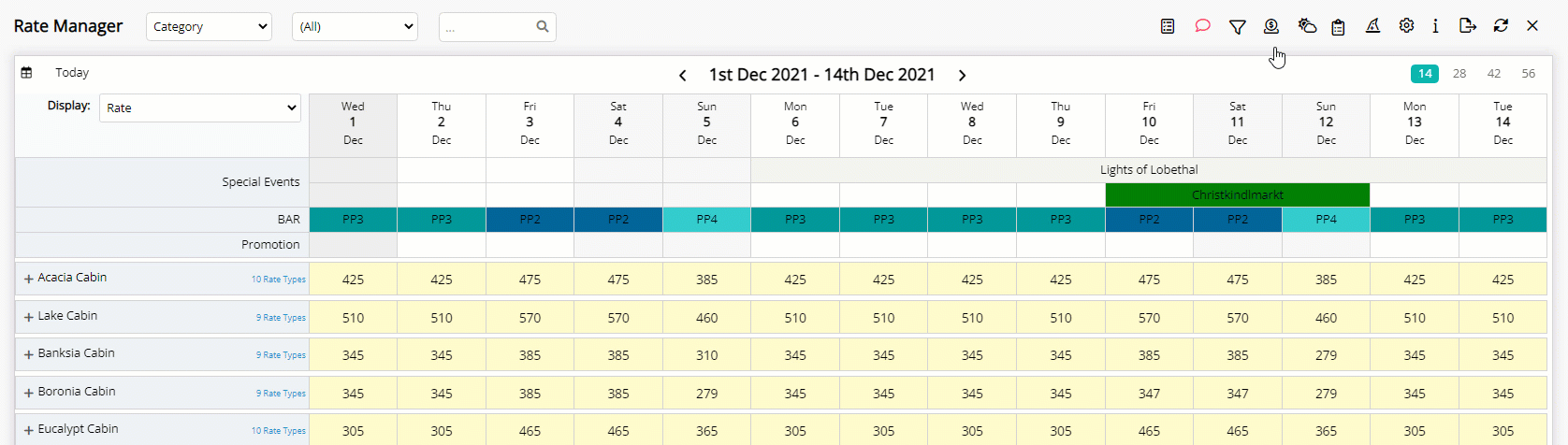
Select 'Add'.
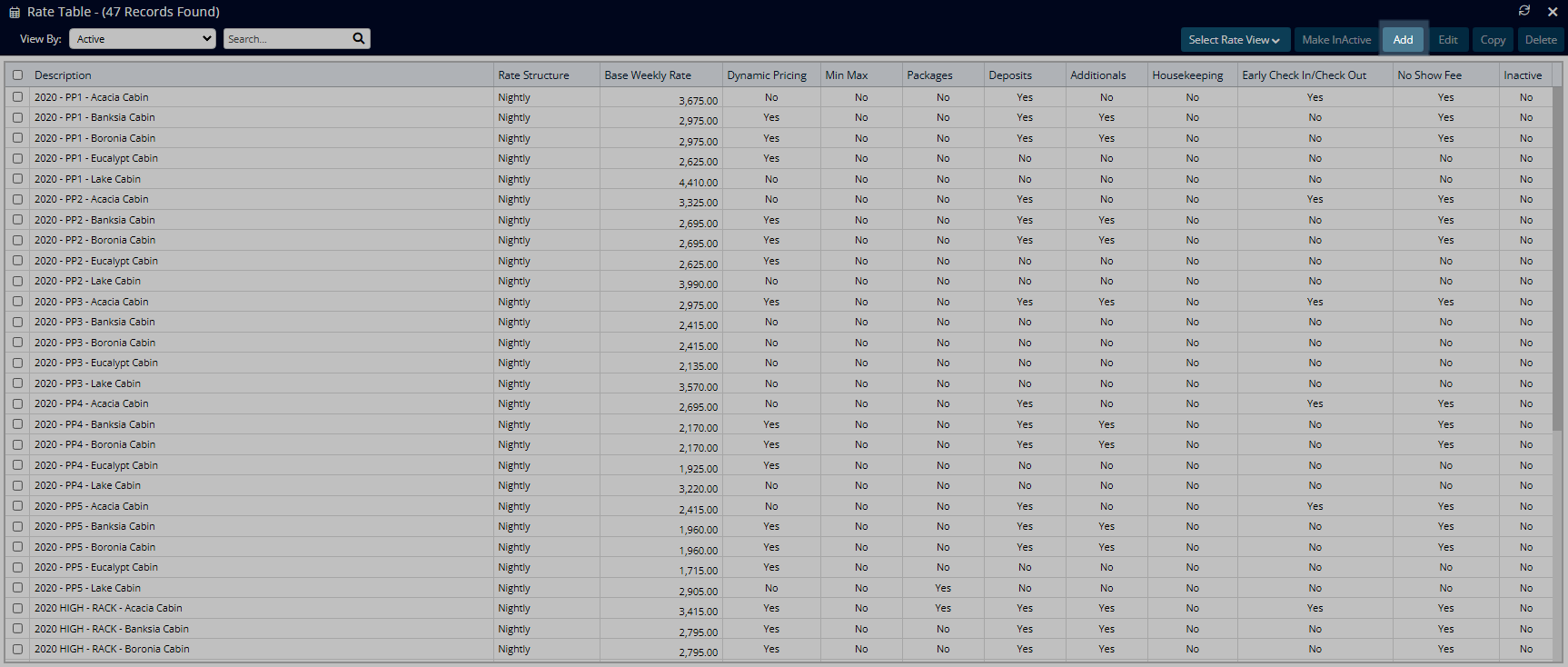
Enter a Description.
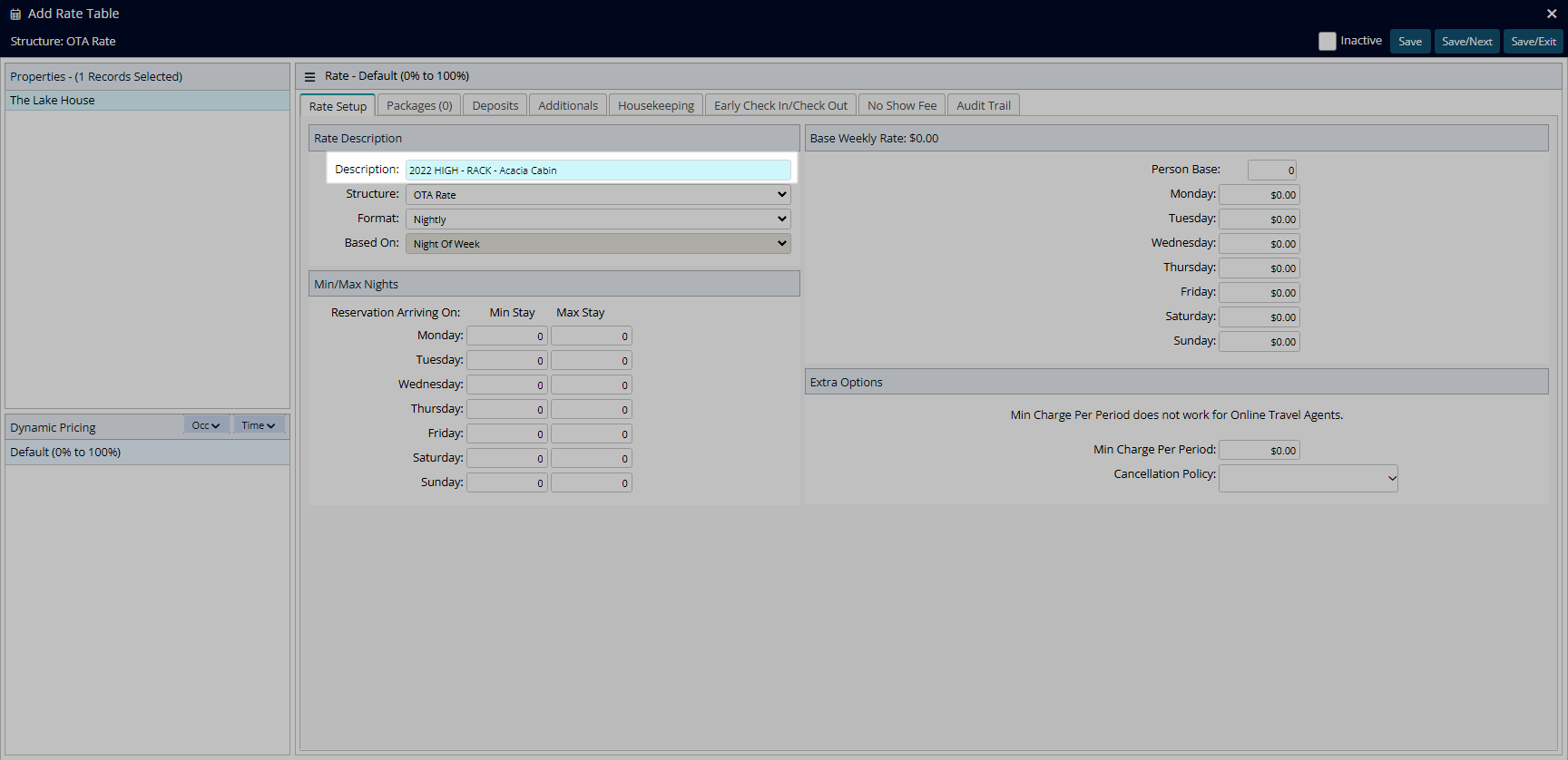
Select a Rate Structure.
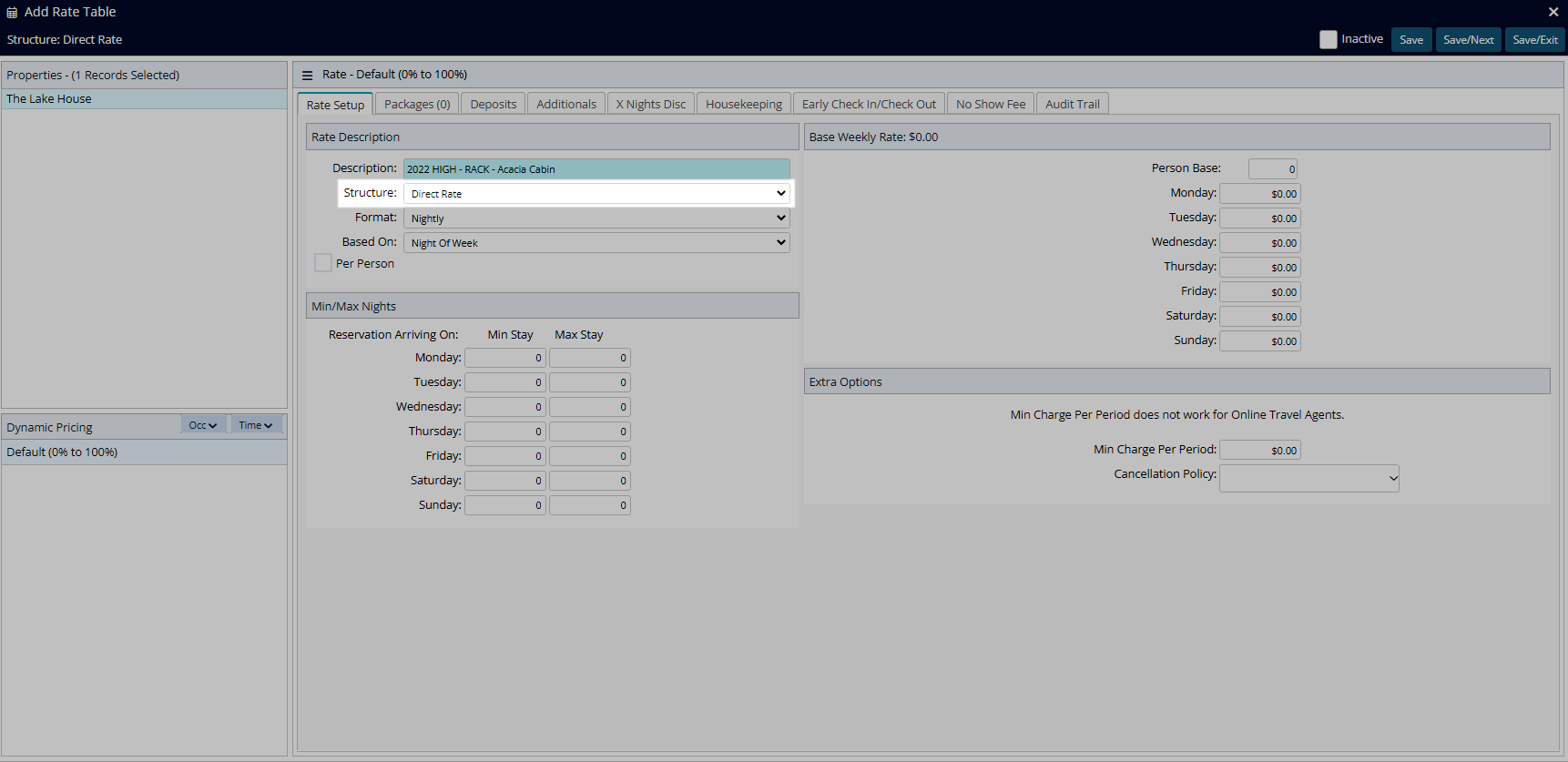
Select a Format.
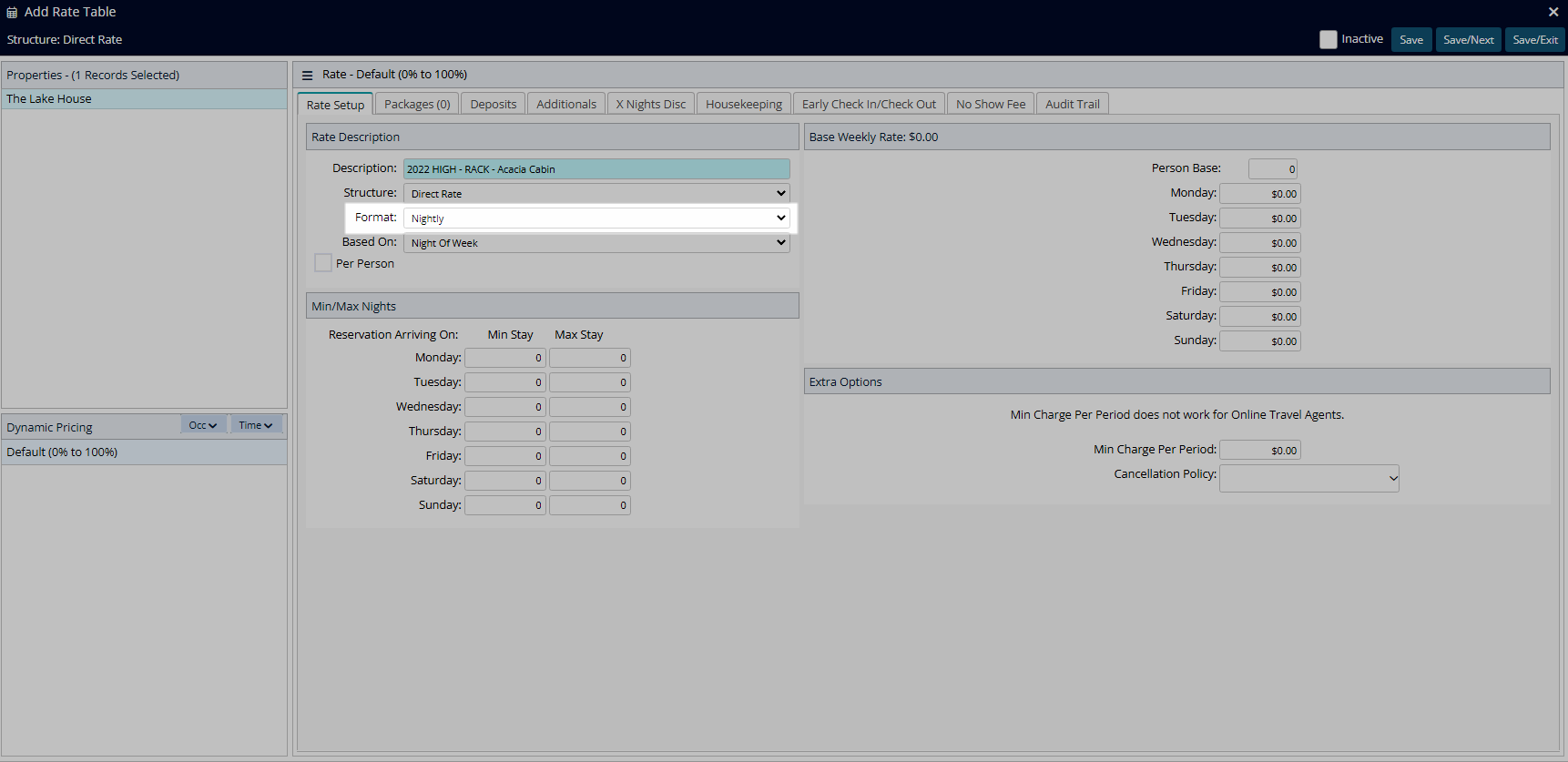
Select a Based On.
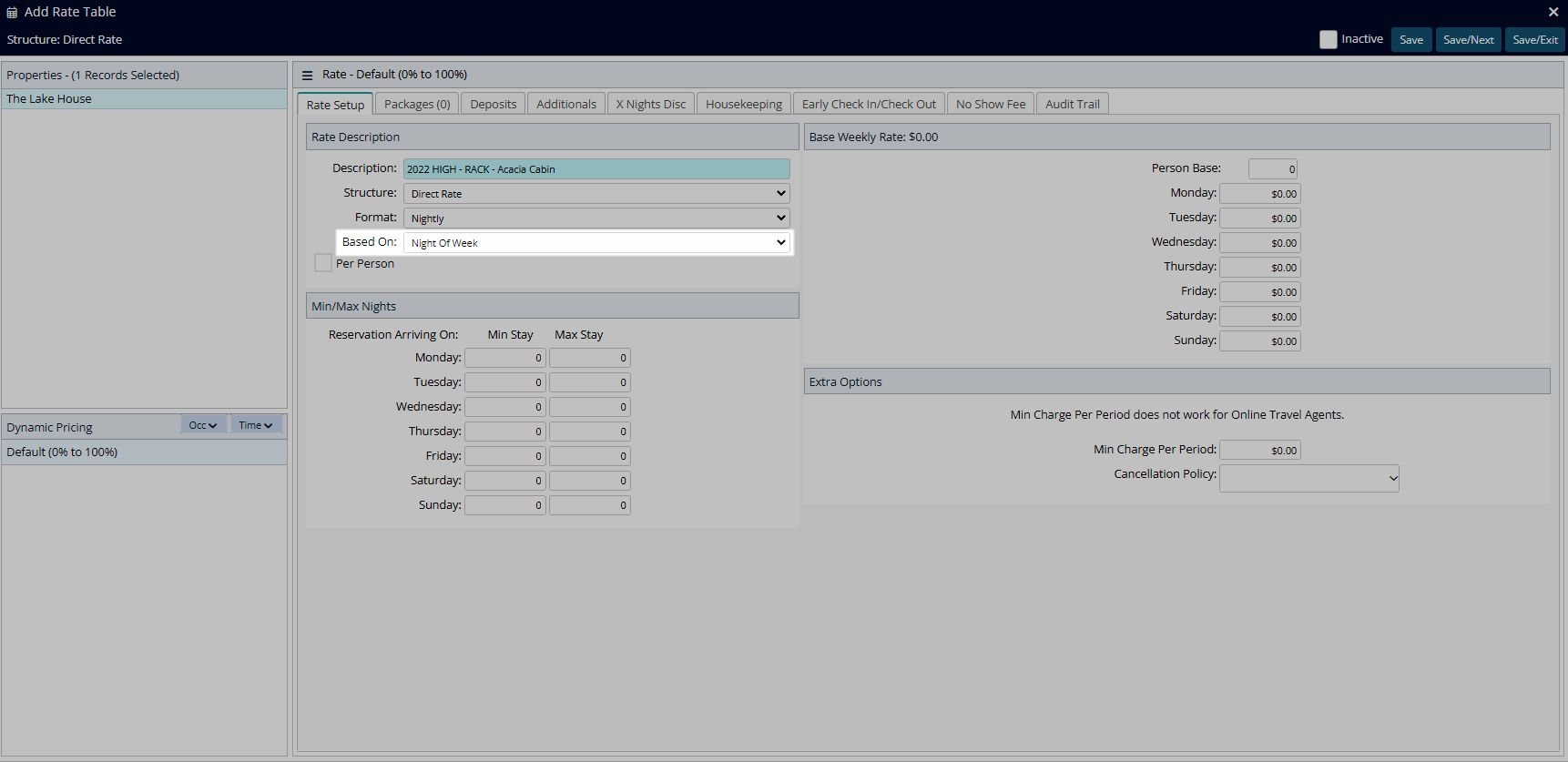
Enter the Person Base.
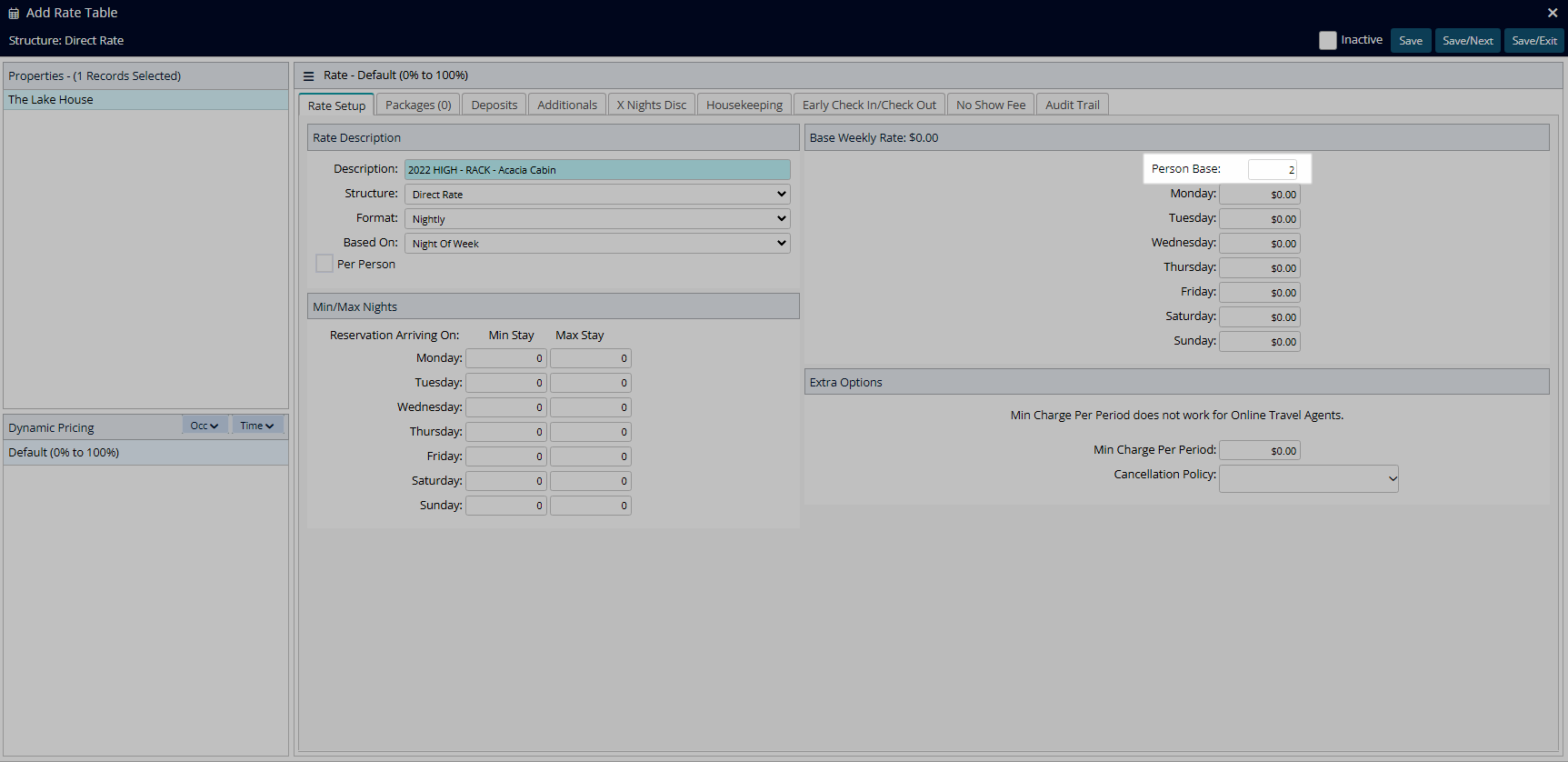
Enter the Rate Amount.
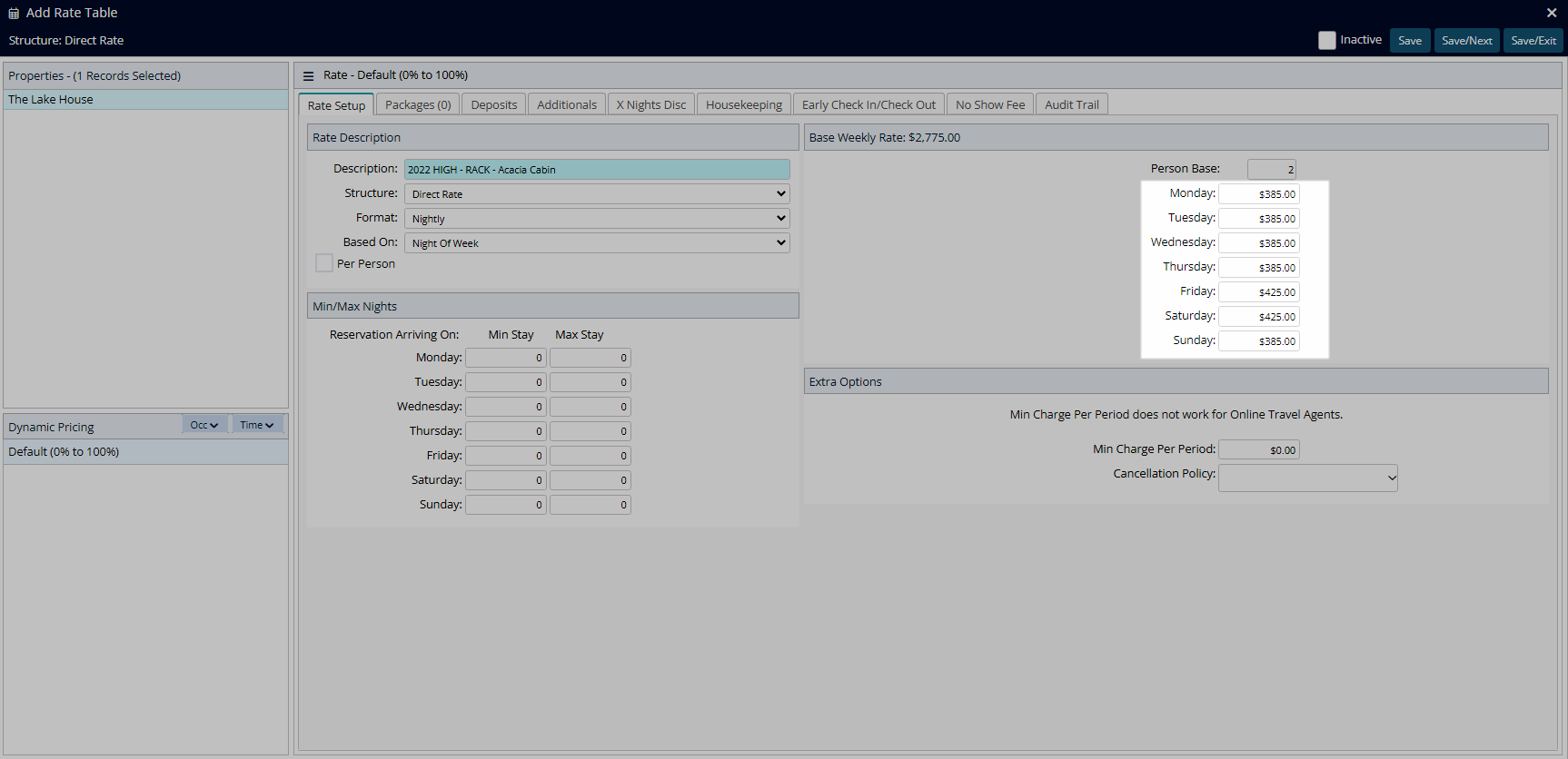
Enter the Minimum Charge Per Period.
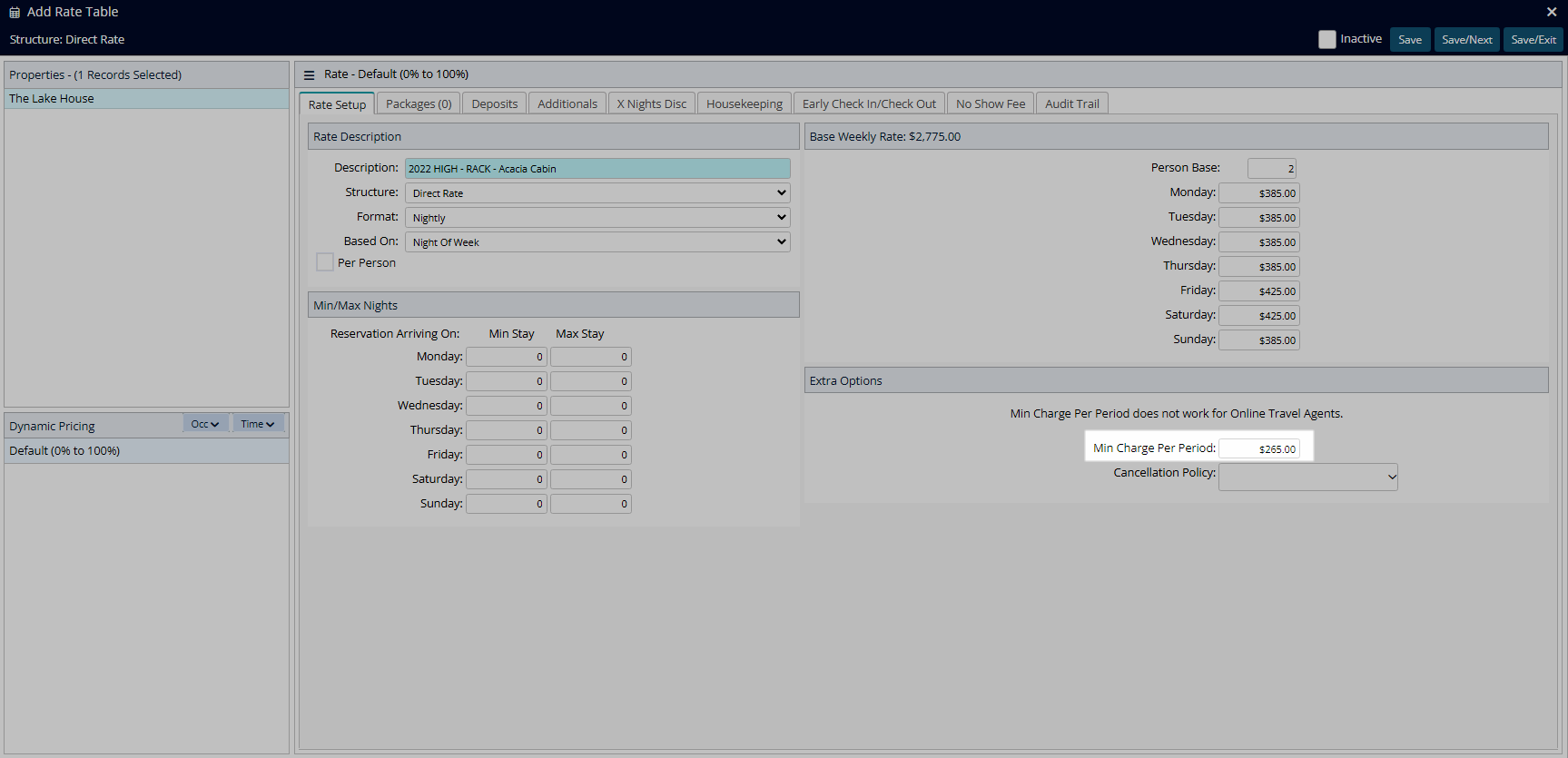
Optional: Enter the Length of Stay Restrictions.
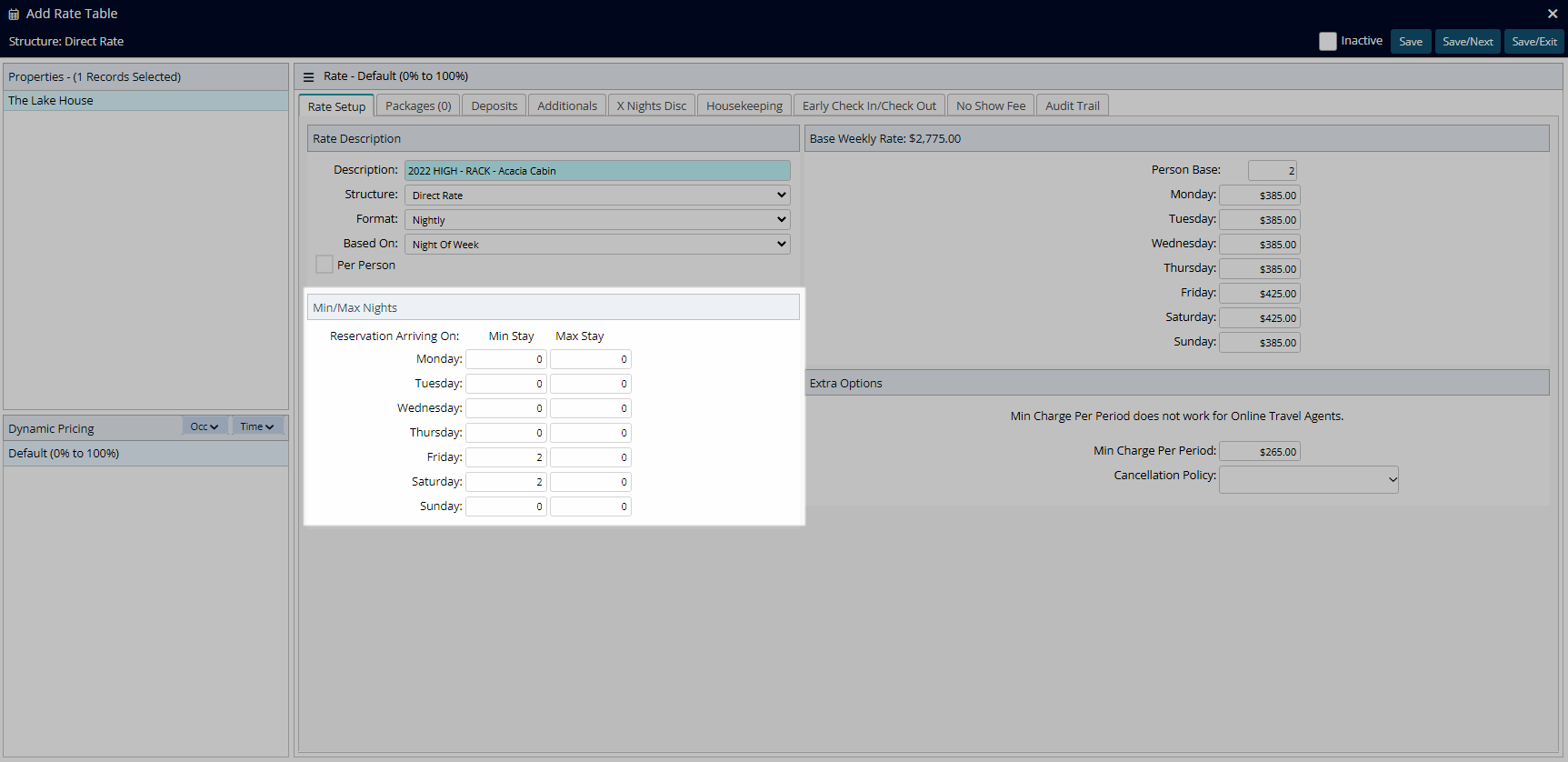
Optional: Select a Cancellation Policy.

Select 'Save/Exit' to store the changes made and leave the setup.
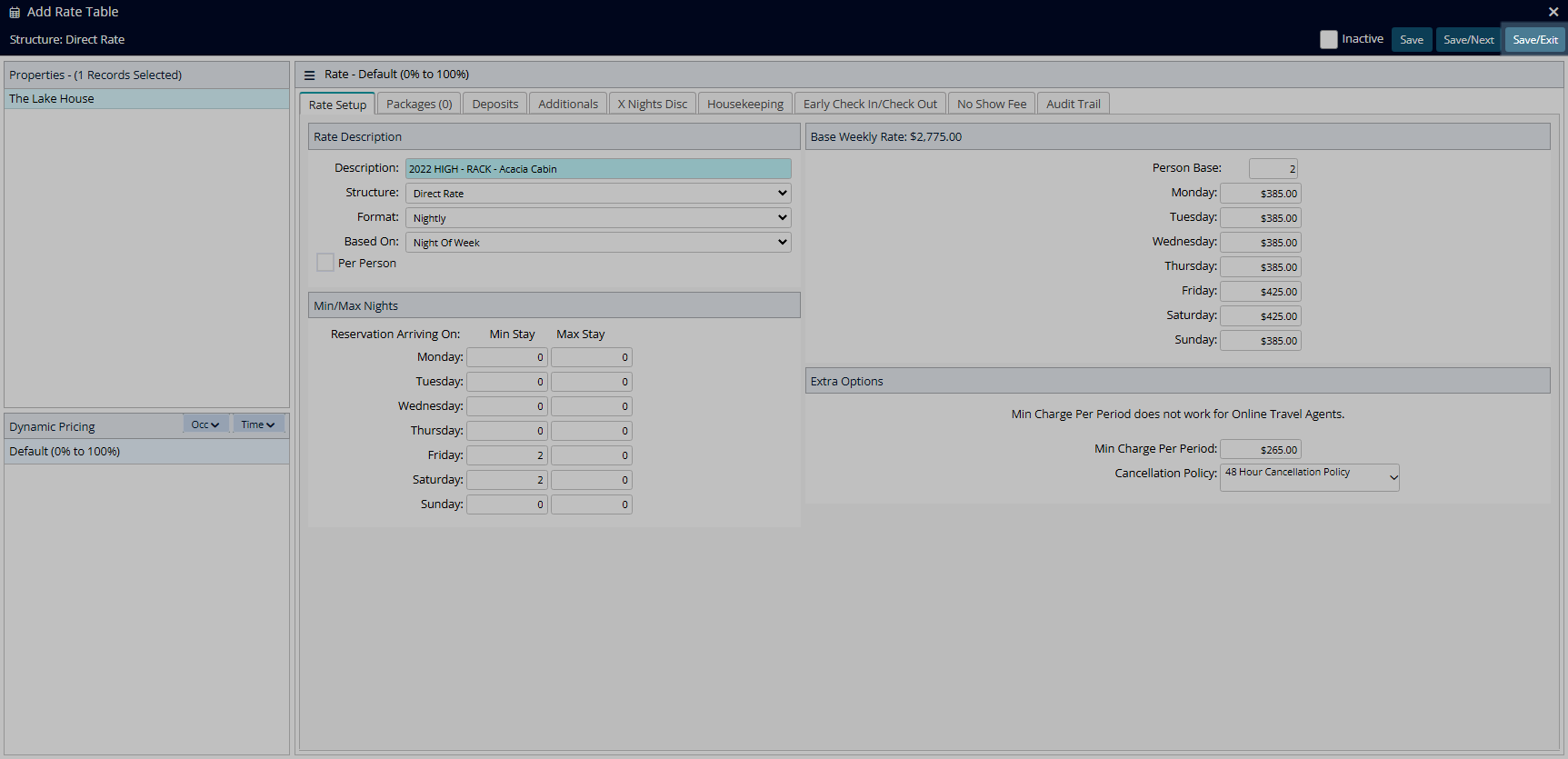
Dynamic Pricing and Discounts will not reduce the Base Rate to a value lower than the Minimum Charge Per Period entered even if the calculation would otherwise equal a lower amount.
Setup
Have your System Administrator complete the following.
- Go to Charts > Rate Manager in RMS.
- Select the
 'Rates' icon.
'Rates' icon. - Select 'Rate Tables'.
- Select 'Add'.
- Enter a Description.
- Select a Rate Structure.
- Select a Format.
- Select a Based On.
- Enter the Person Base.
- Enter the Rate Amount.
- Enter the Minimum Charge Per Period.
- Optional: Enter the Length of Stay Restrictions.
- Optional: Select a Cancellation Policy.
- Save/Exit.

The Minimum Charge Per Period will prevent the Base Rate for a period where this Rate Table is used from being lower than the entered value.
Dynamic Pricing and Discounts will not reduce the Base Rate to a value lower than the Minimum Charge Per Period entered even if the calculation would otherwise equal a lower amount.
Users with the Security Profile option to allow overriding the Base Rate can set the Base Rate to a value lower than the value entered as the Minimum Charge Per Period.
-
Guide
- Add Button
Guide
Go to Charts > Rate Manager in RMS.
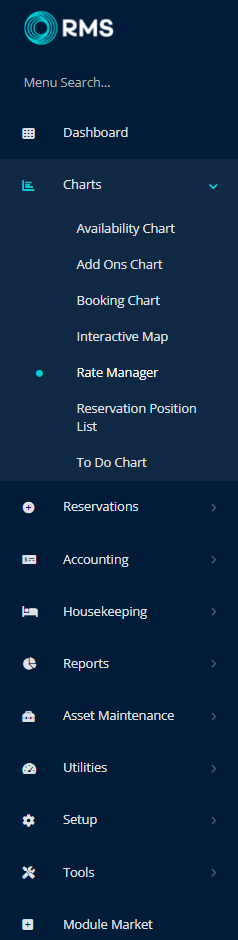
Select the ![]() 'Rates' icon.
'Rates' icon.
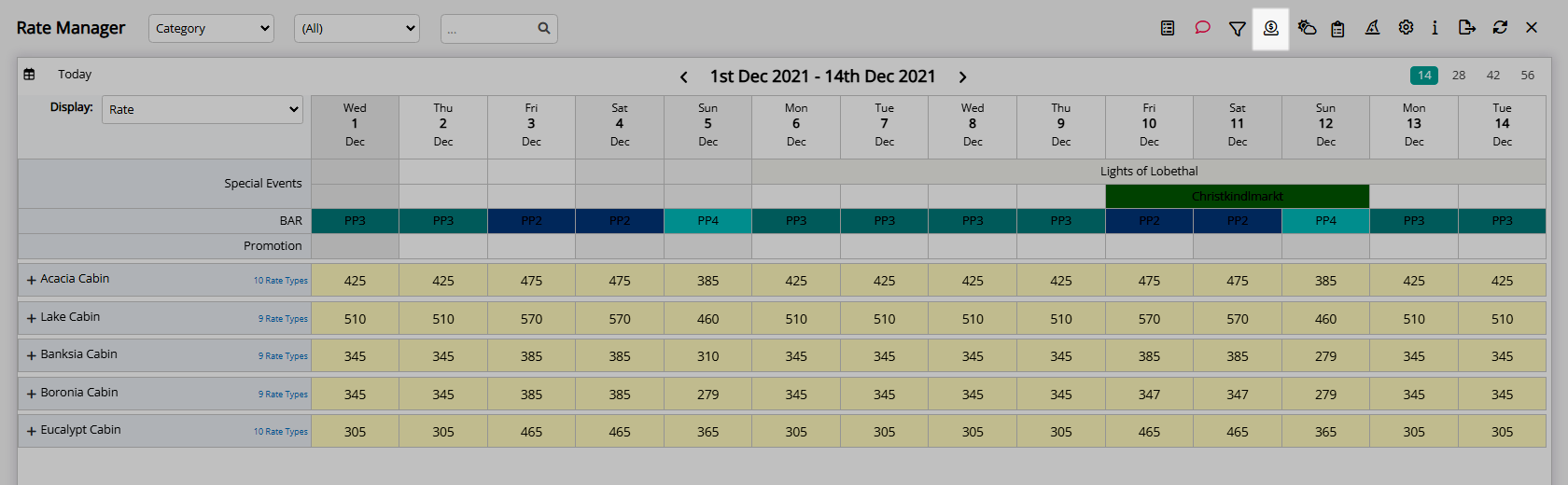
Select 'Rate Tables'.
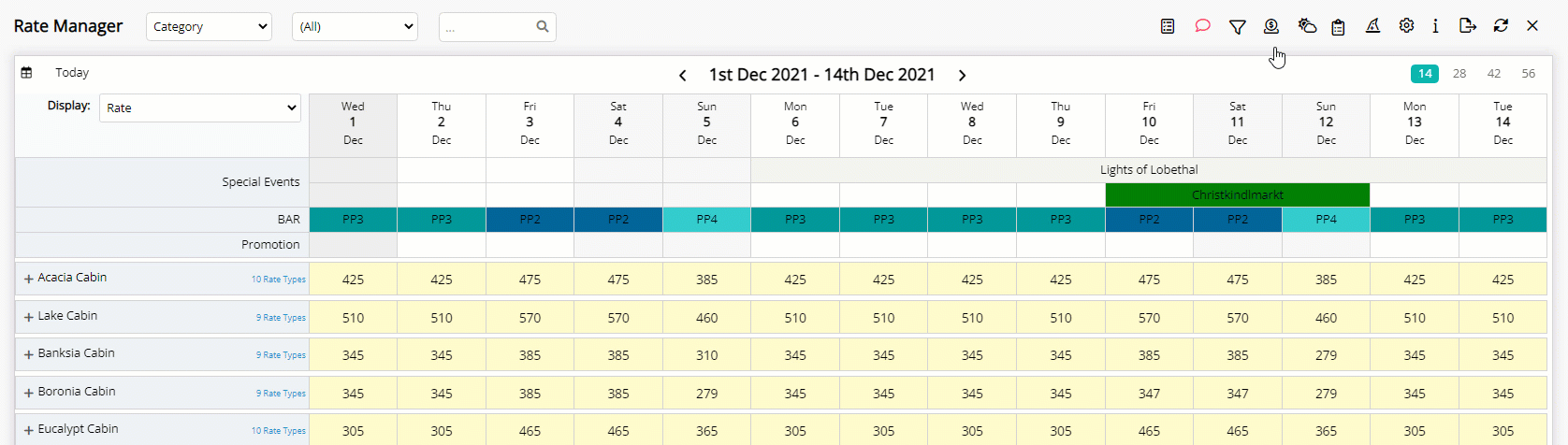
Select 'Add'.
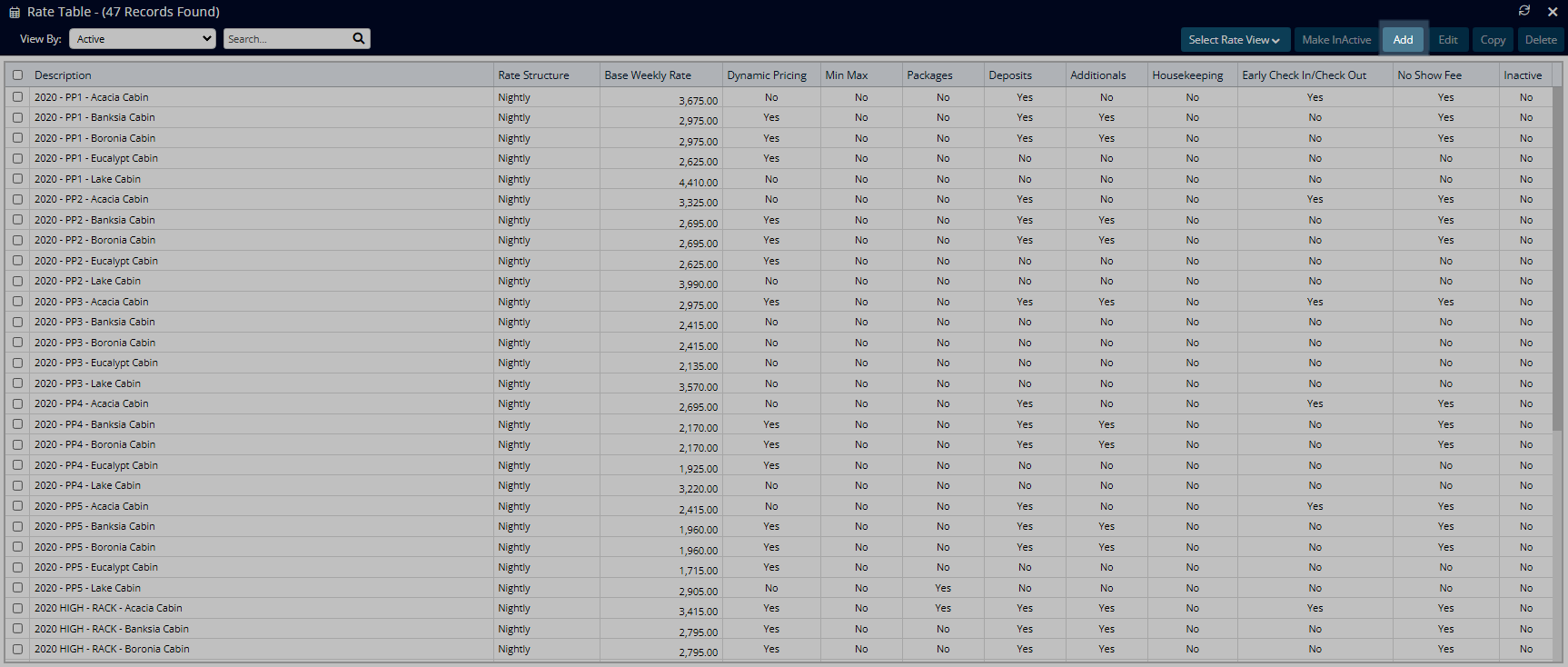
Enter a Description.
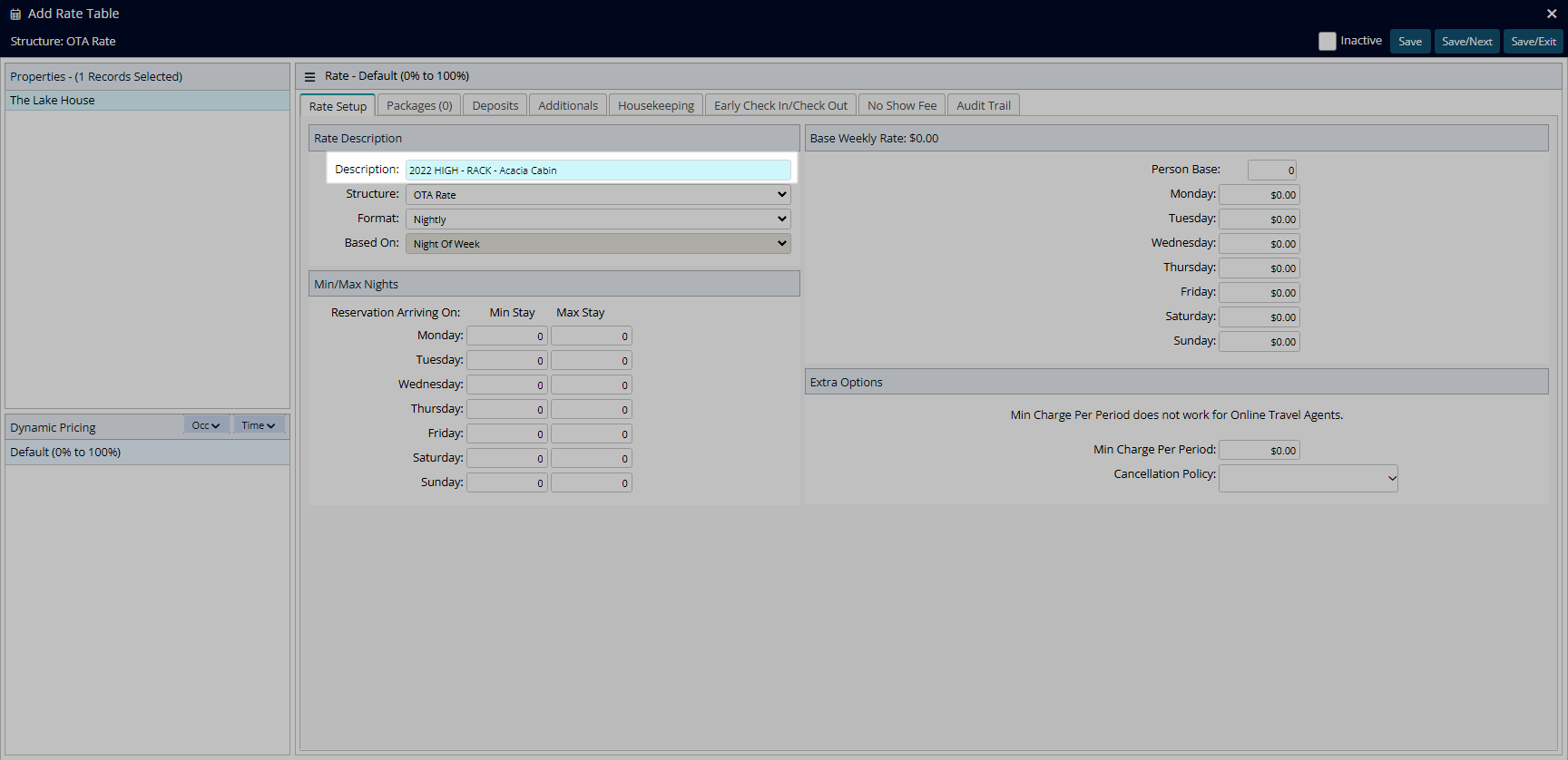
Select a Rate Structure.
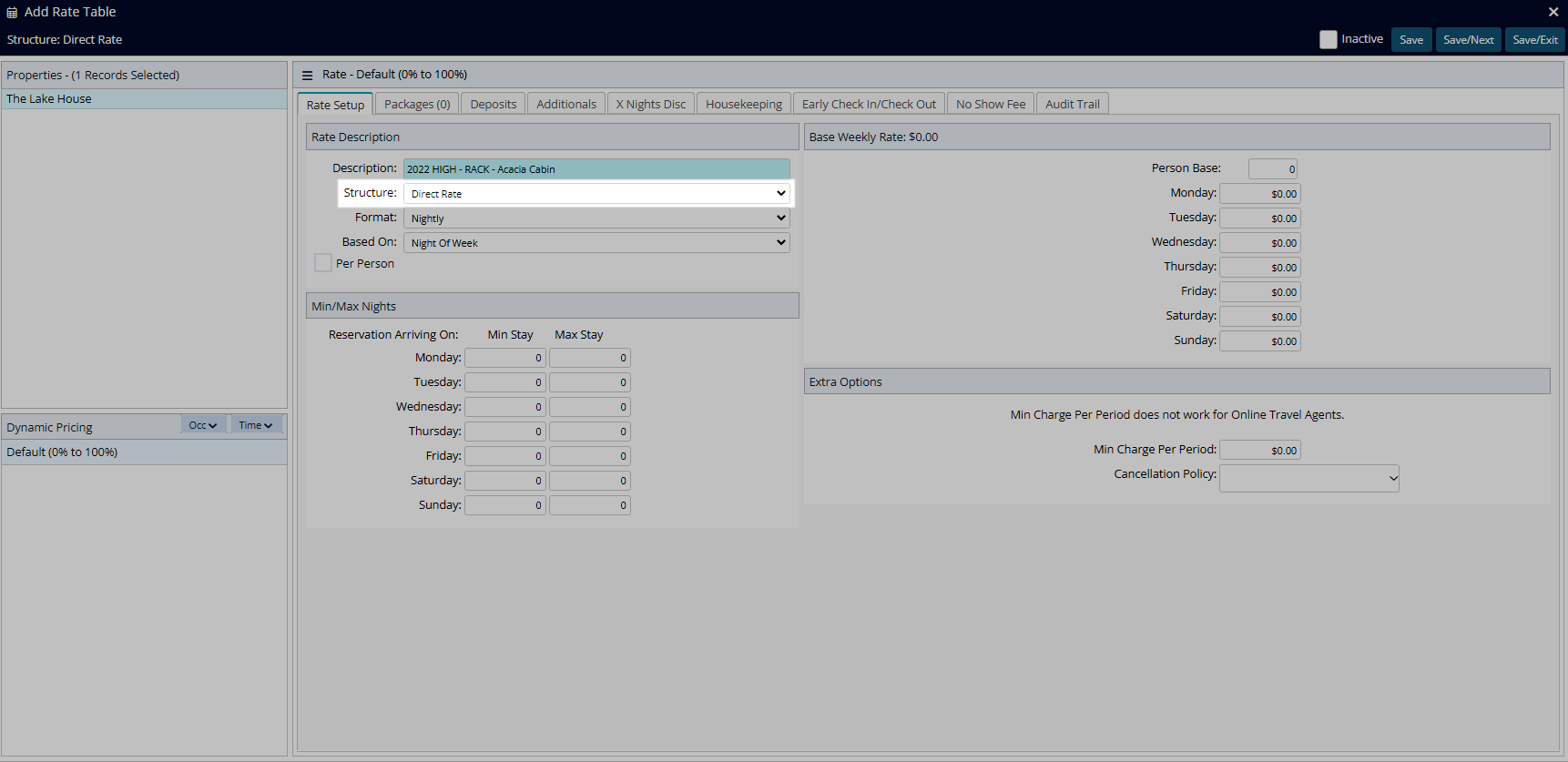
Select a Format.
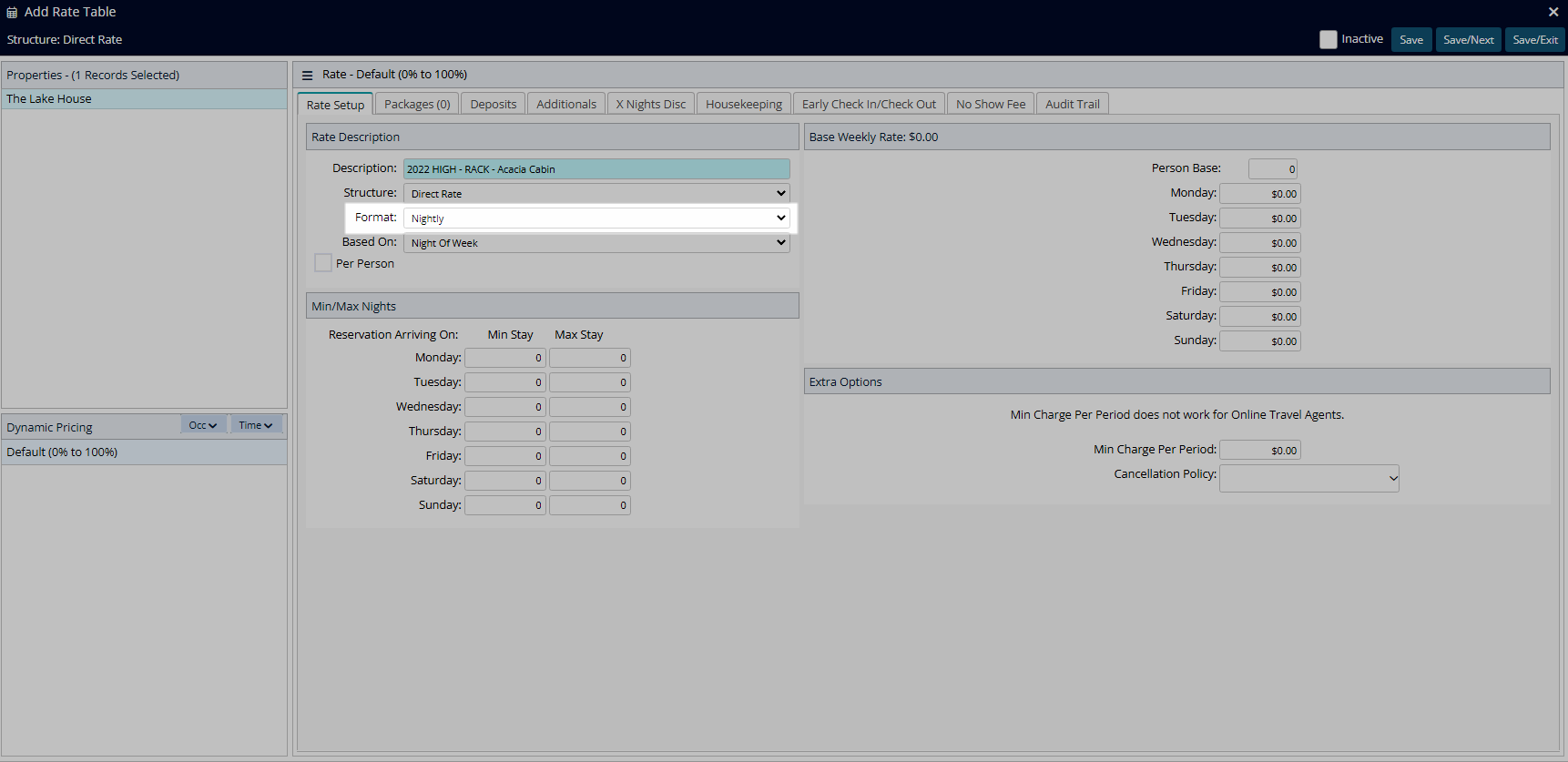
Select a Based On.
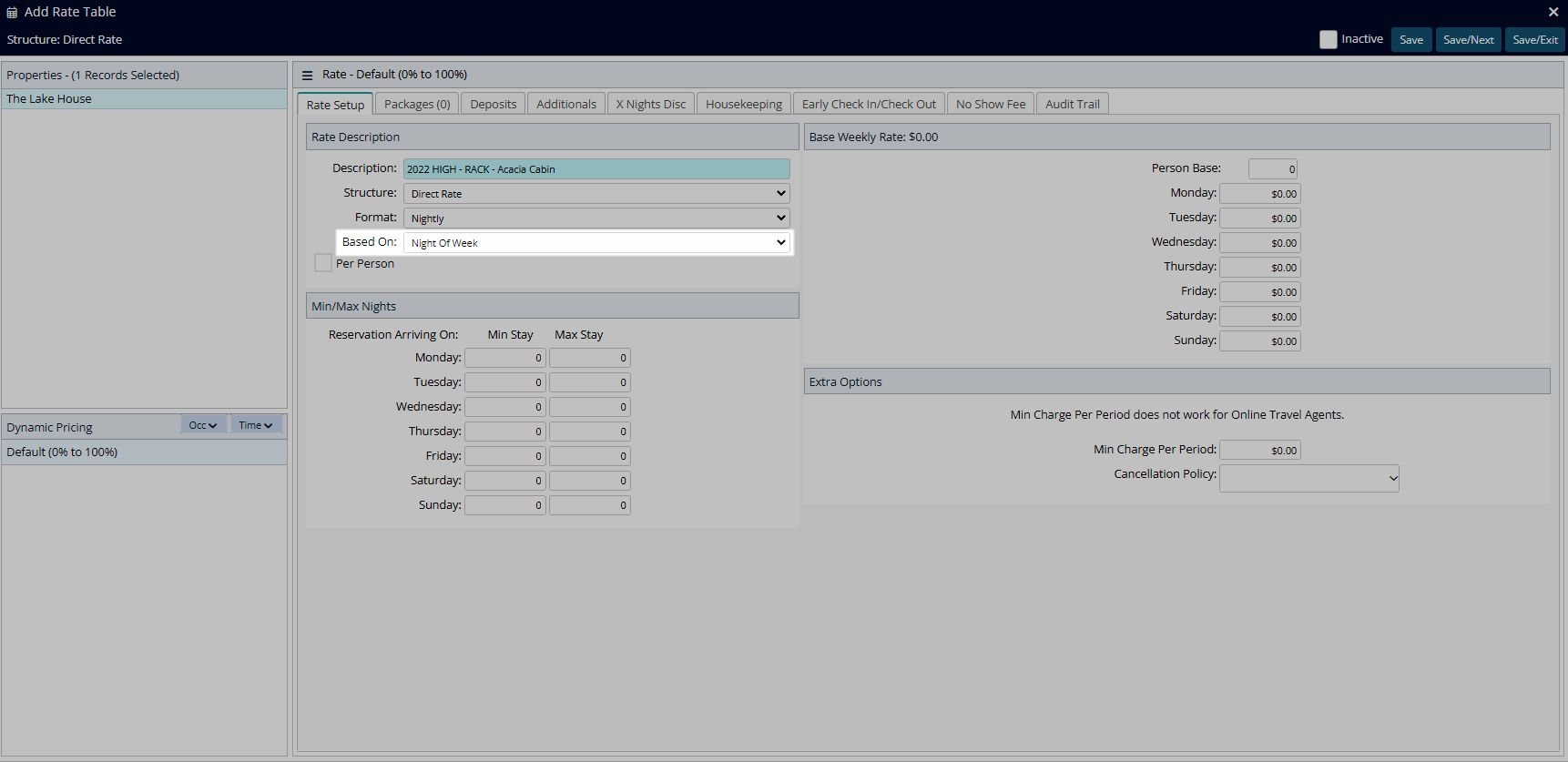
Enter the Person Base.
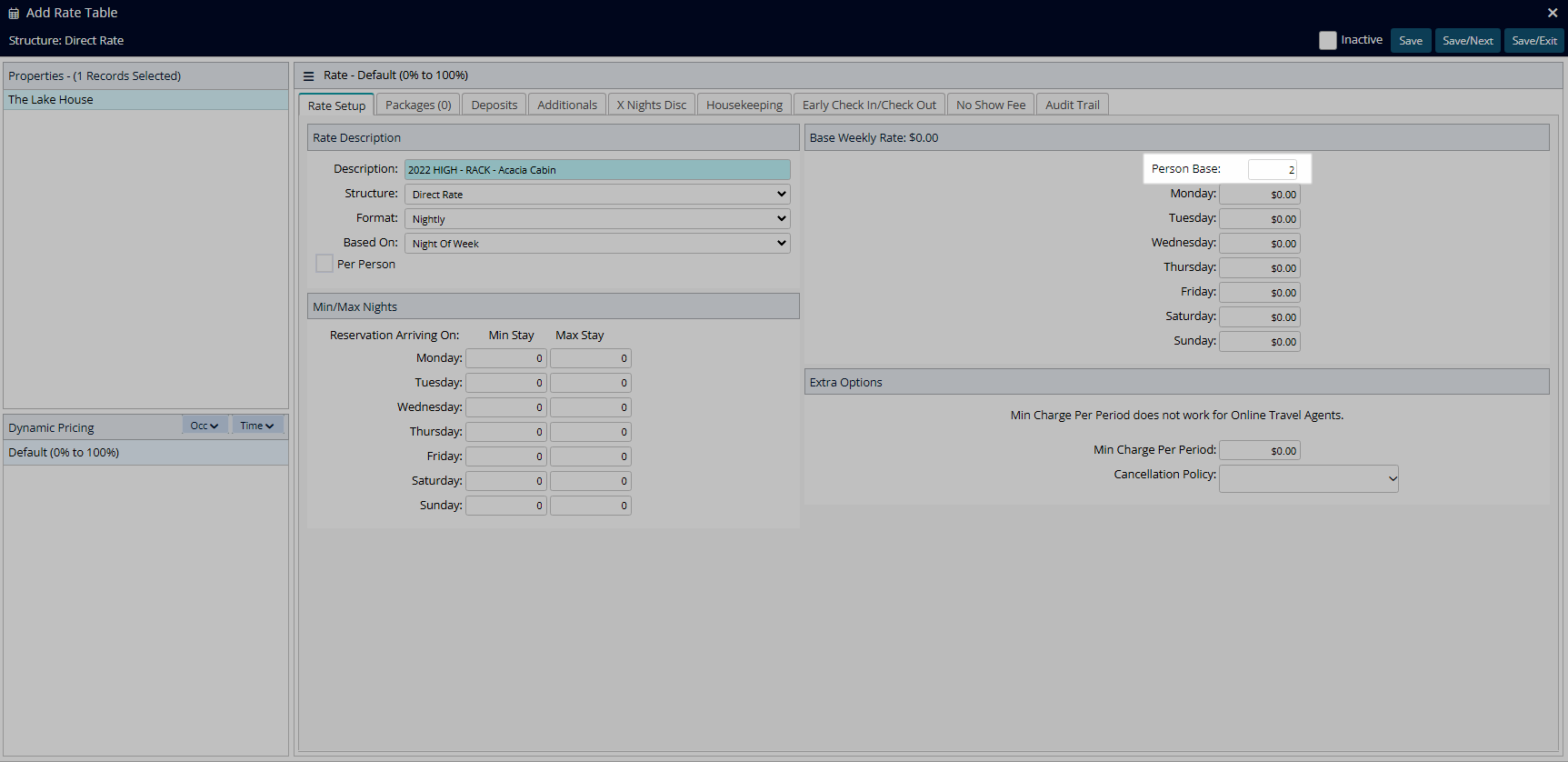
Enter the Rate Amount.
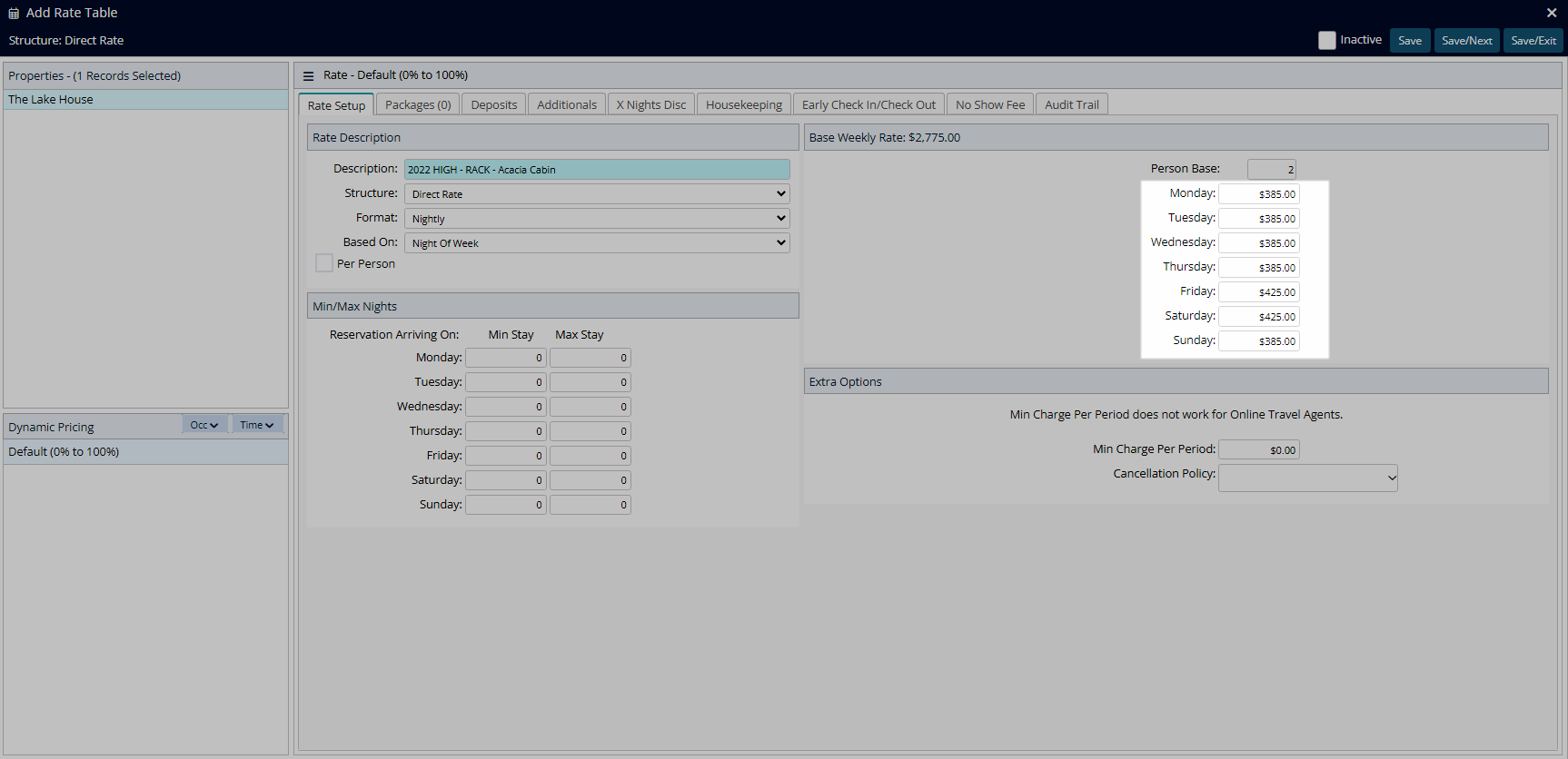
Enter the Minimum Charge Per Period.
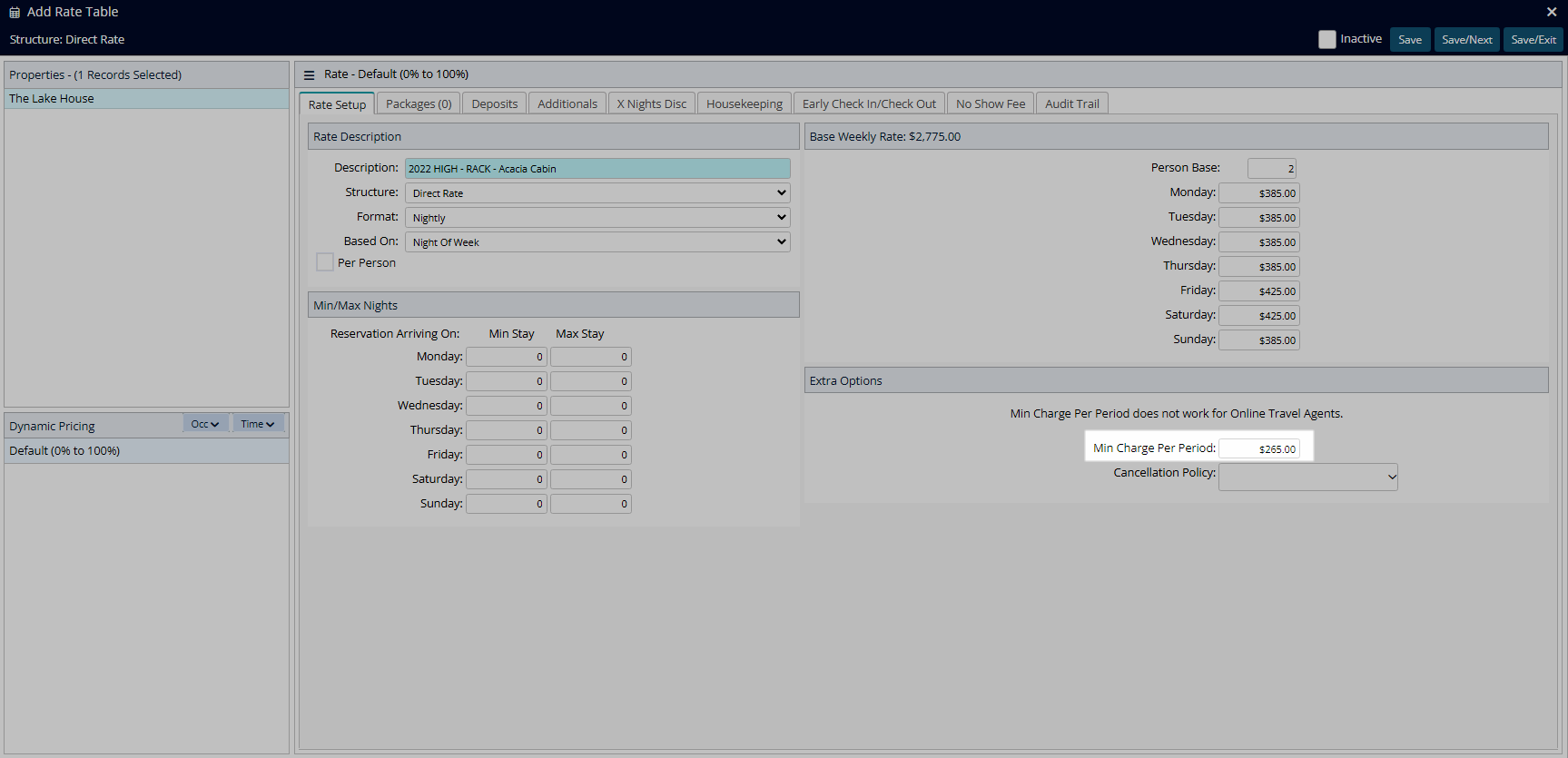
Optional: Enter the Length of Stay Restrictions.
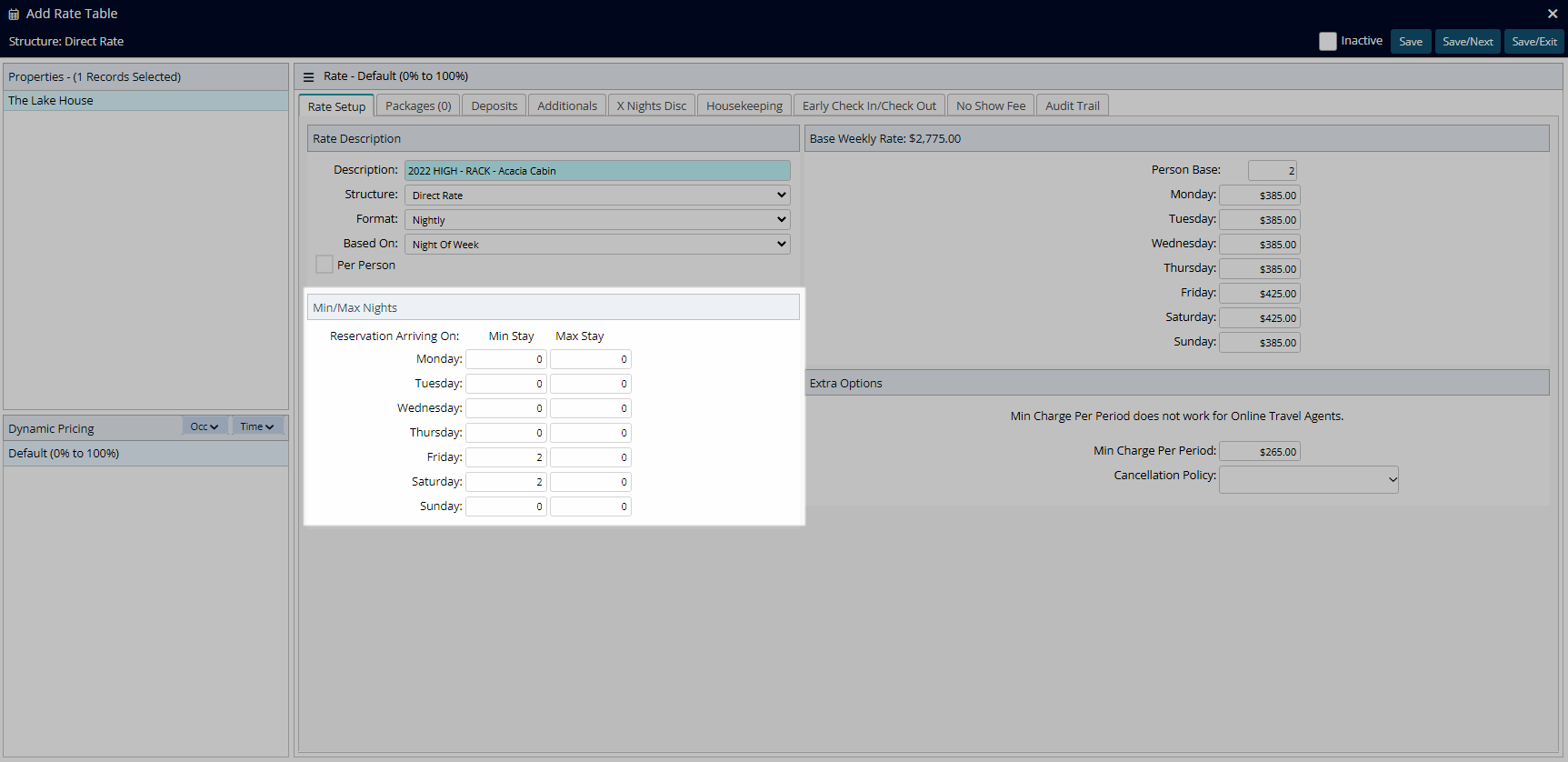
Optional: Select a Cancellation Policy.

Select 'Save/Exit' to store the changes made and leave the setup.
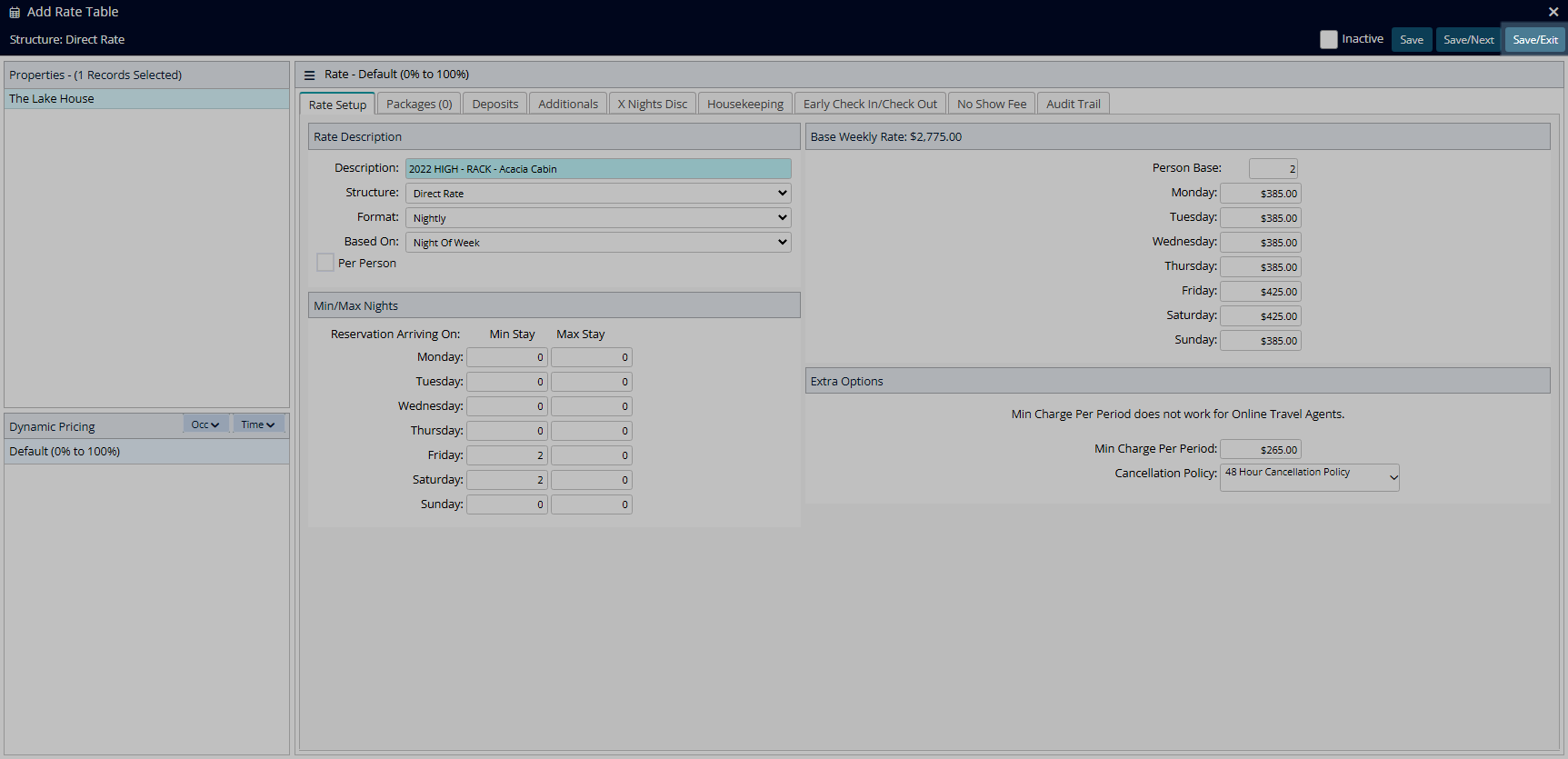
Dynamic Pricing and Discounts will not reduce the Base Rate to a value lower than the Minimum Charge Per Period entered even if the calculation would otherwise equal a lower amount.