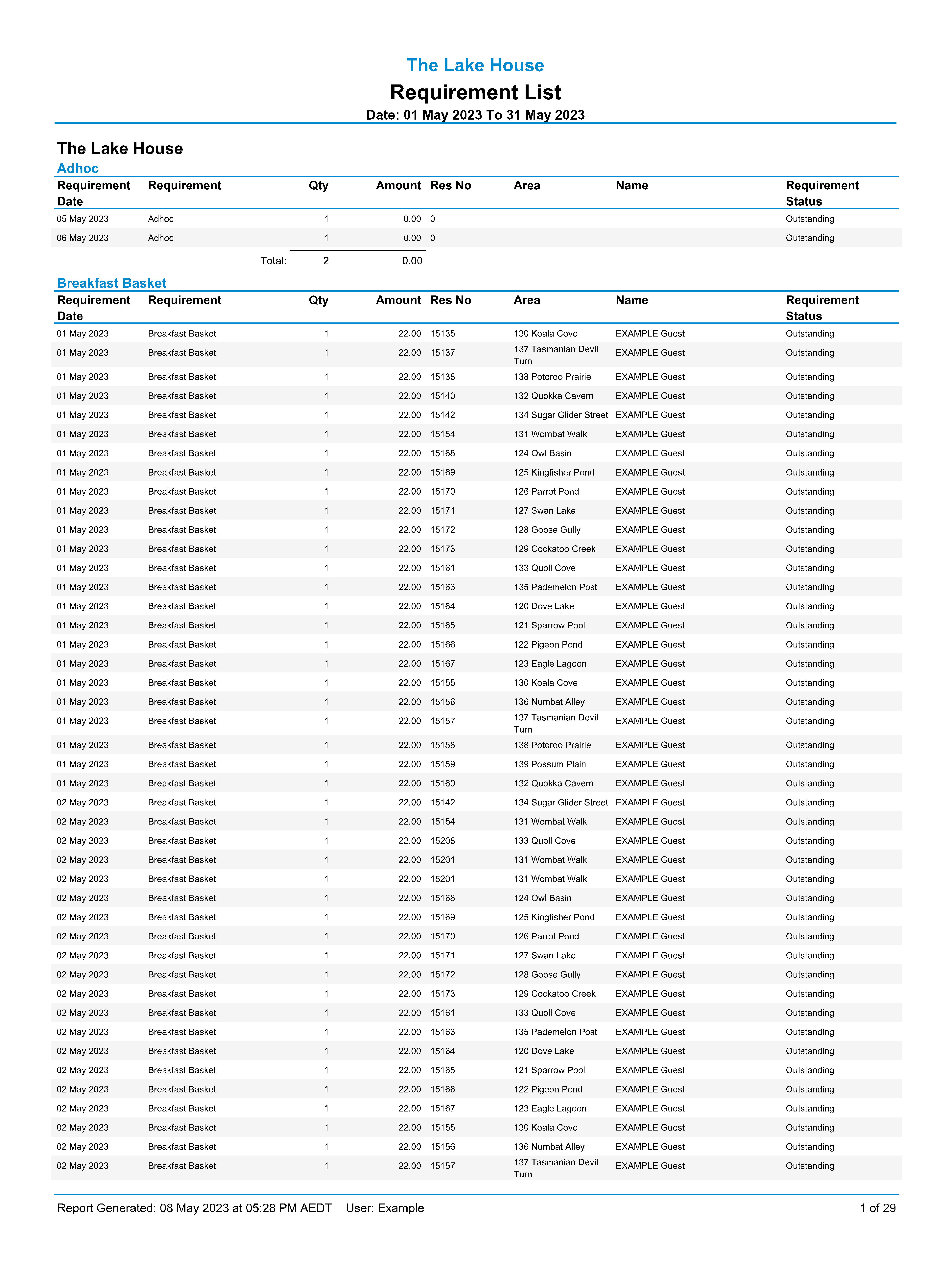Requirement List
Report on all Requirements for a date range in RMS.
The Requirement List is a printable report of all Requirements for a date range.
-
Information
-
Use
- Add Button
Information
The Requirement List is a printable report of all Requirements for a date range.
A Requirement is an extra item or service for the Guest that includes the option to charge a fee using a Sundry Charge.
A Sundry Charge is an incidental charge for any item that is not a Rate or Receipt including Add Ons, Credit Notes, Commissions, Deferred Revenue, Expenses, Transfers, Job Maintenance, Meals, POS Lite, Refundable Charges or Bonds, Rental Fees, Requirements and Surcharges.
Requirements can be viewed or managed on the ![]() 'Requirement/Trace' section or tab of the Reservation and on the To Do Chart.
'Requirement/Trace' section or tab of the Reservation and on the To Do Chart.
The Requirement List can also be viewed or printed from the To Do Chart.
The Requirement List includes the option to display Requirements grouped by Date, Requirement, Requirement Description or no grouping.
The option to include Packages is available when using the Group By option of 'Requirement' or 'Requirement Description'.
Information displayed on the Requirement List can be toggled to replace the Requirement Name with the Requirement Description or replace the Area and Amount with the Company and Booking Source.
The following information is included on the Requirements List.
| Column | Description |
|---|---|
| Requirement Date | The date selected on the Requirement or the Reservation Stay Date the Requirement applies to. |
| Requirement * | The Requirement Name entered on the Requirement setup. |
| Quantity | The quantity entered for the selected Sundry Charge on the Requirement. |
| Amount * | The amount entered for the selected Sundry Charge on the Requirement. |
| Reservation Number | The Reservation Number for the Reservation the Requirement is associated to. Will display blank for a Requirement not associated to a Reservation. |
| Area * | The Area selected on the Reservation the Requirement is associated to. Will display blank for a Requirement not associated to a Reservation. |
| Name | The Primary Guest Name on the Reservation the Requirement is associated to. Will display blank for a Requirement not associated to a Reservation. |
| Requirement Status | The status of the Requirement. The Requirement Status can be Outstanding or Completed. A Requirement will remain in Outstanding status unless the checkbox 'Completed' is selected on the Requirement. |
| Requirement Description * | The Requirement Description entered on the Requirement setup or when entered on the Reservation or To Do Chart. The Requirement Description can be displayed instead of the Requirement Name. |
| Company * | The Company selected on the Reservation the Requirement is associated to. Can be selected to display with the Booking Source instead of the Area and Amount columns. |
| Booking Source * | The Booking Source selected on the Reservation the Requirement is associated to. Can be selected to display with the Company instead of the Area and Amount columns. |

Area, Reservation, Booking Source, Company, Guest and Sundry are default System Labels that can be customised.

Users will require Security Profile access to view this report.
-
Use
- Add Button
Use
- Go to Reports > Daily > Requirement List in the Side Menu of RMS.
- Select a Date Range.
- Optional: Select a Requirement Grouping.
- Optional: Select a Requirement.
- Select a Group By.
- Select a Sort By.
- Select a Show option.
- Optional: Select the checkbox 'Include Packages'.
- Optional: Select the checkbox 'Group by Property'.
- Optional: Select the checkbox 'Hide Amount'.
- Optional: Select the checkbox 'Replace Requirement Name with Description'.
- Optional: Select the checkbox 'Show Times'.
- Optional: Select 'More Options' and select the checkbox 'Replace Area and Amount with Company and Booking Source.
- Build.

The option to include Packages is available when using the Group By option of 'Requirement' or 'Requirement Description'.
Enterprise customers can select the option to Group By Property to have the Requirement List display all Requirements by Property using the selected Group By option.
The Requirement Grouping and Requirement filter will limit the displayed Requirements to only show Requirements that match the selected options.
Selecting a Requirement Grouping will preselect all Requirements in the selected Requirement Grouping.
When the filter is set to 'None Selected' the Requirement List will display all Requirements with or without a Requirement Grouping.
When the Requirement Grouping filter is set to 'Select All' the Requirement List will only show Requirements with a Grouping selected on the Requirement setup.
-
Guide
- Add Button
Guide
Go to Reports > Daily > Requirement List in the Side Menu of RMS.
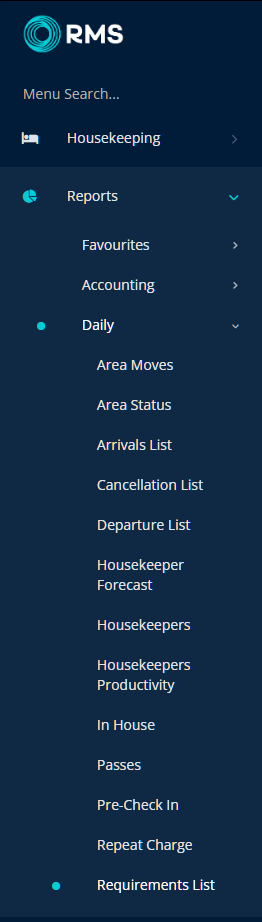
Select a Date Range.
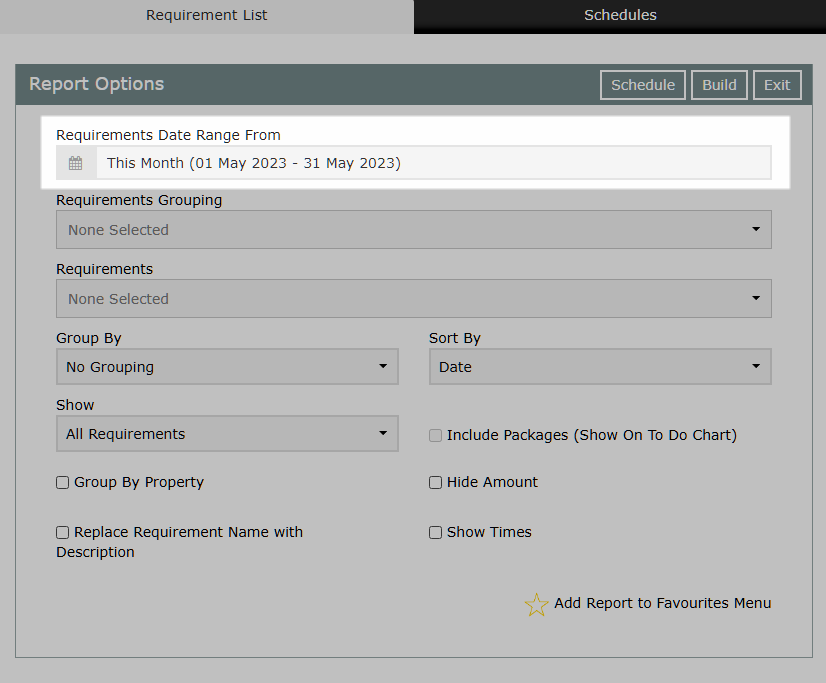
Optional: Select a Requirement Grouping.
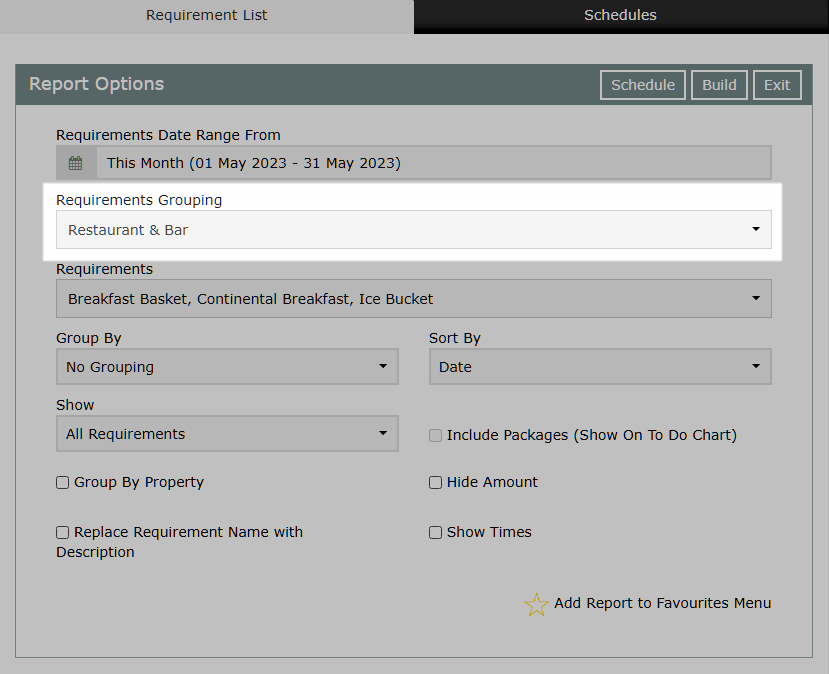
Optional: Select a Requirement.
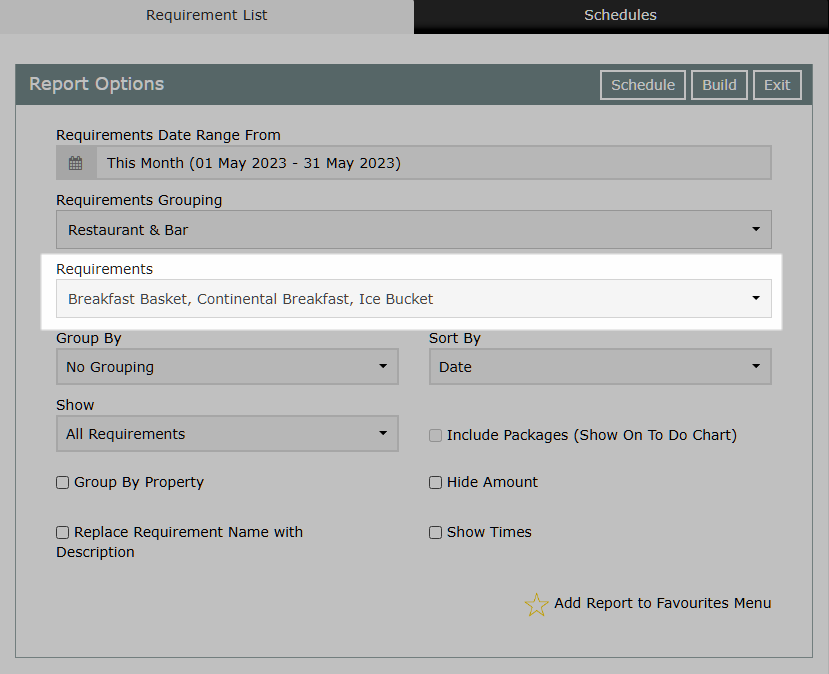
Select a Group By.
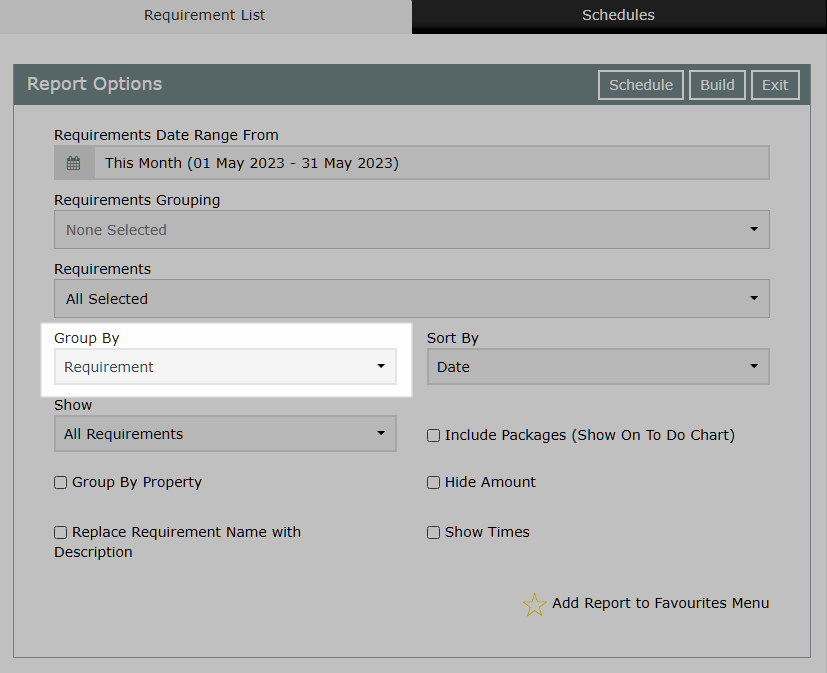
Select a Sort By.
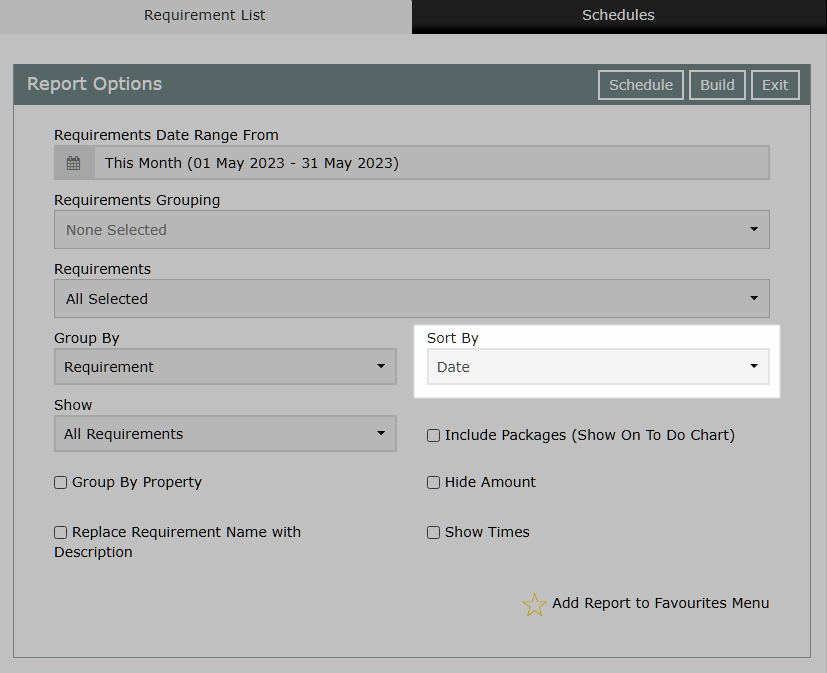
Select a Show option.
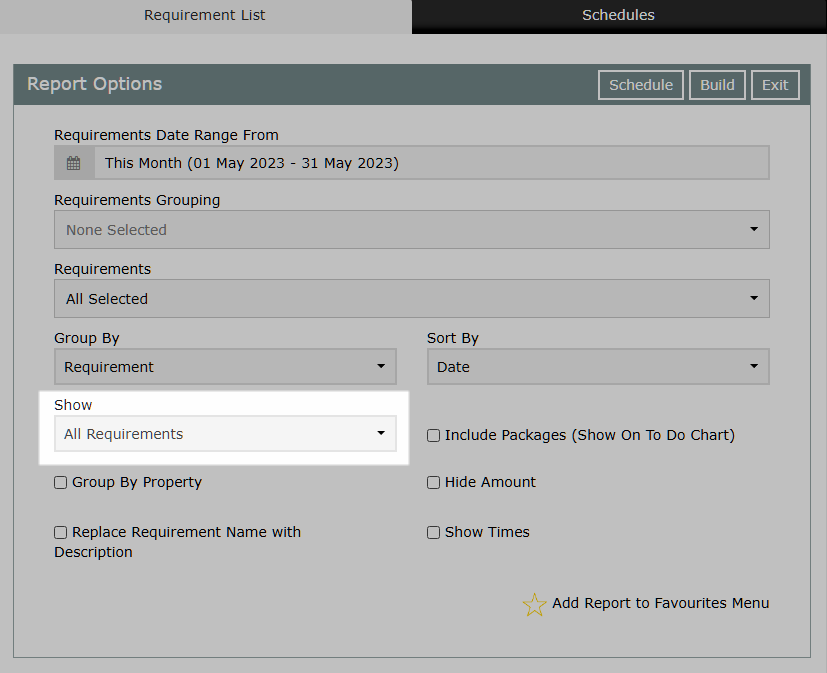
Optional: Select the checkbox 'Include Packages'.
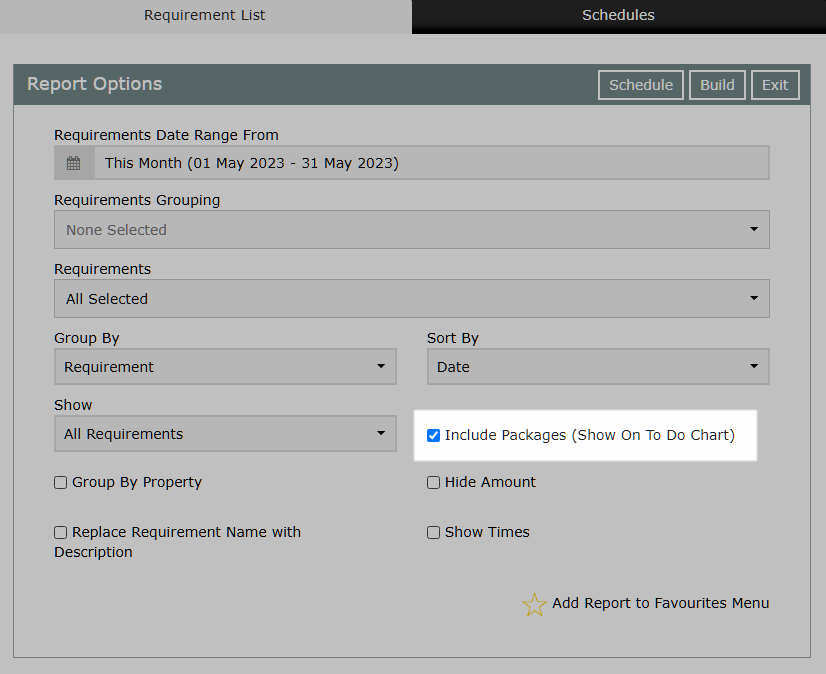
Optional: Select the checkbox 'Group by Property'.
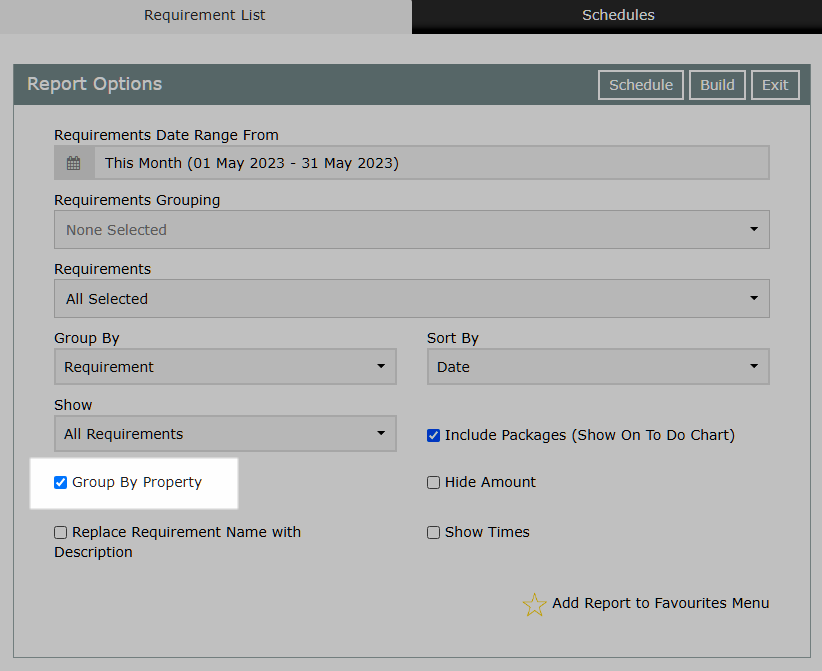
Optional: Select the checkbox 'Hide Amount'.
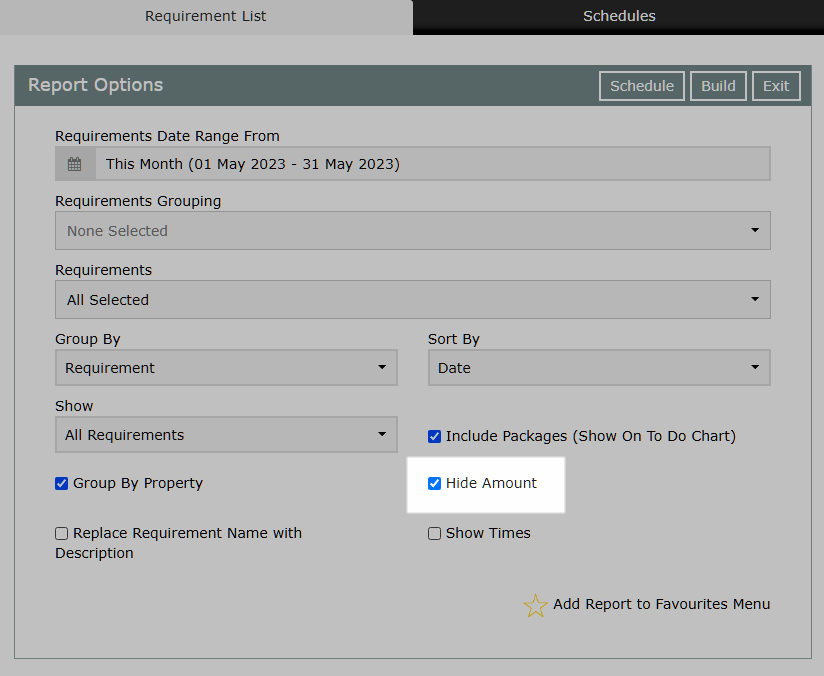
Optional: Select the checkbox 'Replace Requirement Name with Description'.
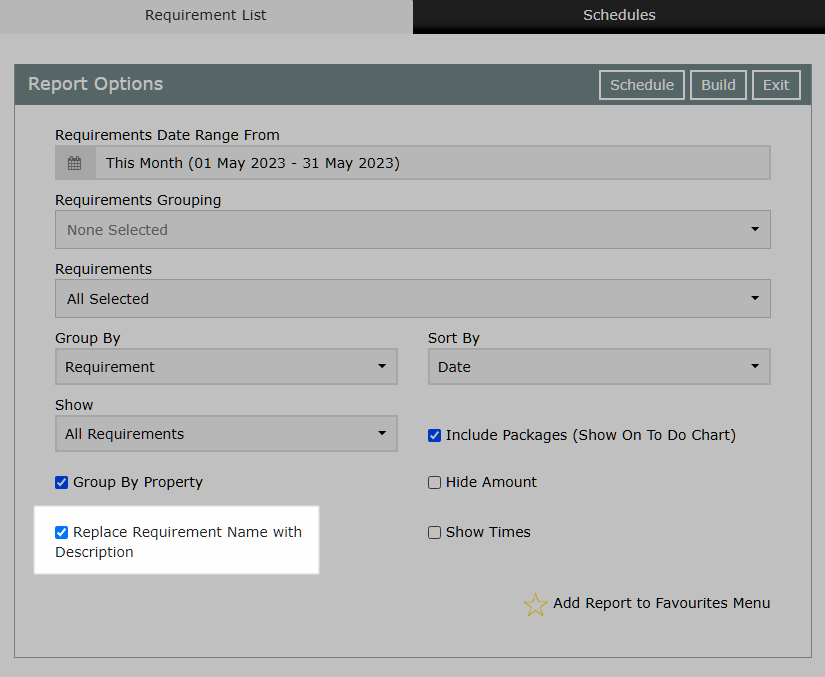
Optional: Select the checkbox 'Show Times'.
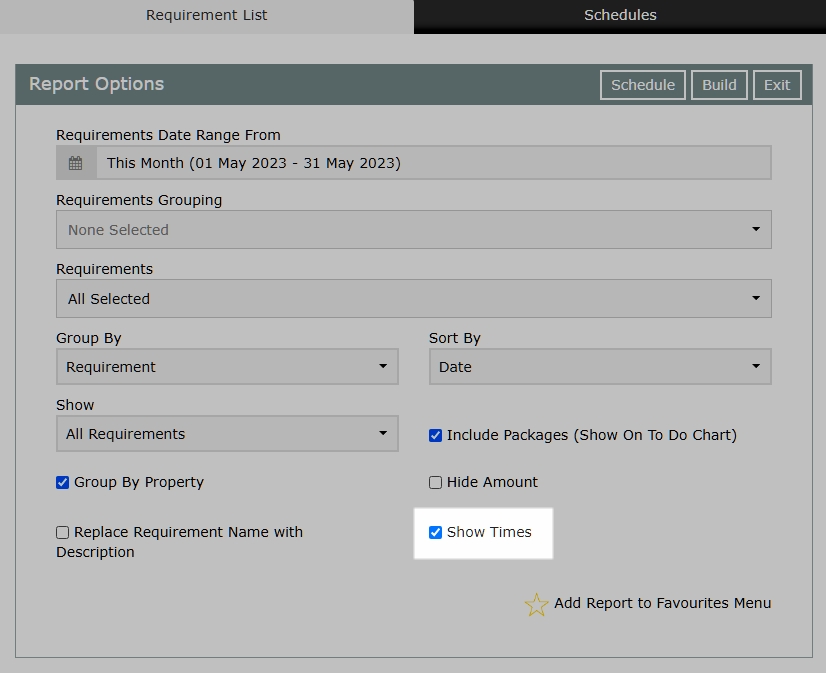
Optional: Select 'More Options' and select the checkbox 'Replace Area and Amount with Company and Booking Source.
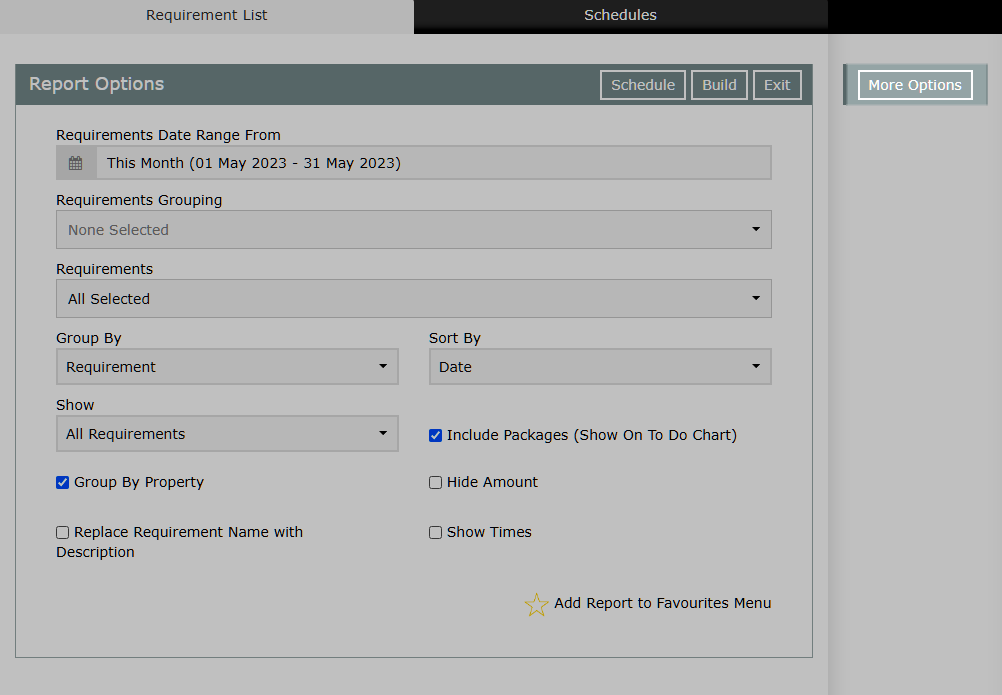
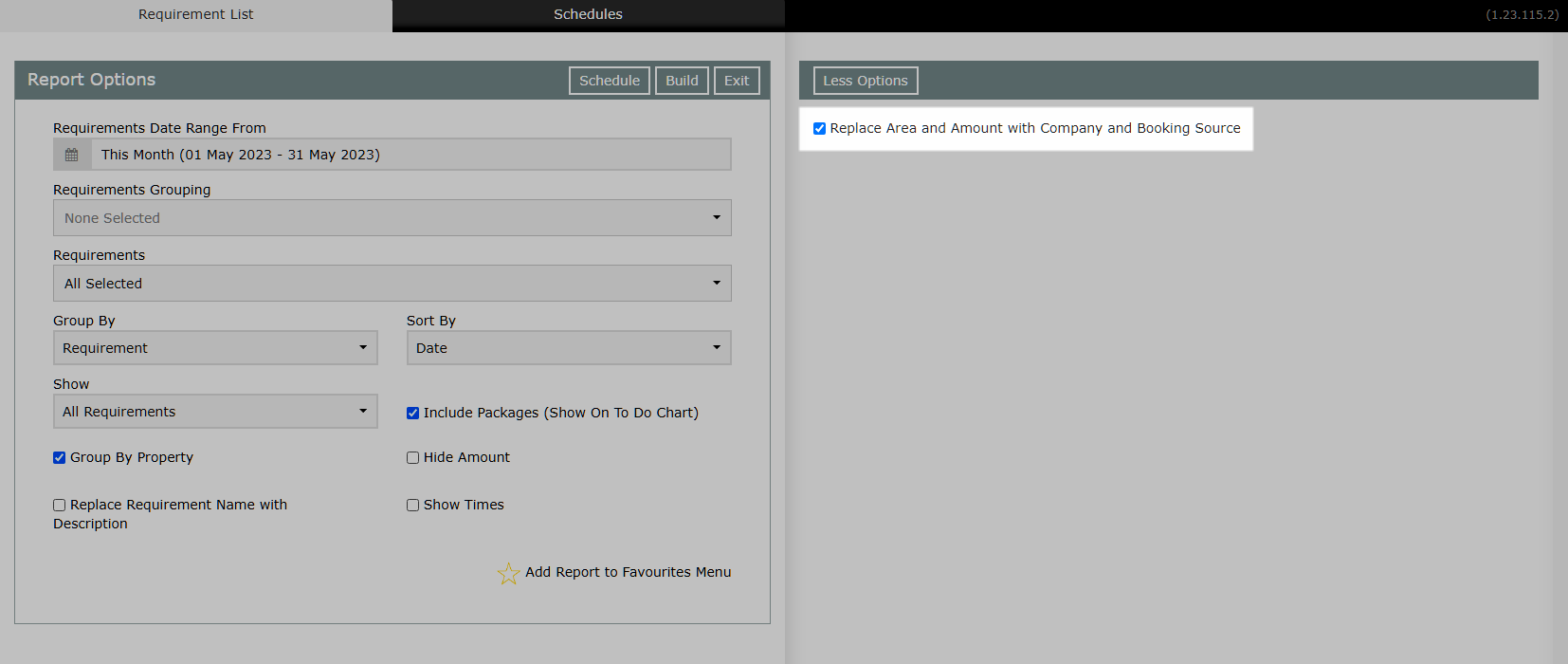
Select 'Build' to generate the Requirement List using the selected options.
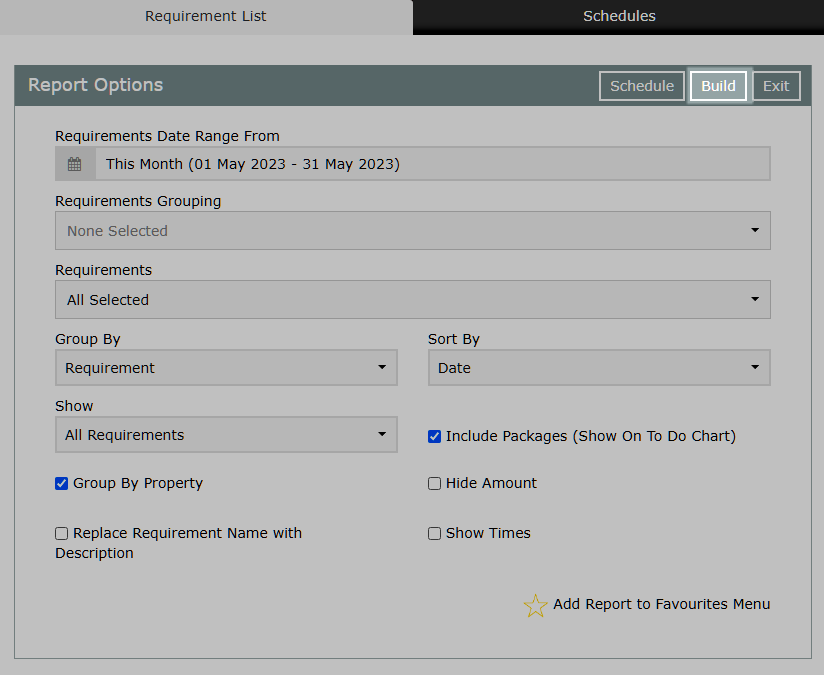
The Requirement List will display all Requirements for the selected date range using the filters and options selected.
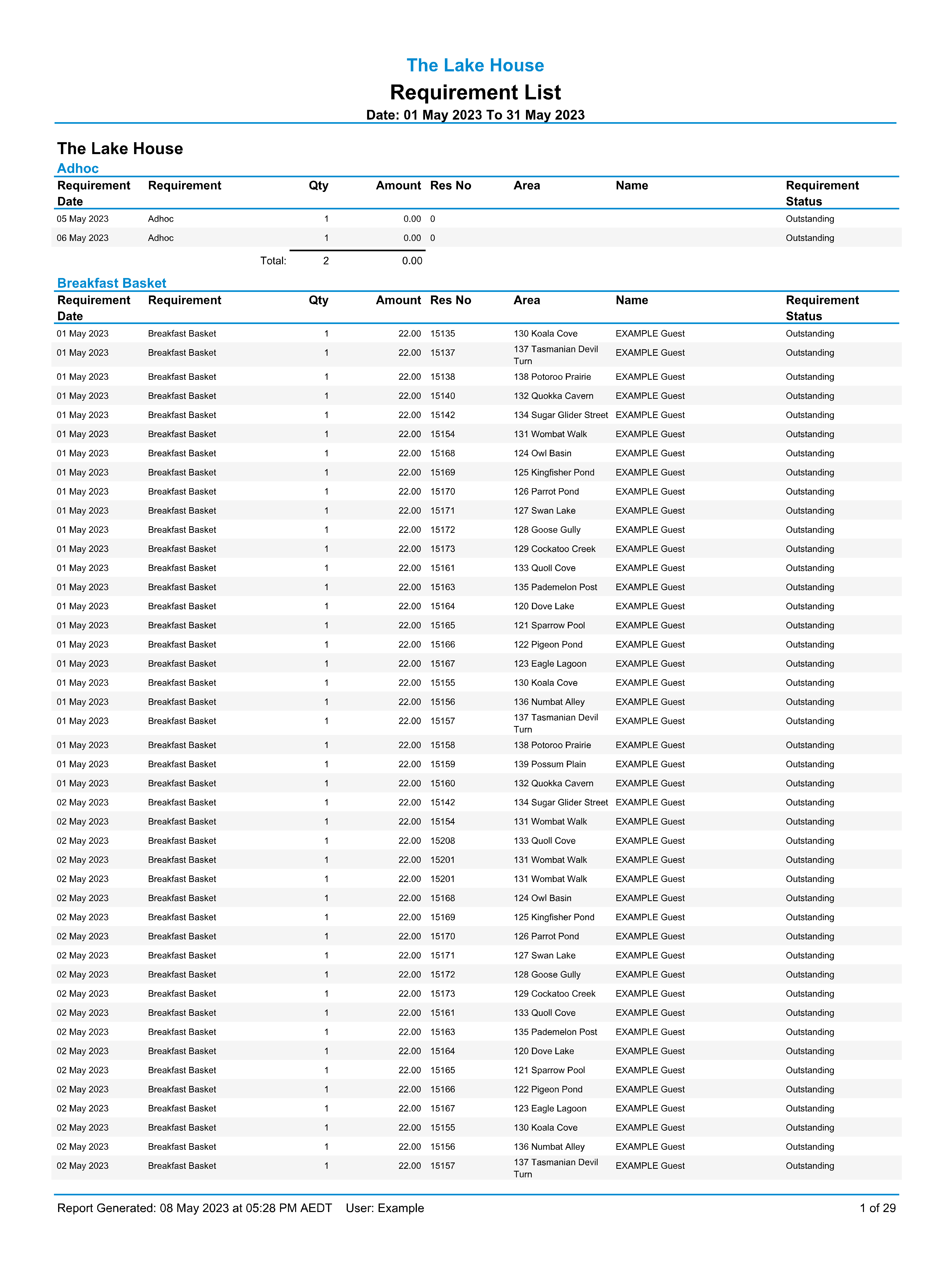
Use
- Go to Reports > Daily > Requirement List in the Side Menu of RMS.
- Select a Date Range.
- Optional: Select a Requirement Grouping.
- Optional: Select a Requirement.
- Select a Group By.
- Select a Sort By.
- Select a Show option.
- Optional: Select the checkbox 'Include Packages'.
- Optional: Select the checkbox 'Group by Property'.
- Optional: Select the checkbox 'Hide Amount'.
- Optional: Select the checkbox 'Replace Requirement Name with Description'.
- Optional: Select the checkbox 'Show Times'.
- Optional: Select 'More Options' and select the checkbox 'Replace Area and Amount with Company and Booking Source.
- Build.

The option to include Packages is available when using the Group By option of 'Requirement' or 'Requirement Description'.
Enterprise customers can select the option to Group By Property to have the Requirement List display all Requirements by Property using the selected Group By option.
The Requirement Grouping and Requirement filter will limit the displayed Requirements to only show Requirements that match the selected options.
Selecting a Requirement Grouping will preselect all Requirements in the selected Requirement Grouping.
When the filter is set to 'None Selected' the Requirement List will display all Requirements with or without a Requirement Grouping.
When the Requirement Grouping filter is set to 'Select All' the Requirement List will only show Requirements with a Grouping selected on the Requirement setup.
-
Guide
- Add Button
Guide
Go to Reports > Daily > Requirement List in the Side Menu of RMS.
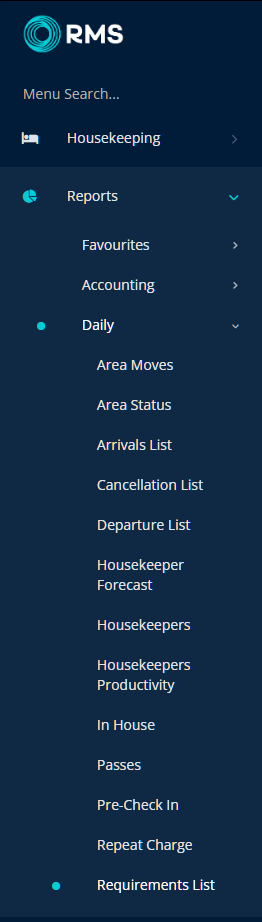
Select a Date Range.
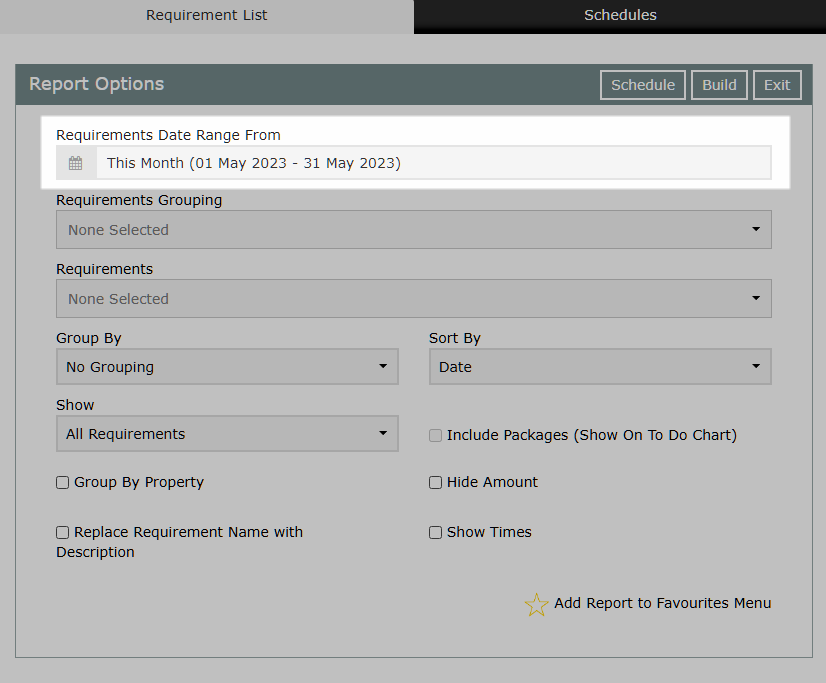
Optional: Select a Requirement Grouping.
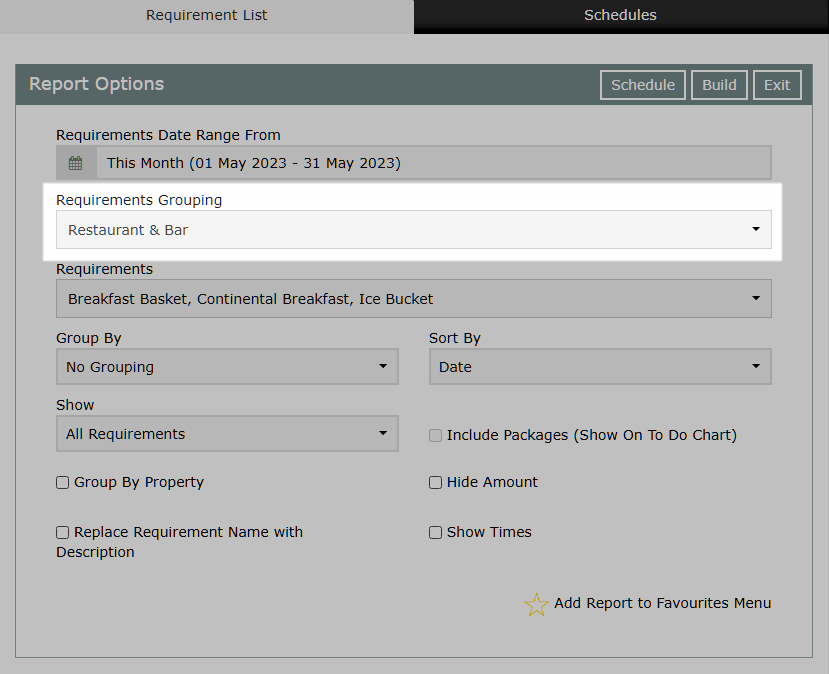
Optional: Select a Requirement.
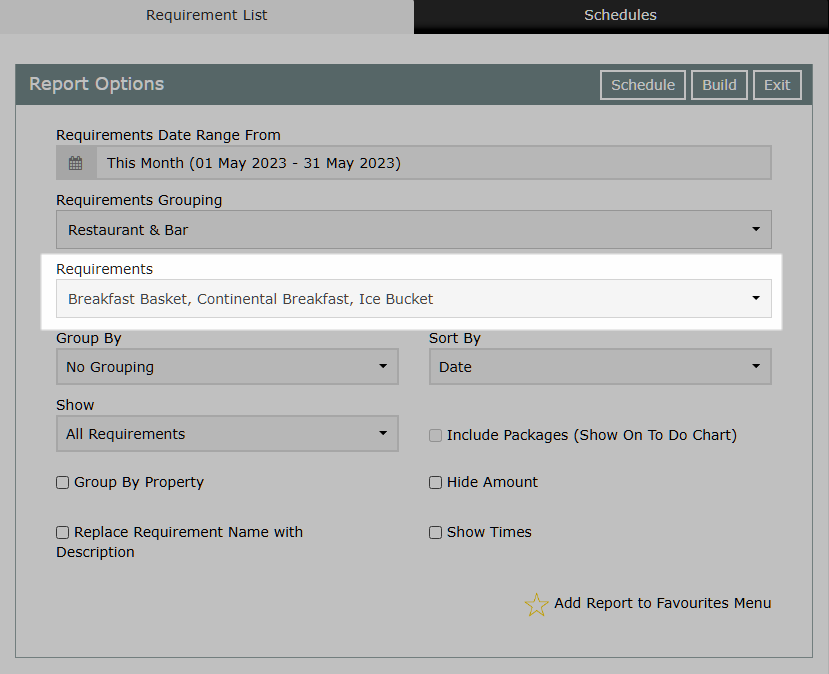
Select a Group By.
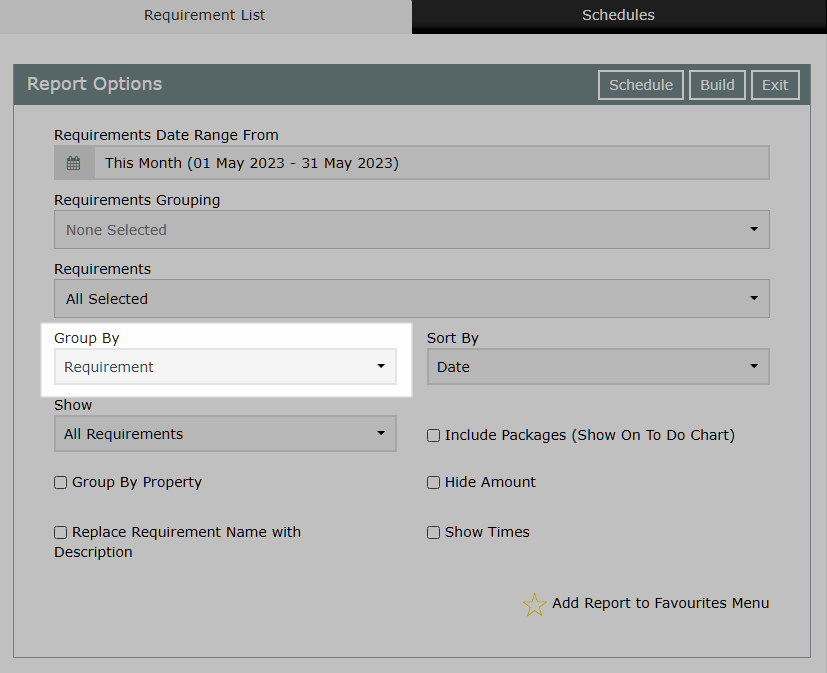
Select a Sort By.
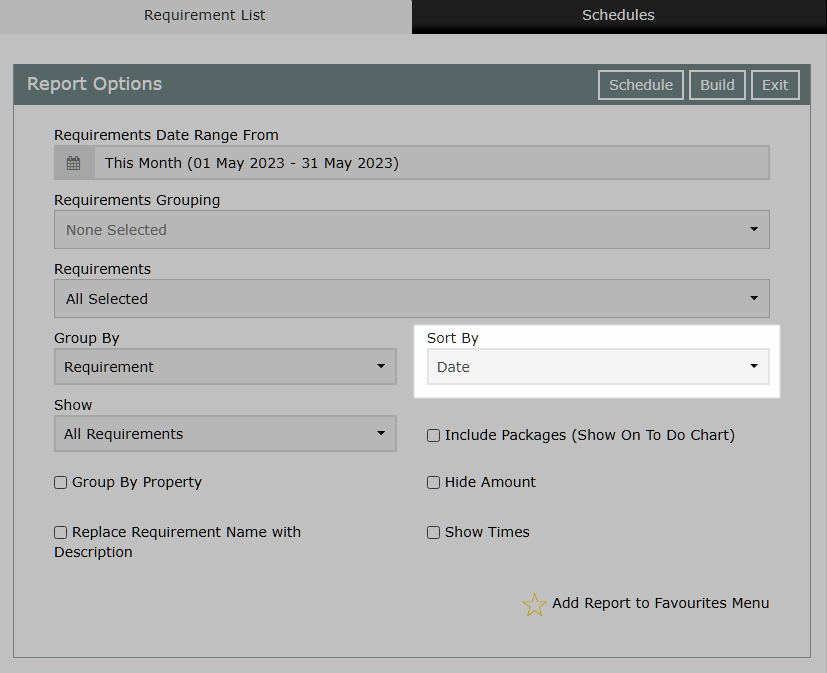
Select a Show option.
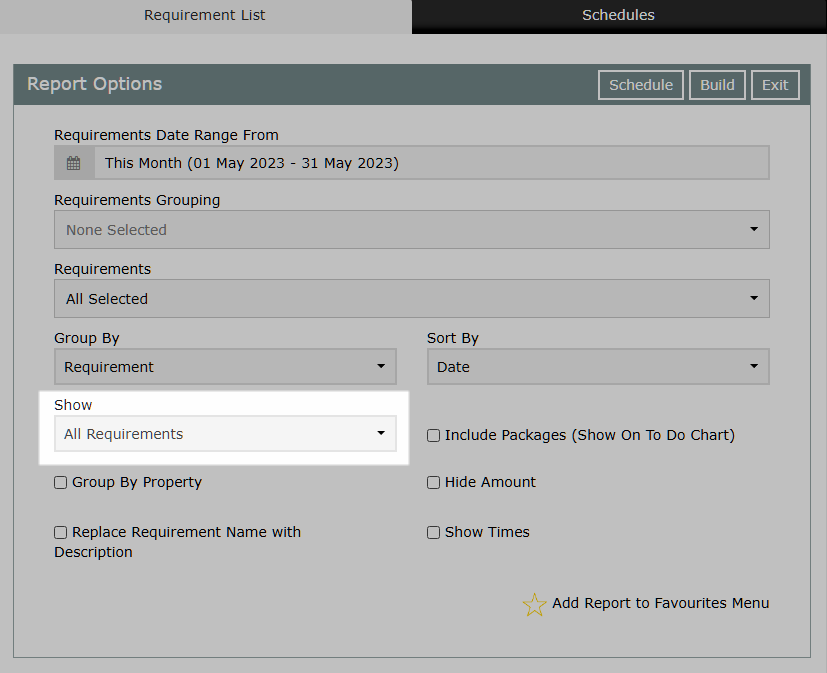
Optional: Select the checkbox 'Include Packages'.
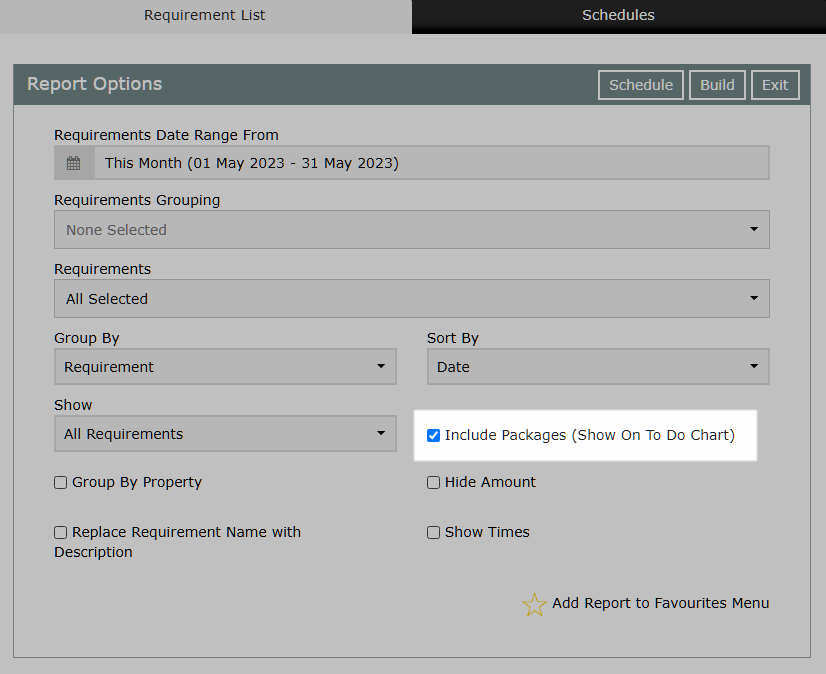
Optional: Select the checkbox 'Group by Property'.
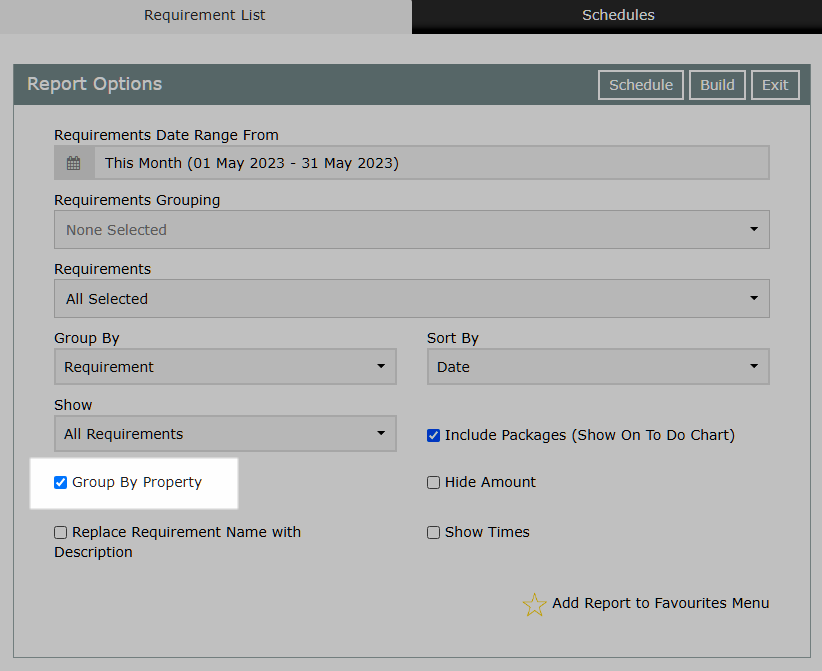
Optional: Select the checkbox 'Hide Amount'.
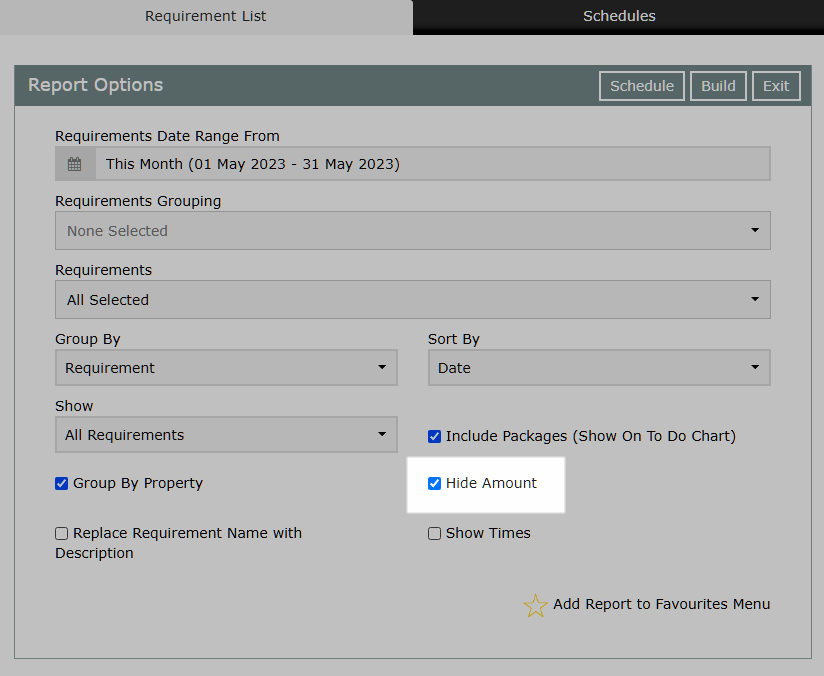
Optional: Select the checkbox 'Replace Requirement Name with Description'.
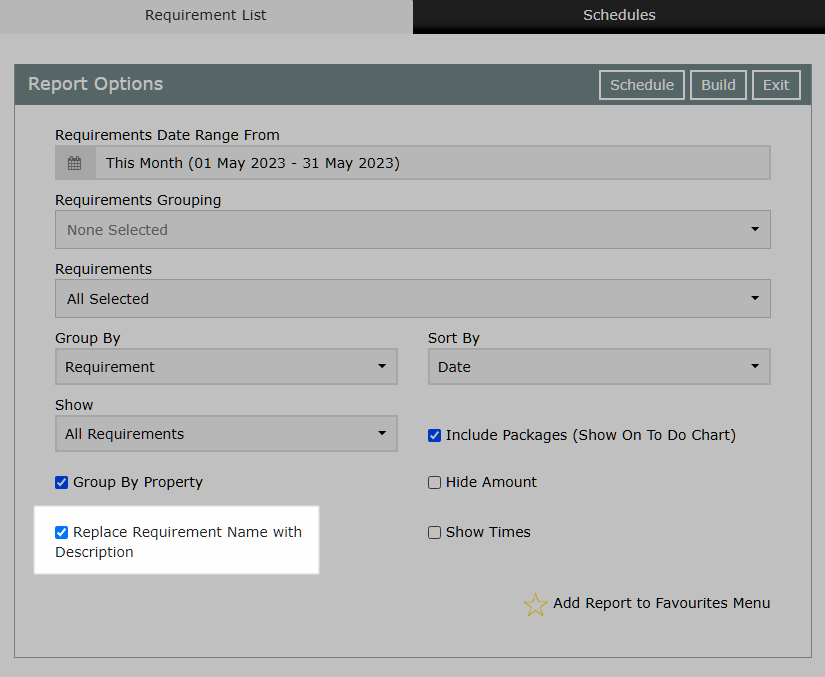
Optional: Select the checkbox 'Show Times'.
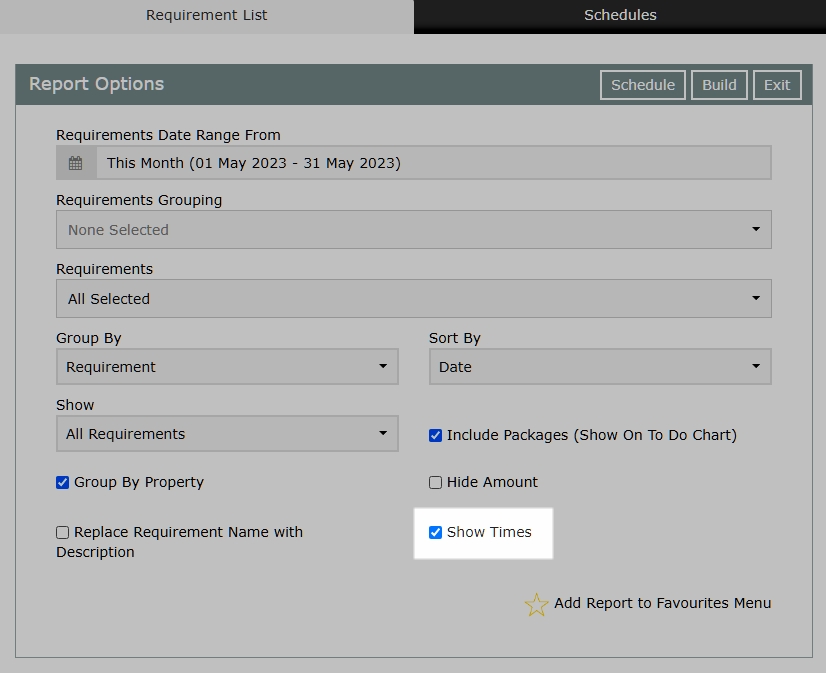
Optional: Select 'More Options' and select the checkbox 'Replace Area and Amount with Company and Booking Source.
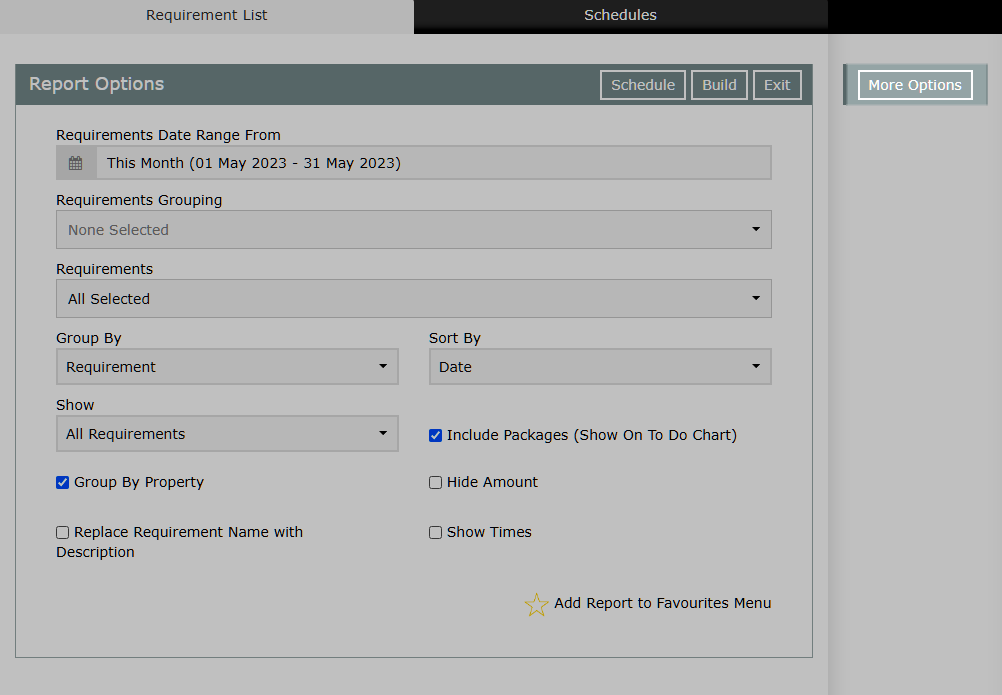
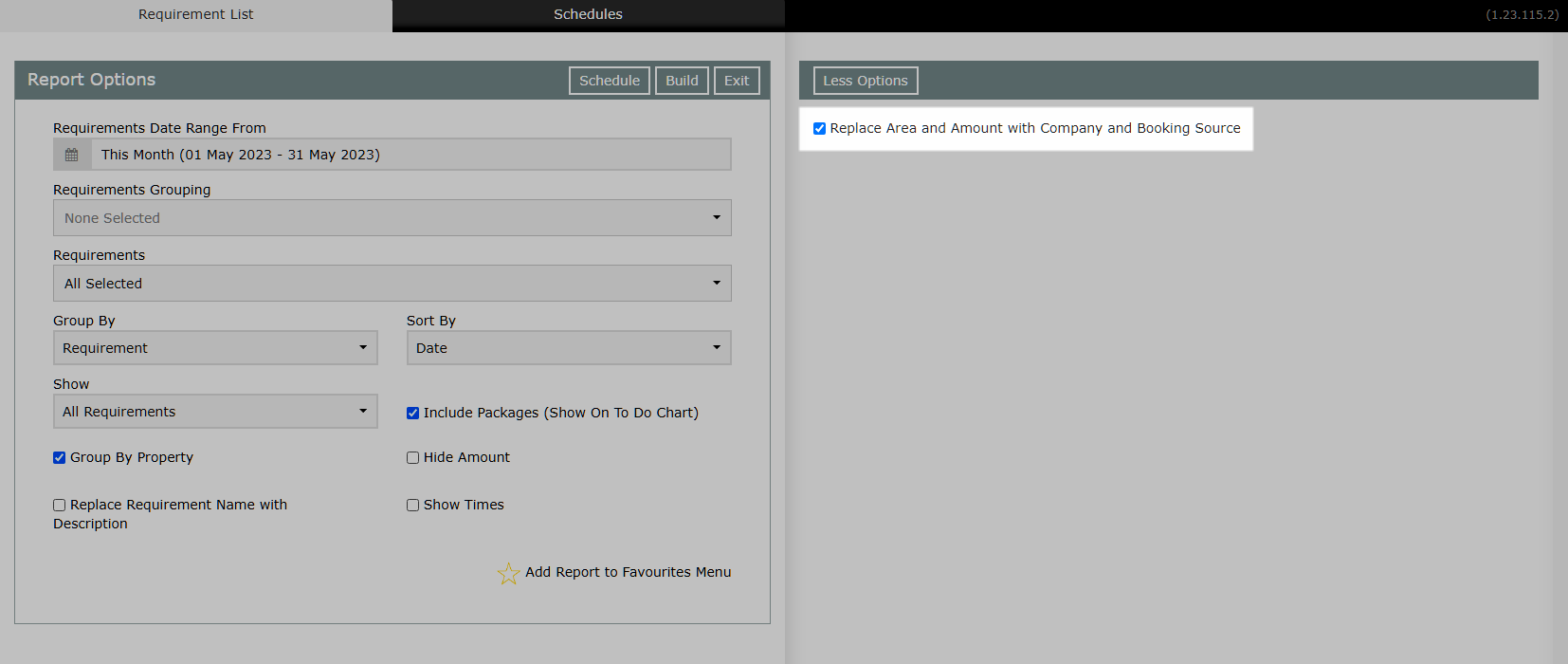
Select 'Build' to generate the Requirement List using the selected options.
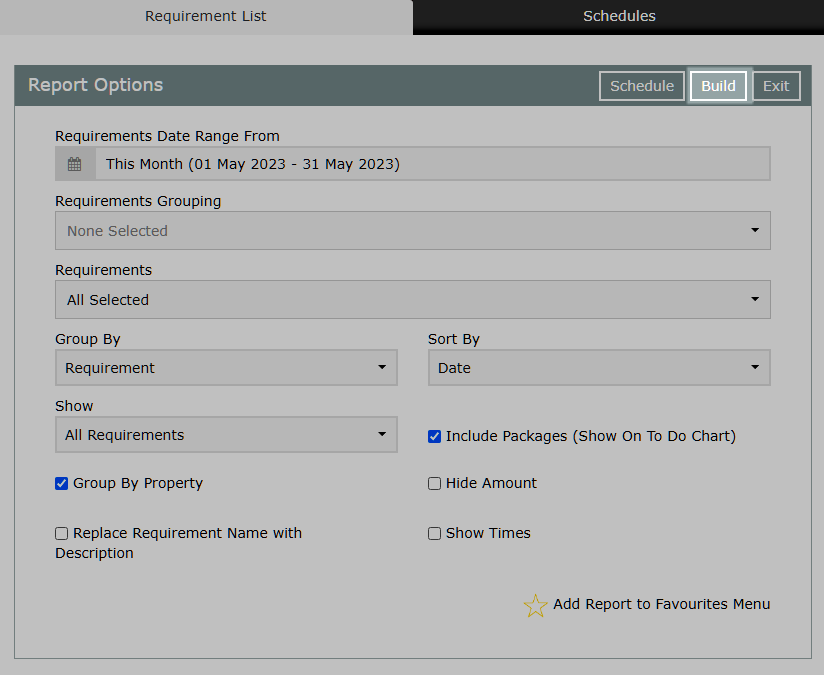
The Requirement List will display all Requirements for the selected date range using the filters and options selected.