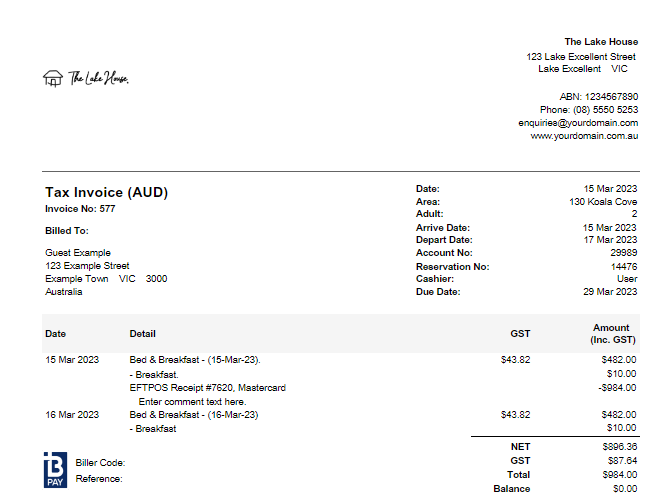Transaction Comment
Add a comment to a transaction in RMS.
-
Information
-
Use
- Add Button
Information
Transaction Comments can be added to any Transaction on an Account.
Transactions include Accommodation Charges, Rates, Sundry Charges, Receipts and Refunds.
Accommodation Charges and Rates determine the pricing used on a Reservation and can be setup to calculate based on a variety of factors including day of the week, number of guests or length of stay.
Sundry Charges can be used for Add Ons, Credit Notes, Commissions, Transfers, Job Maintenance, Meals, POS Lite, Refundable Charges, Rental Fees, Requirements and other once-off charges.
A Receipt is a record of payment taken on an account.
A Refund is a record of return of payment previously received on an Account.
Comments added to Transactions will be visible on the Account and any generated Receipt, Tax Invoice or Statement.
Inserting a URL in a Transaction Comment will create a clickable link that will be visible when viewing the Account in RMS.

Account Types, Receipt Types, Sundry & Reservation are default System Labels that can be customised.

Users will require Security Profile access to use this feature.
-
Use
- Add Button
Use
- Go to Accounting > Quick Account Access in the Side Menu of RMS.
- Enter a Reservation or Account Number and select the
 'Go to Account' icon.
'Go to Account' icon.
- Right click a Transaction and select 'Comment'.
- Enter a Comment.
- Save/Exit.

Comments added to Transactions will be visible on the Account and any generated Receipt, Tax Invoice or Statement.
-
Guide
- Add Button
Guide
Go to Accounting > Quick Account Access in the Side Menu of RMS.
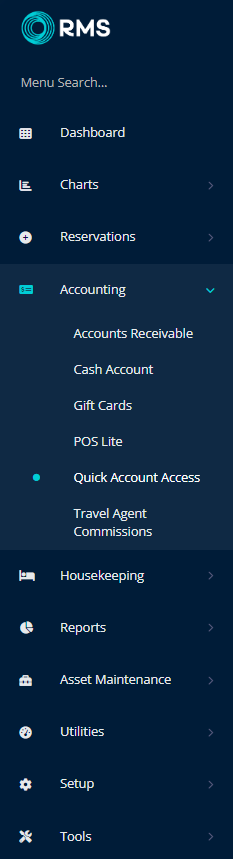
Enter a Reservation or Account Number and select the  . 'Go To Account' icon
. 'Go To Account' icon
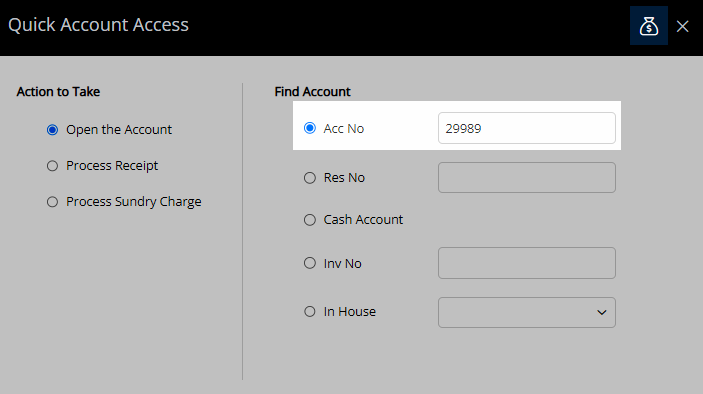
Right click a Transaction and select 'Comment'.
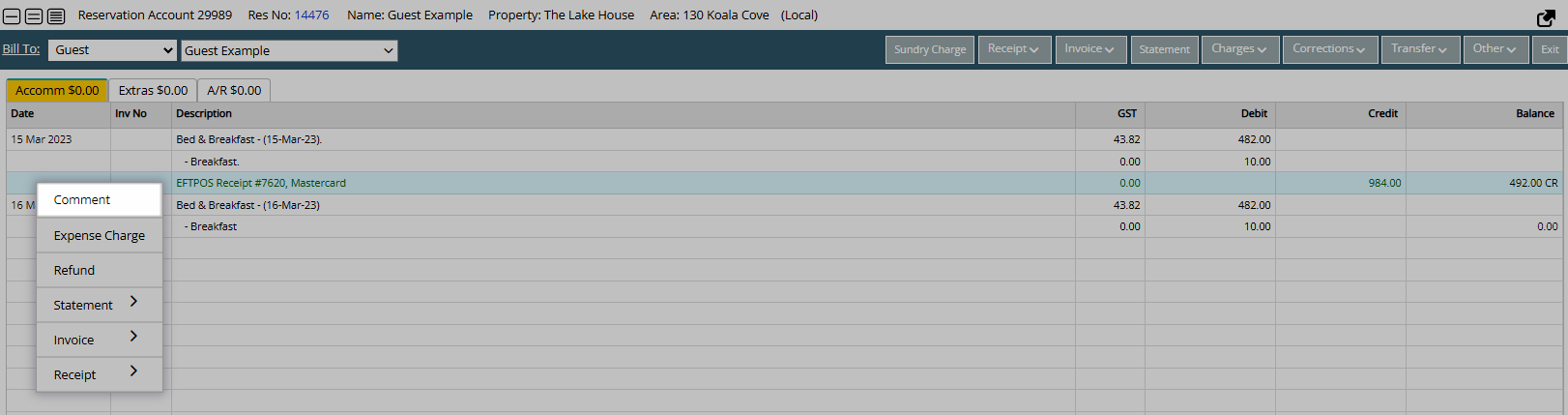
Enter a Comment.
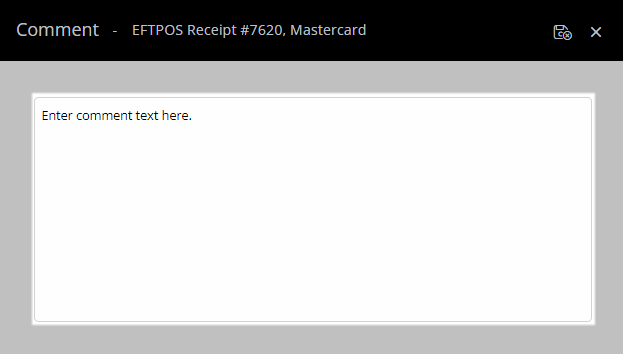
Select ‘Save/Exit’ to store the changes made and return to the Account.
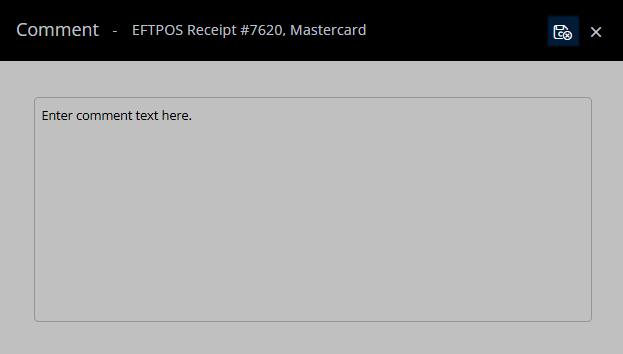
The Transaction Comment will appear on the account view as well as any generated Statements, Tax Invoices and Receipts where this transaction is included.

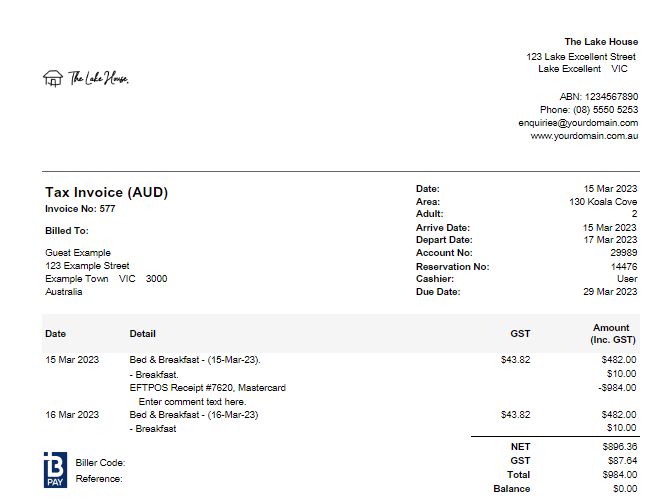
Use
- Go to Accounting > Quick Account Access in the Side Menu of RMS.
- Enter a Reservation or Account Number and select the
 'Go to Account' icon.
'Go to Account' icon.
- Right click a Transaction and select 'Comment'.
- Enter a Comment.
- Save/Exit.

Comments added to Transactions will be visible on the Account and any generated Receipt, Tax Invoice or Statement.
-
Guide
- Add Button
Guide
Go to Accounting > Quick Account Access in the Side Menu of RMS.

Enter a Reservation or Account Number select the ![]() 'Go to Account' icon. .
'Go to Account' icon. .
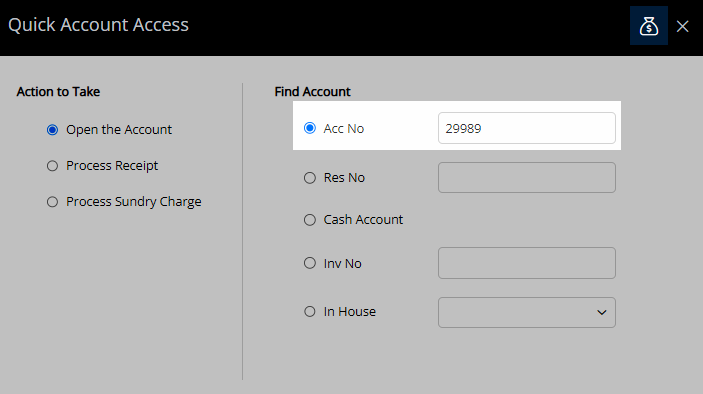
Right click a Transaction and select 'Comment'.
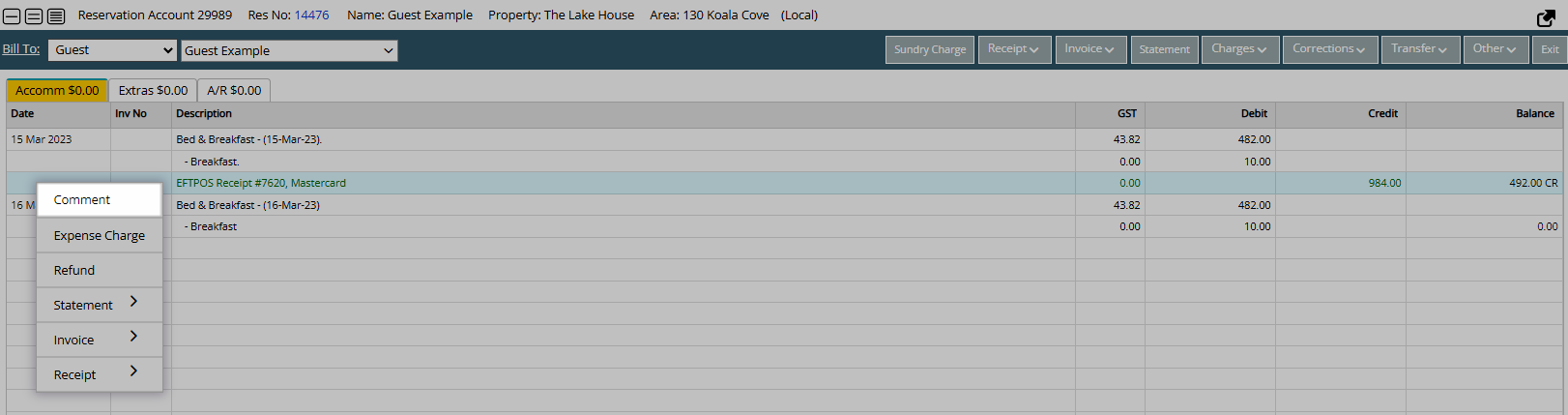
Enter a Comment.
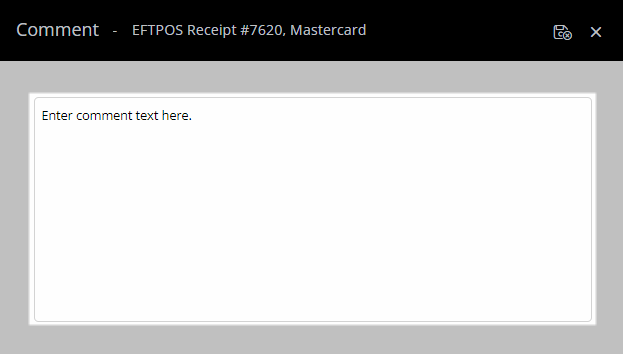
Select ‘Save/Exit’ to store the changes made and return to the Account.

The Transaction Comment will appear on the account view as well as any generated Statements, Tax Invoices and Receipts where this transaction is included.