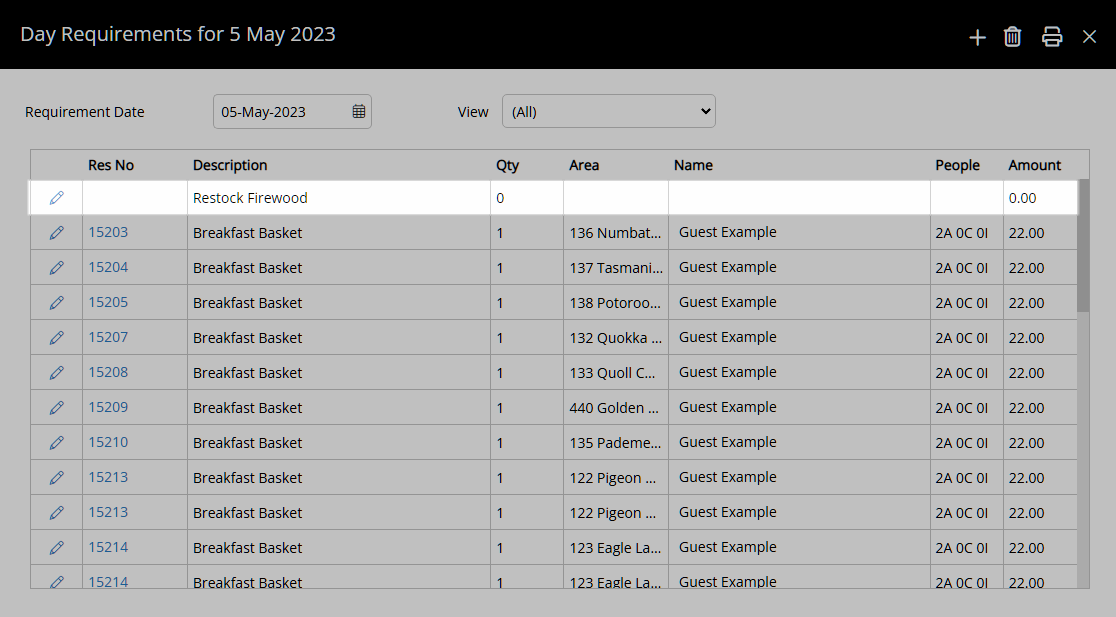To Do Chart Requirement
Add a Requirement on the To Do Chart in RMS.
A Requirement can be added to the To Do Chart to manage tasks not related to a Guest, Company, Travel Agent or Reservation.
-
Information
-
Use
- Add Button
Information
A Requirement can be added to the To Do Chart to manage tasks not related to a Guest, Company, Travel Agent or Reservation.
Requirements are extra items or services for the Guest that can be added to and tracked on a Reservation with the ability to include a Sundry Charge.
The To Do Chart provides a central overview and management of Packages, Requirements, Traces and Meal Plans at a Property.
The To Do Chart includes views for Reservation Requirements, Non-Reservation Requirements, Packages, Meal Plans, Traces or all and can be filtered to only display outstanding or completed Traces or Requirements.
Traces are inter or intra-departmental notes that can be tracked and managed on the To Do Chart, Reservation, Company, Travel Agent or Guest.
A Trace can be used to communicate or delegate tasks to a Department.
Adhoc Requirements or Traces not associated to a Reservation, Company, Travel Agent or Guest can be created on the To Do Chart to manage tasks between Users.
Adhoc Requirements do not include a Sundry Charge as there is no associated Account to create the charge on.
Traces are inter or intra-departmental notes that can be tracked and managed on the To Do Chart, Reservation, Company, Travel Agent or Guest.
A Trace can be used to communicate or delegate tasks to a Department.

Category, Area, Reservation, Company, Travel Agent and Guest are default System Labels that can be customised.

Users will require Security Profile access to use this feature.
-
Use
- Add Button
Use
- Go to Charts > To Do Chart in the Side Menu of RMS.
- Select the
 'Add' icon.
'Add' icon. - Select 'Add Requirement'.
- Select a Requirement.
- Enter a Description.
- Select a Date Range.
- Optional: Select the checkbox 'Required Daily'.
- Optional: Select the checkbox 'Completed Requirement'.
- Save/Exit.

The checkbox 'Add To Master Requirement List' can be used to setup a new Requirement using the Description entered.
-
Guide
- Add Button
Guide
Go to Charts > To Do Chart in the Side Menu of RMS.
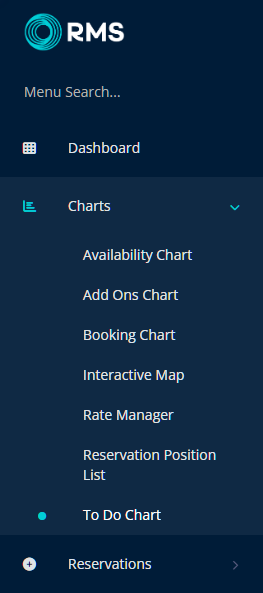
Select the ![]() 'Add' icon.
'Add' icon.
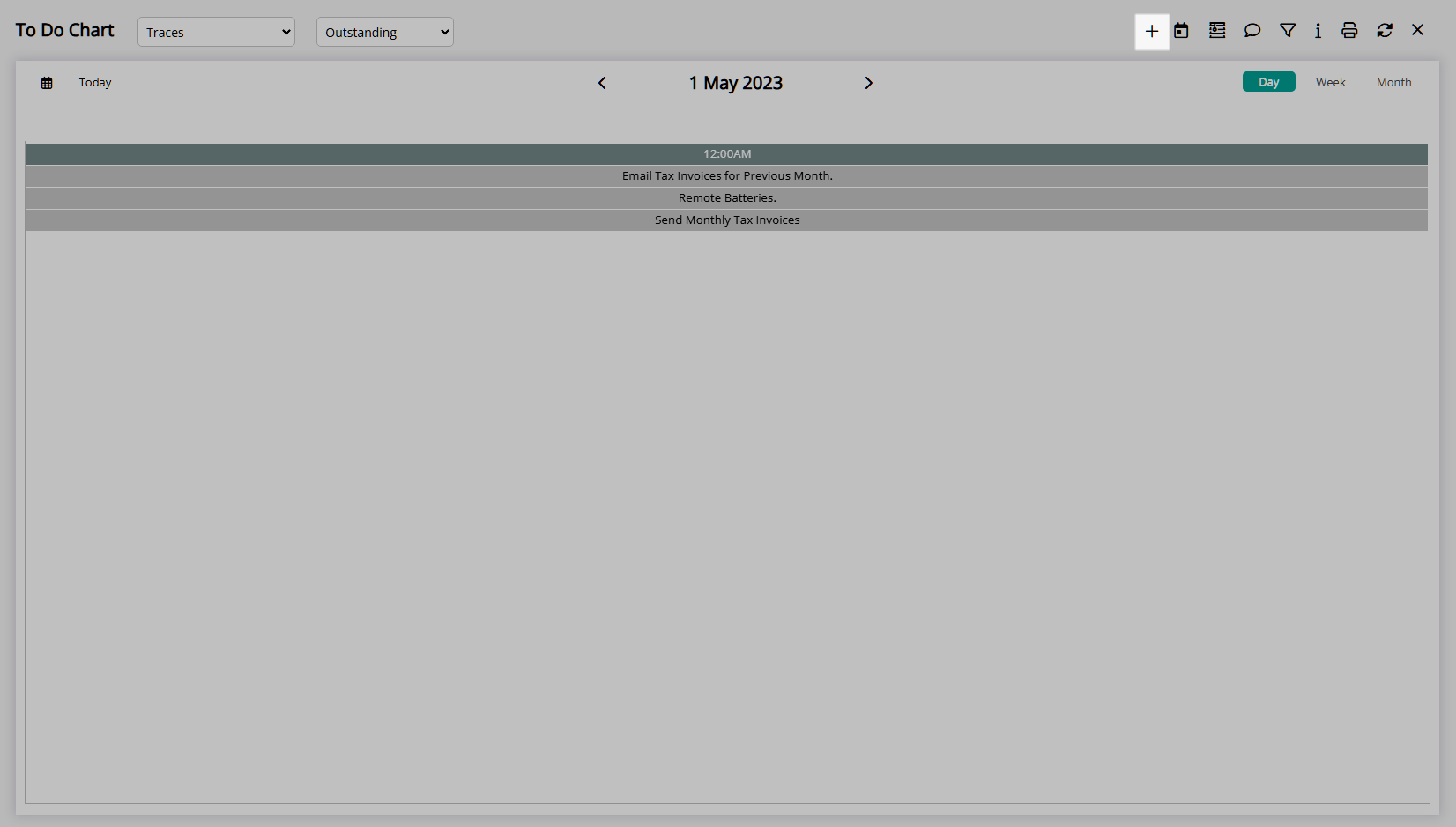
Select 'Add Requirement'.
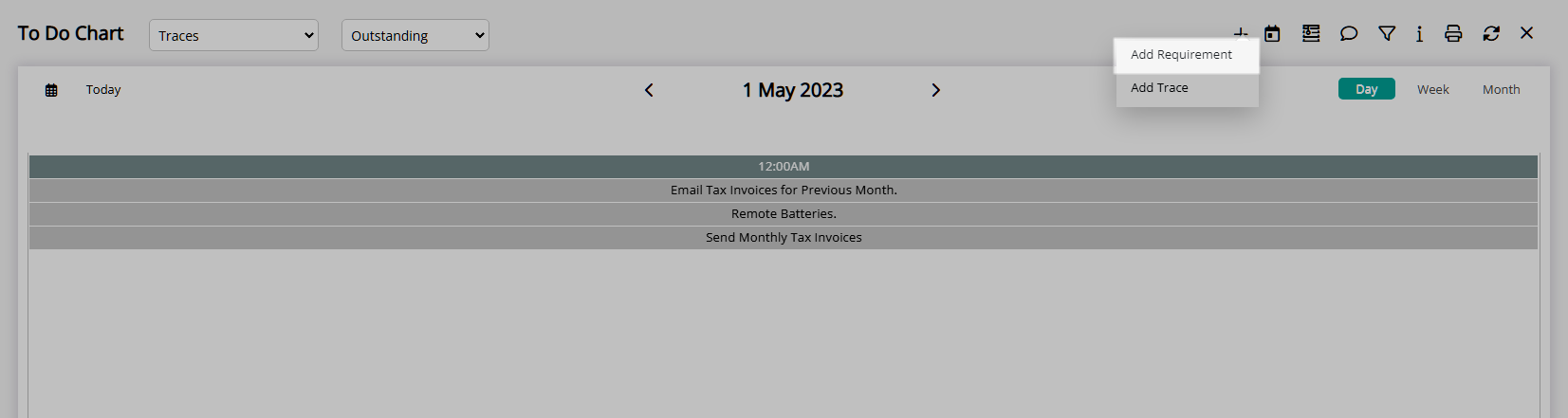
Select a Requirement.
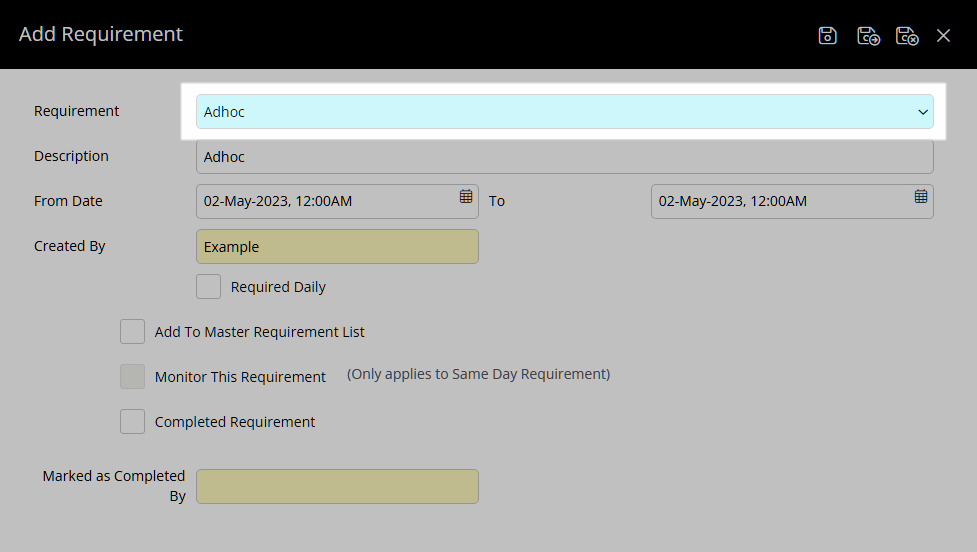
Enter a Description.
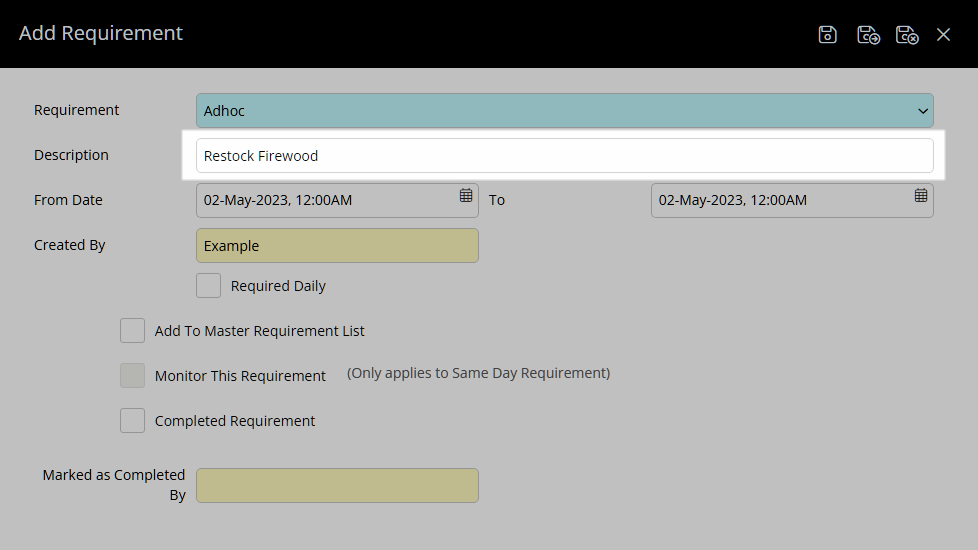
Select a Date Range.
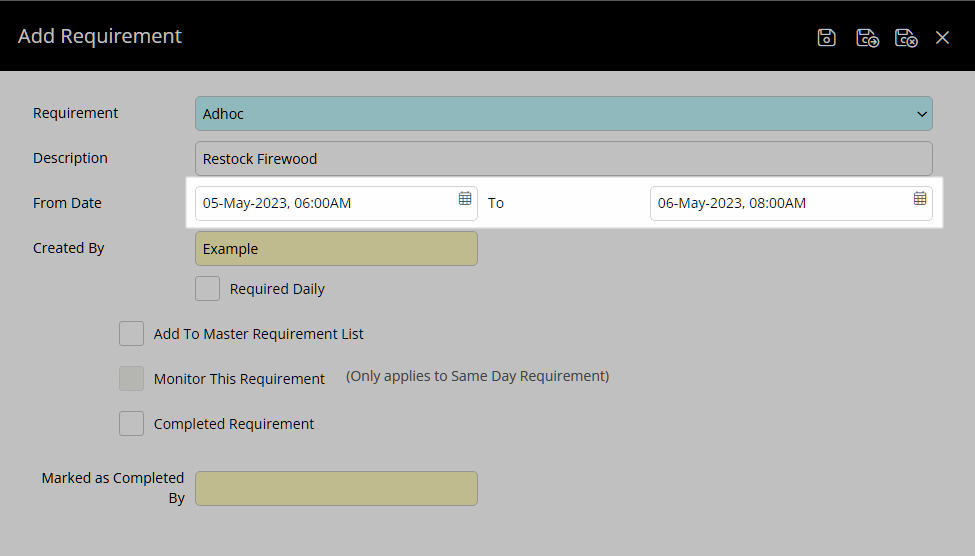
Optional: Select the checkbox 'Required Daily' to repeat the Requirement each day within the selected date range.
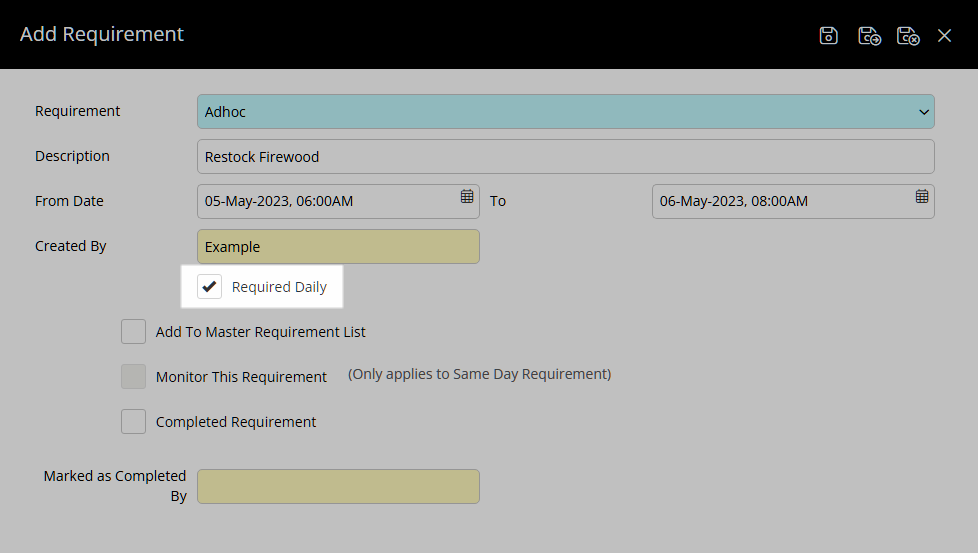
Optional: Select the checkbox 'Completed Requirement'.
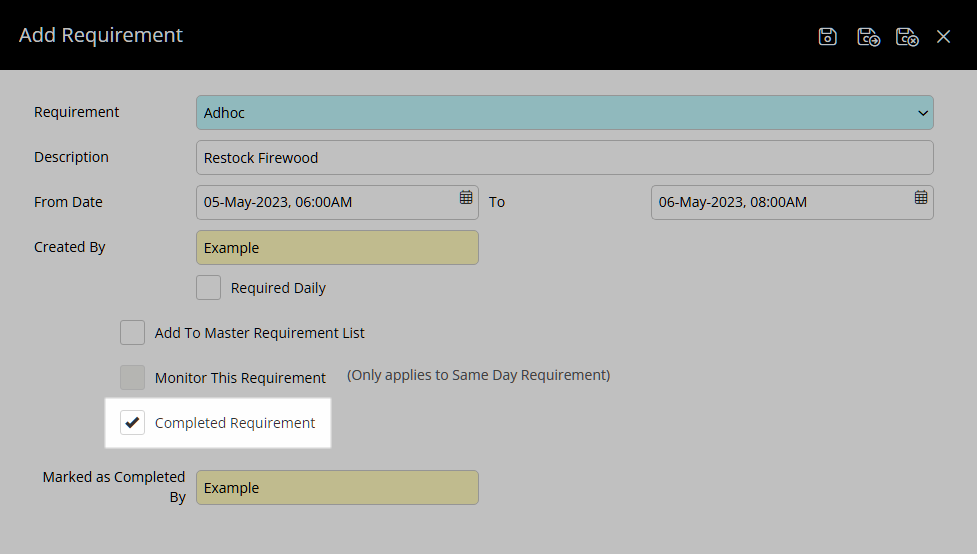
Select the  'Save/Exit' icon to store the changes made and return to the To Do Chart.
'Save/Exit' icon to store the changes made and return to the To Do Chart.
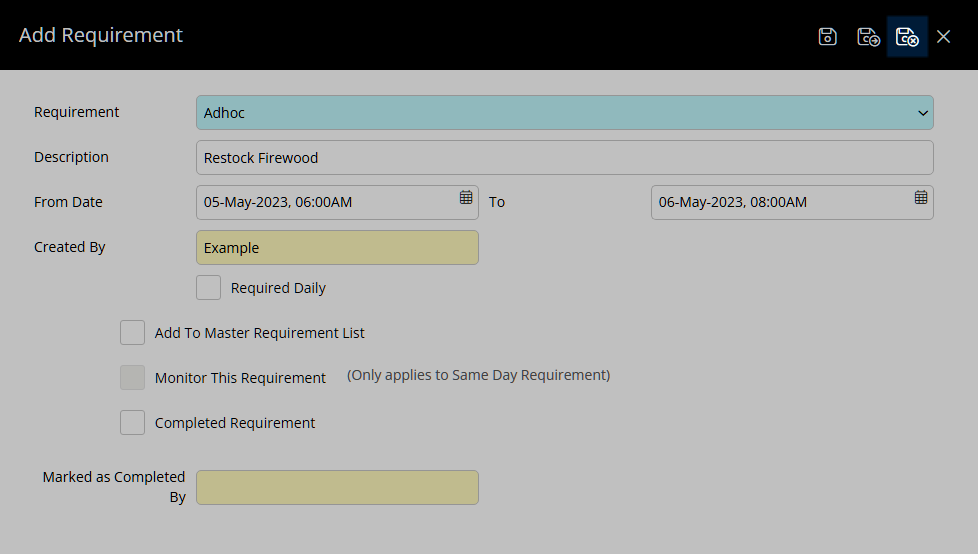
The adhoc Requirement will be included in the Requirements List for the selected date.
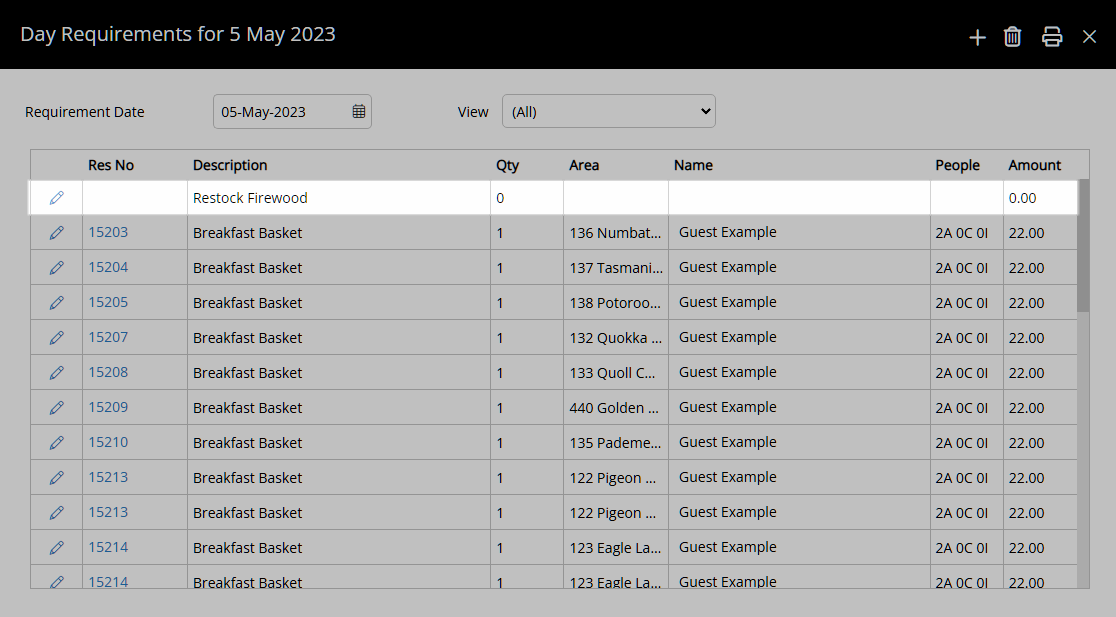
Use
- Go to Charts > To Do Chart in the Side Menu of RMS.
- Select the
 'Add' icon.
'Add' icon. - Select 'Add Requirement'.
- Select a Requirement.
- Enter a Description.
- Select a Date Range.
- Optional: Select the checkbox 'Required Daily'.
- Optional: Select the checkbox 'Completed Requirement'.
- Save/Exit.

The checkbox 'Add To Master Requirement List' can be used to setup a new Requirement using the Description entered.
-
Guide
- Add Button
Guide
Go to Charts > To Do Chart in the Side Menu of RMS.
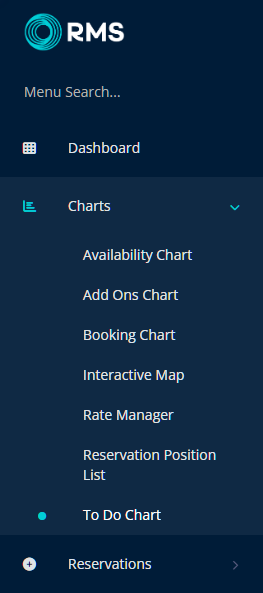
Select the ![]() 'Add' icon.
'Add' icon.
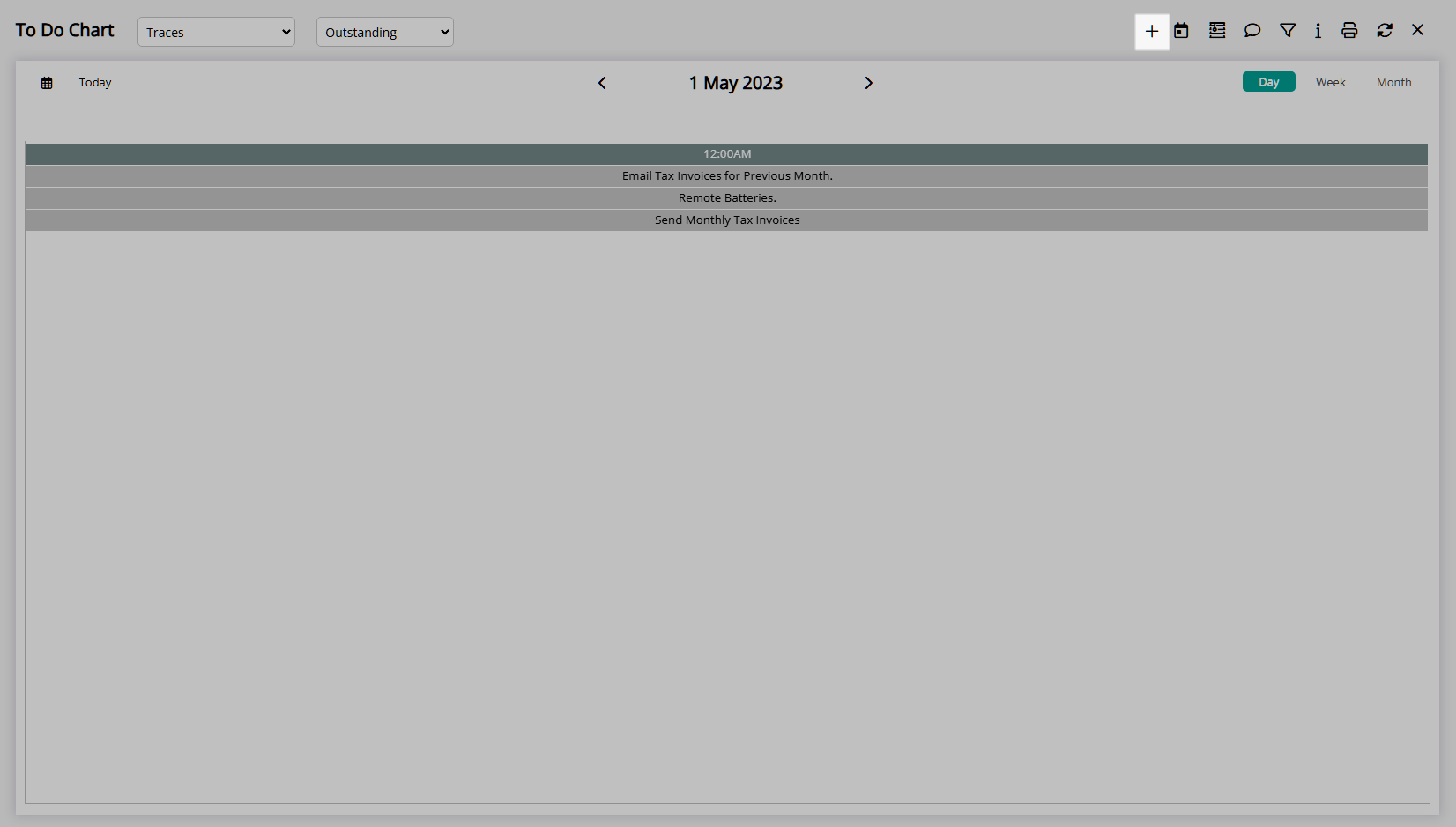
Select 'Add Requirement'.
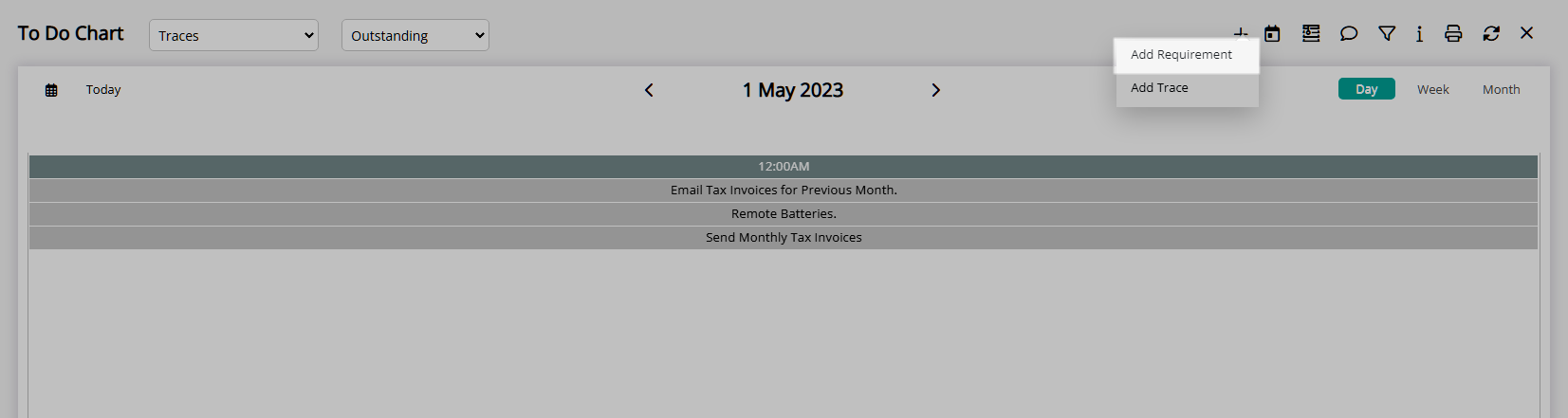
Select a Requirement.
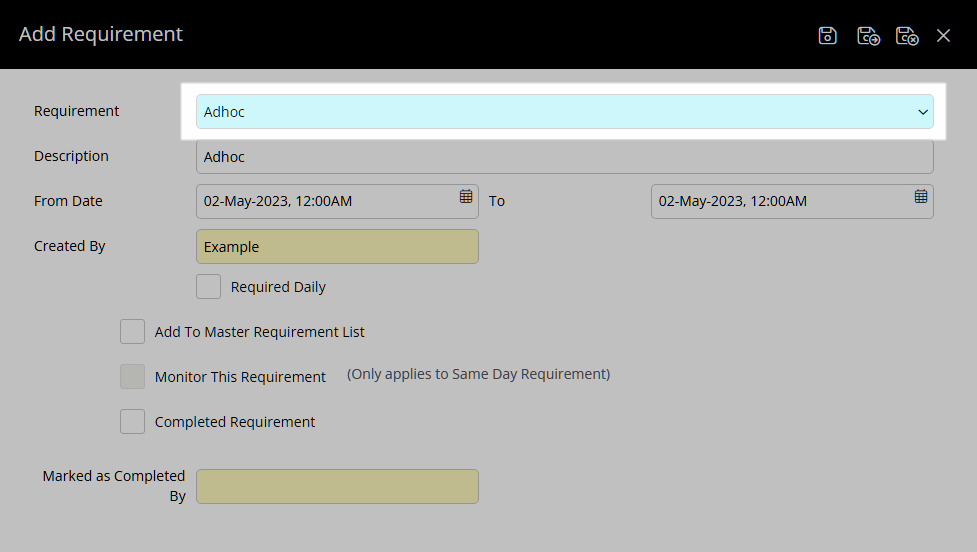
Enter a Description.
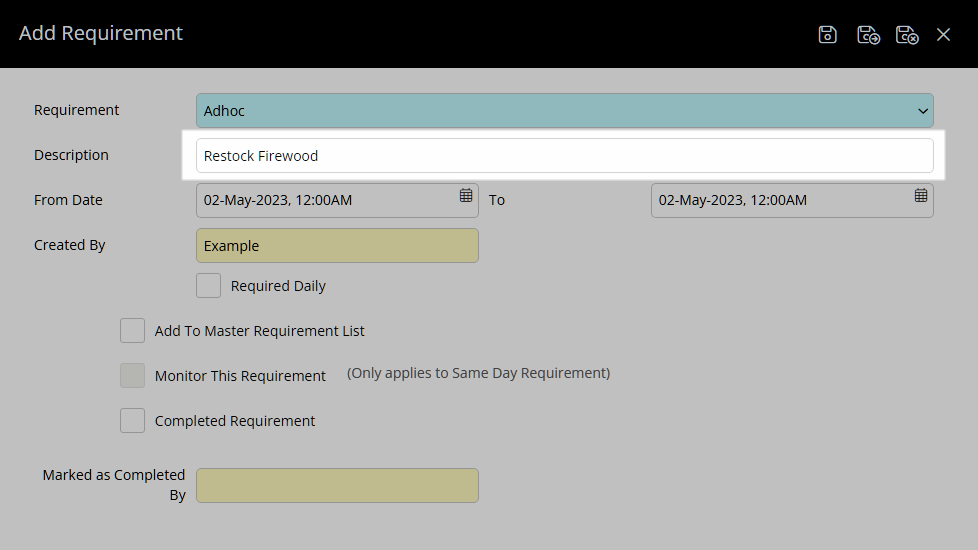
Select a Date Range.
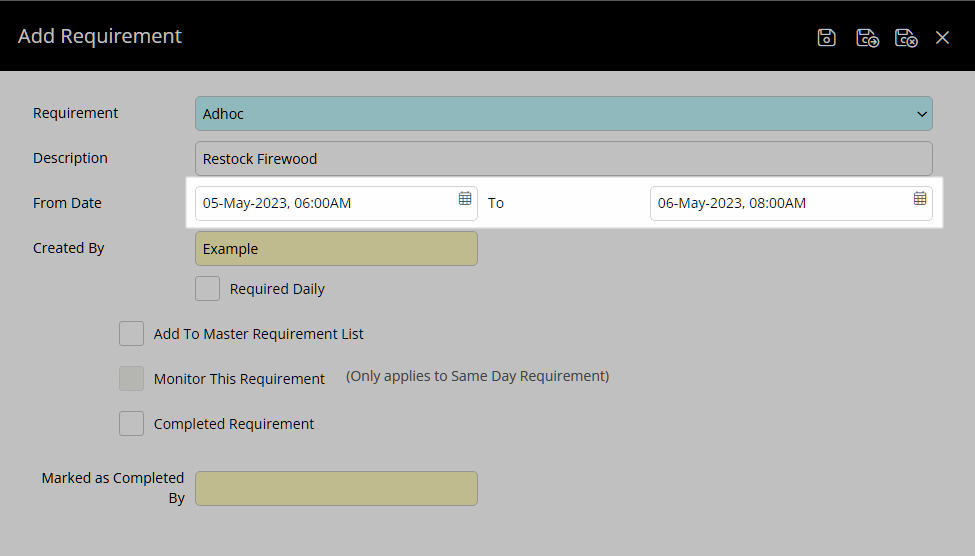
Optional: Select the checkbox 'Required Daily' to repeat the Requirement each day within the selected date range.
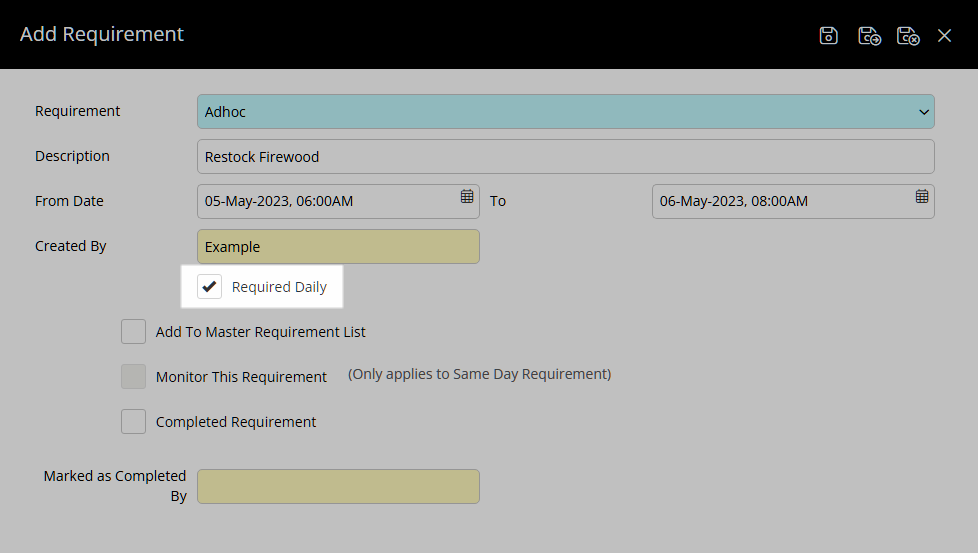
Optional: Select the checkbox 'Completed Requirement'.
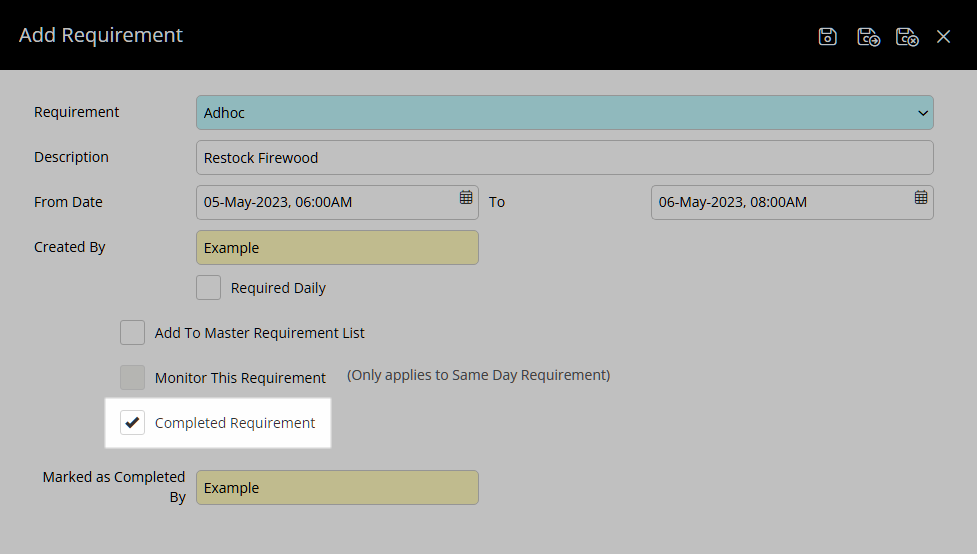
Select the  'Save/Exit' icon to store the changes made and return to the To Do Chart.
'Save/Exit' icon to store the changes made and return to the To Do Chart.
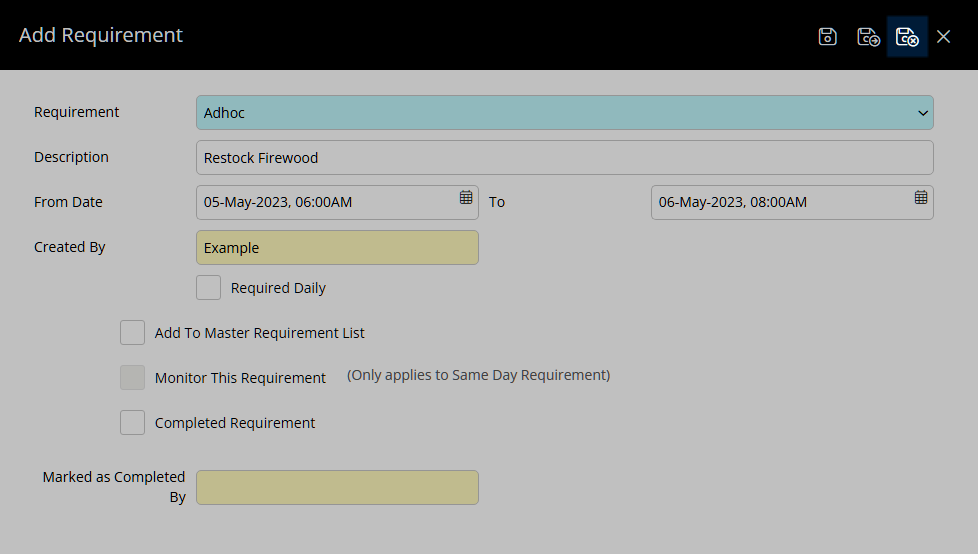
The adhoc Requirement will be included in the Requirements List for the selected date.