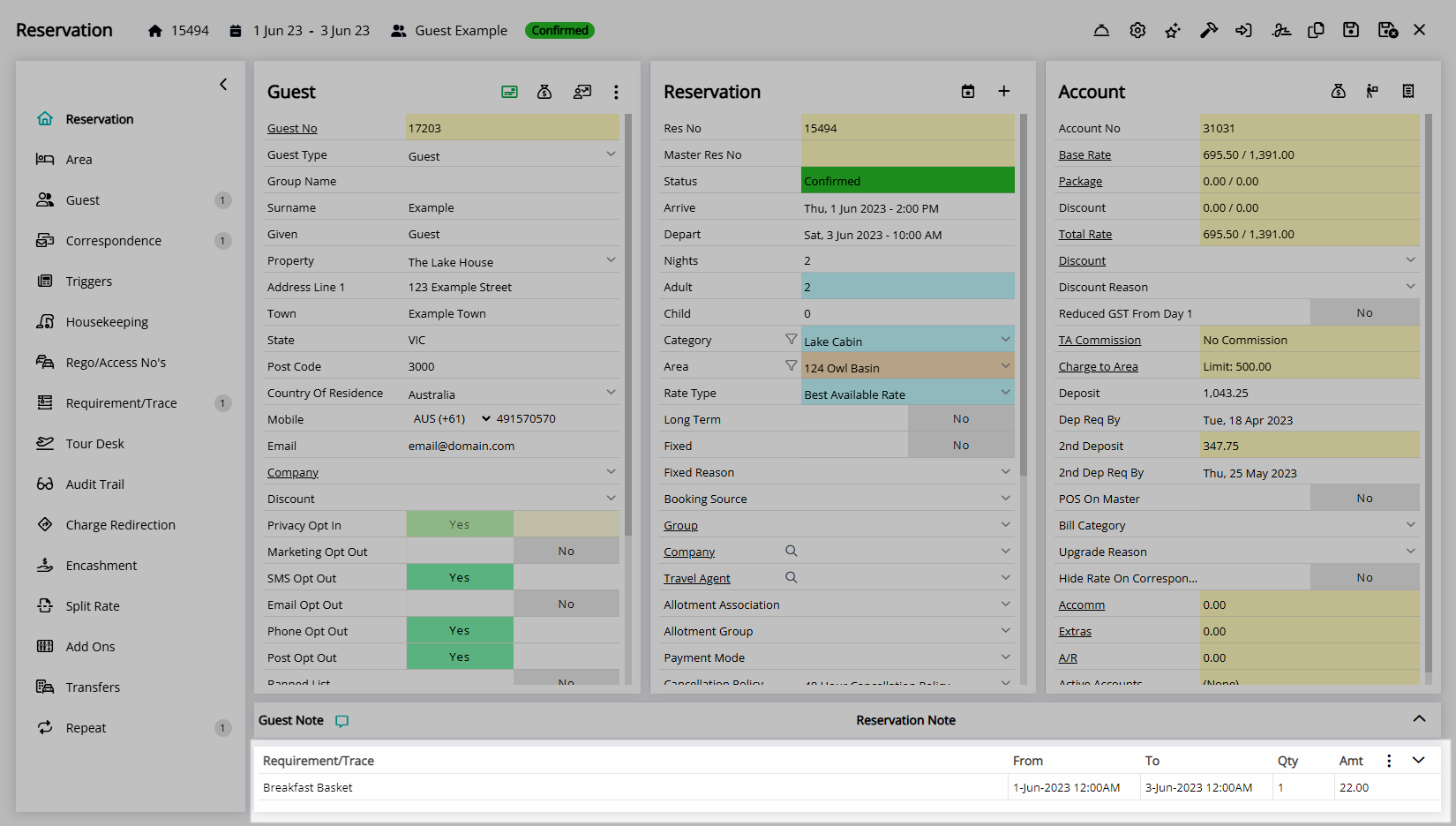Area Requirement
Add a Requirement to an Area to automatically apply to any Reservation in that Area in RMS.
An Area Requirement is a Requirement associated to an Area that will automatically apply to any Reservation in that Area.
-
Information
-
Setup
- Add Button
Information
An Area Requirement is a Requirement associated to an Area that will automatically apply to any Reservation in that Area.
An Area is the physical space available for a Reservation within a Category.
The Category Classification determines the type of Reservation available for an Area in that Category.
A Requirement is an extra item or service for the Guest that includes the option to charge a fee using a Sundry Charge.
A Sundry Charge is an incidental charge for any item that is not a Rate or Receipt including Add Ons, Credit Notes, Commissions, Deferred Revenue, Expenses, Transfers, Job Maintenance, Meals, POS Lite, Refundable Charges or Bonds, Rental Fees, Requirements and Surcharges.
The Sundry Charge selected on the Requirement will be created on the Reservation Account at the same time as the Rate.
The Reservation Account Type the Sundry Charge is created on is determined by the Property's Accounting Options.
The Requirement selected on the Area will be added to any Reservation when that Area is selected.

Category, Area, Reservation, Guest, Sundry and Rate are default System Labels that can be customised.

System Administrators will require Security Profile access to setup this feature.
-
Setup
- Add Button
Setup
Have your System Administrator complete the following.
- Go to Setup > Category/Area in the Side Menu of RMS.
- Select the
 'Edit' icon on an existing Category.
'Edit' icon on an existing Category. - Navigate to the 'Area' tab.
- Select an existing Area and choose 'Edit'.
- Navigate to the 'Requirements' tab.
- Select 'Add'.
- Select a Requirement.
- Optional: Change the Requirement Options.
- Optional: Change the selected Sundry Charge.
- Optional: Change the Amount to Charge.
- Optional: Enter a Requirement Note.
- Save/Exit.

The Requirement Options will use the setup on the Requirement and can be changed before adding to the Area.
-
Guide
- Add Button
Guide
Go to Setup > Category/Area in the Side Menu of RMS.
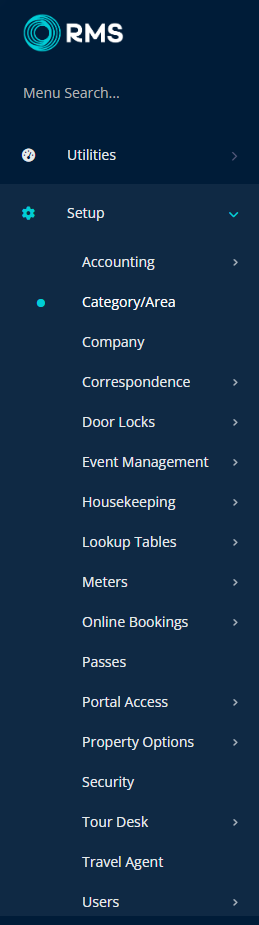
Select the ![]() 'Edit' icon on an existing Category.
'Edit' icon on an existing Category.

Navigate to the 'Area' tab.
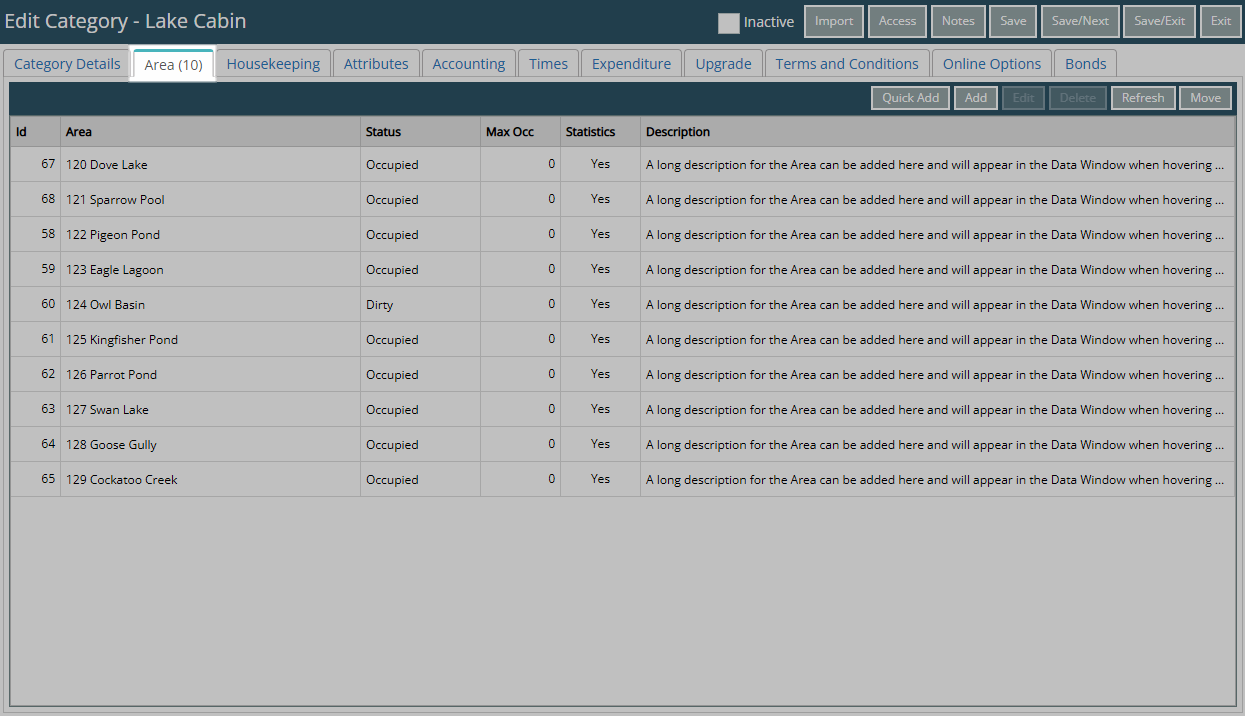
Select an existing Area and choose 'Edit'.
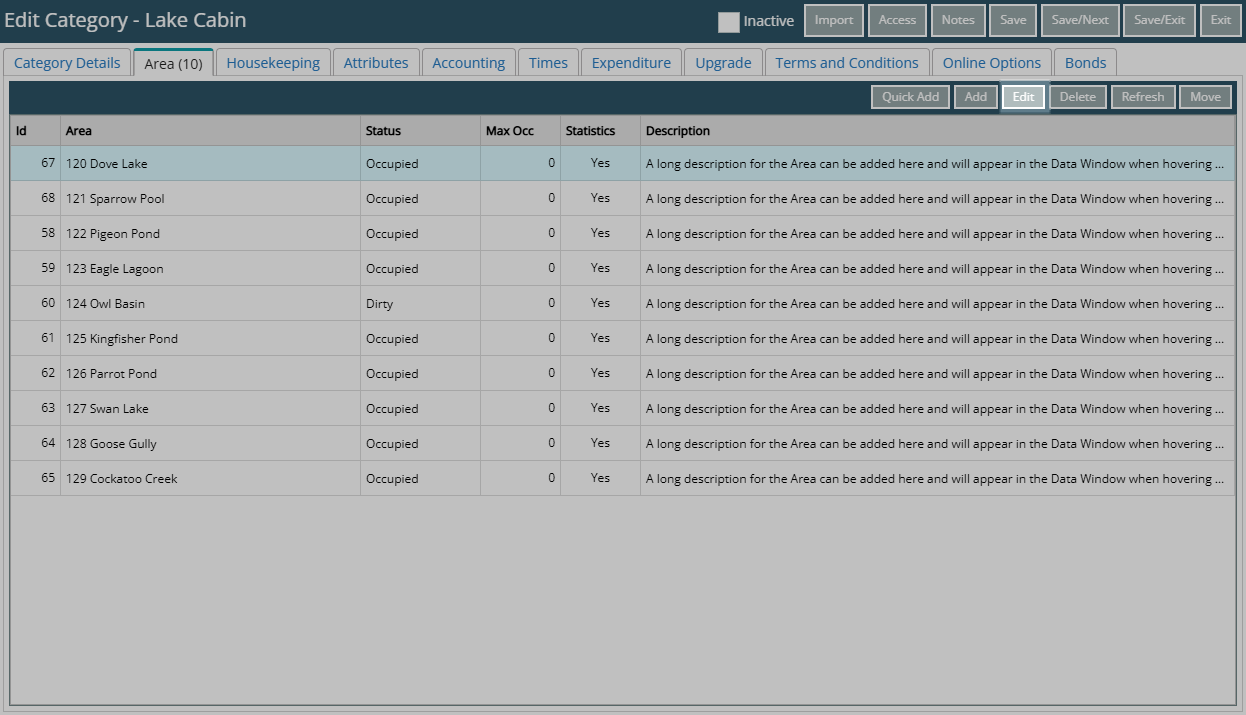
Navigate to the 'Requirements' tab.
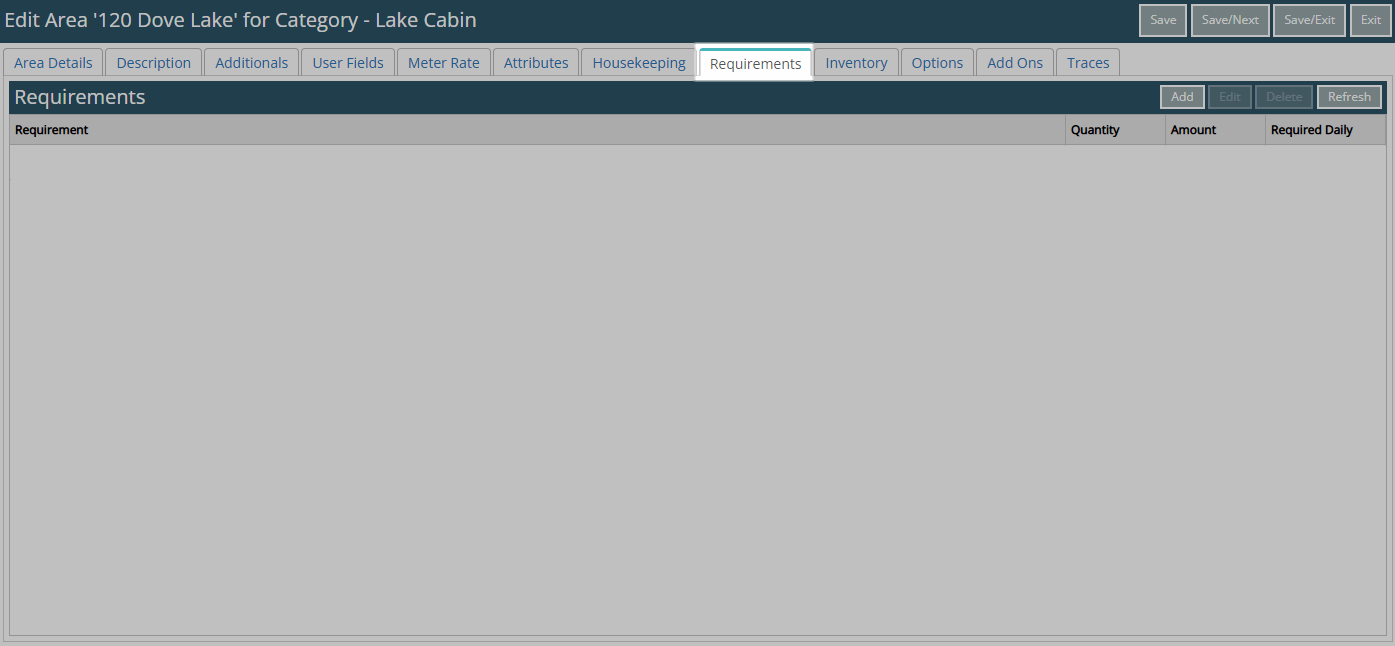
Select 'Add'.
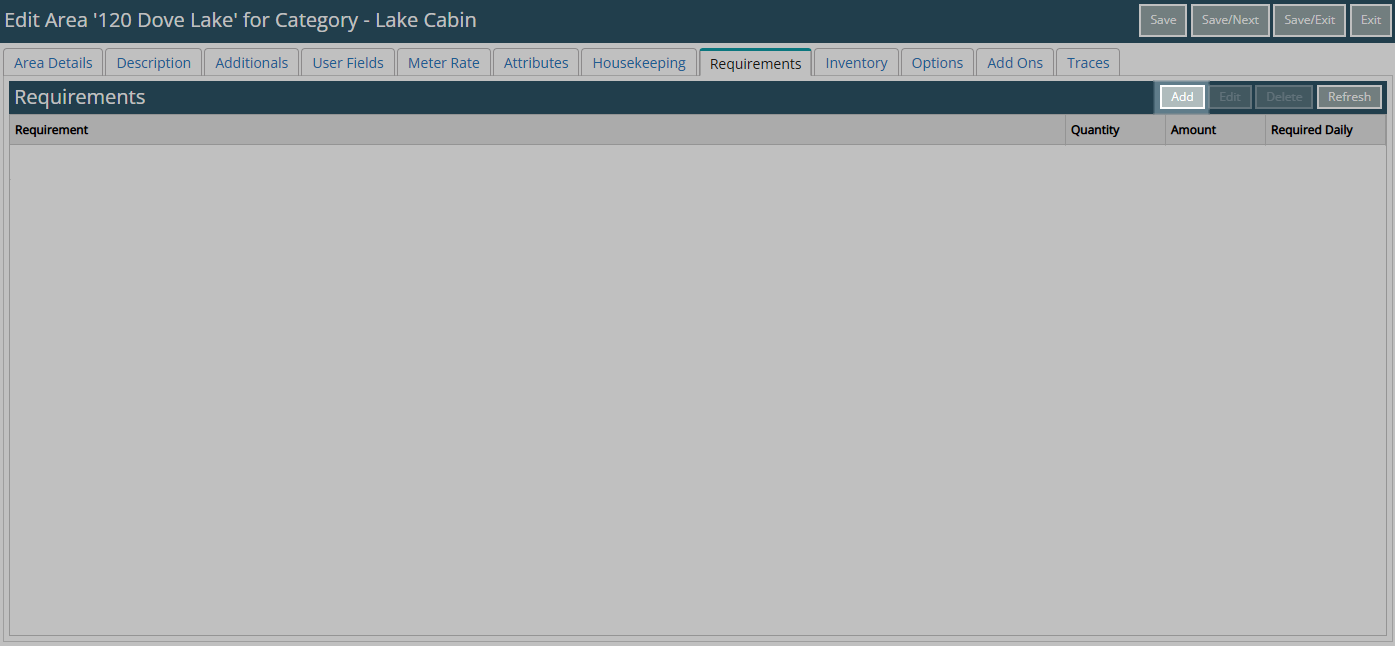
Select a Requirement.
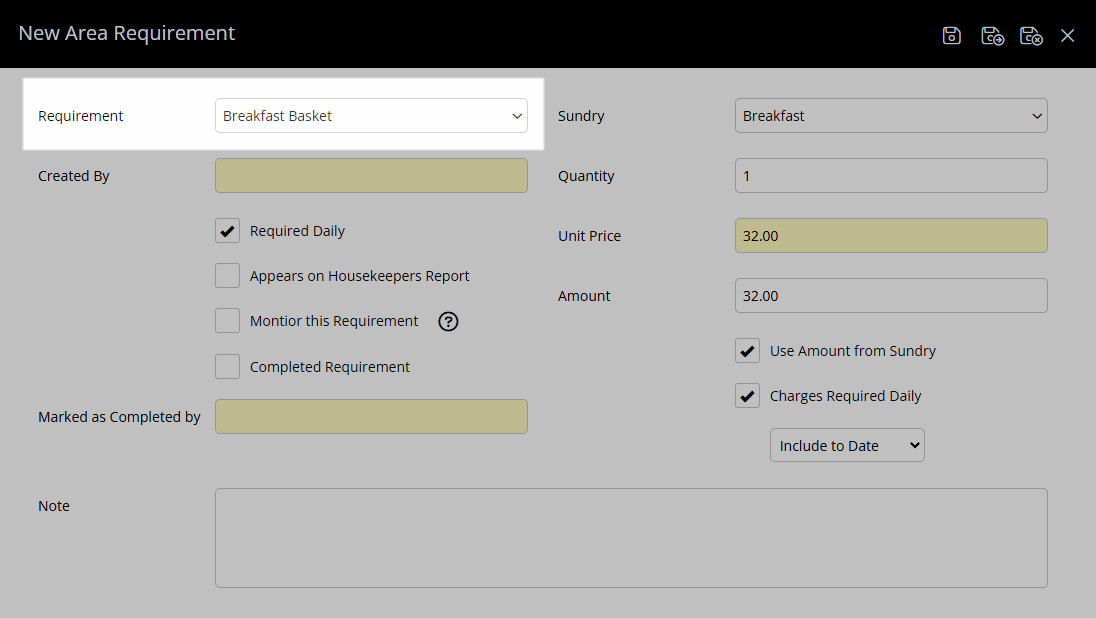
Optional: Change the Requirement Options.
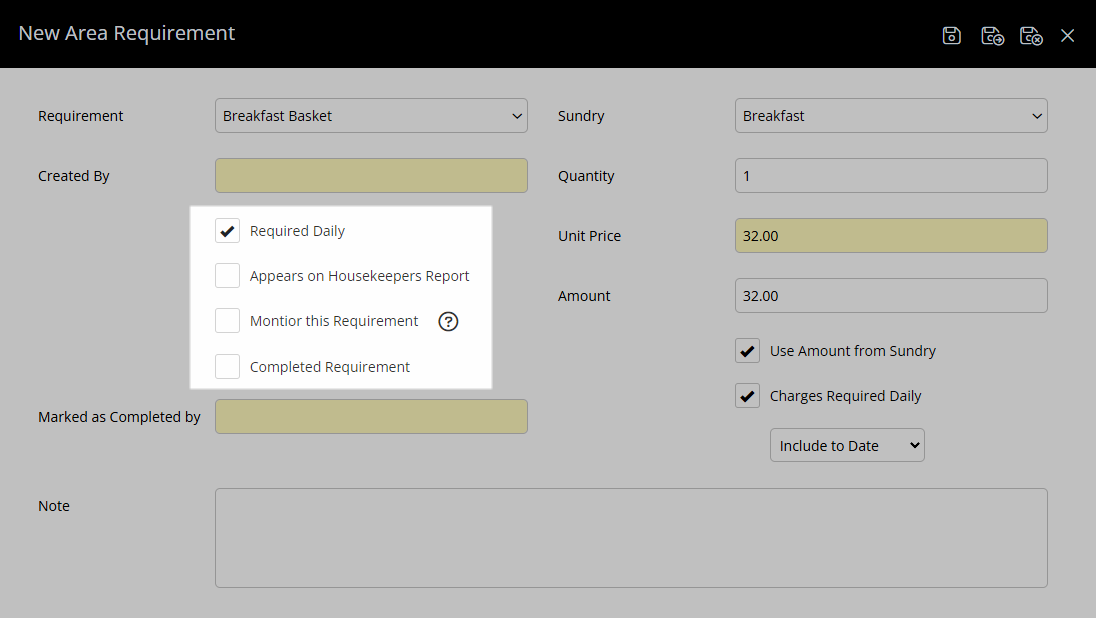
Optional: Change the selected Sundry Charge.
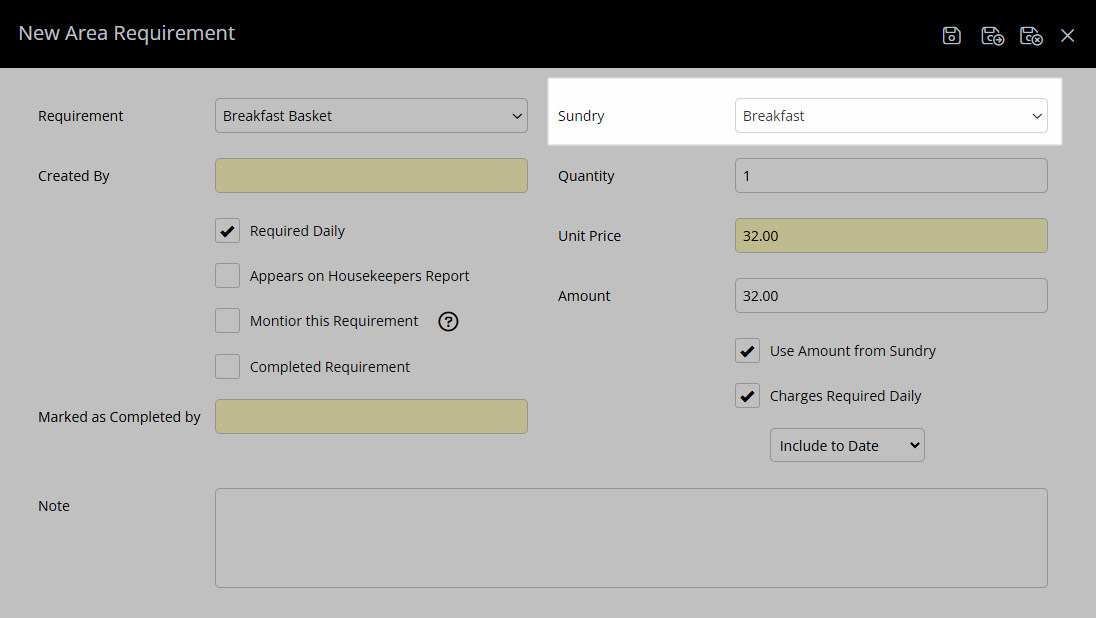
Optional: Change the Amount to Charge.
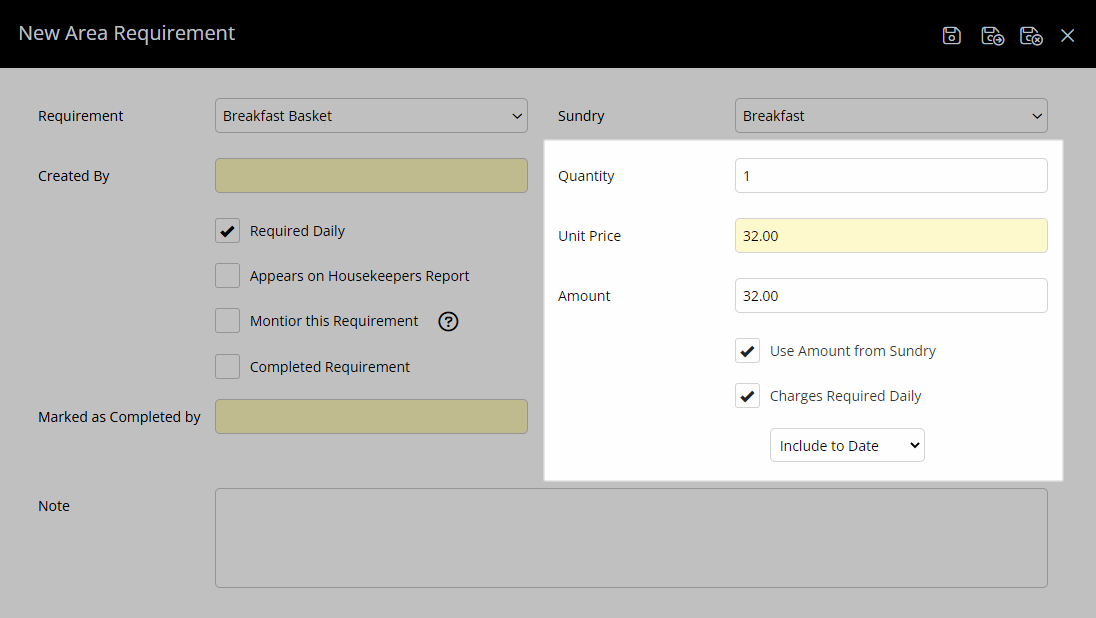
Optional: Enter a Requirement Note.
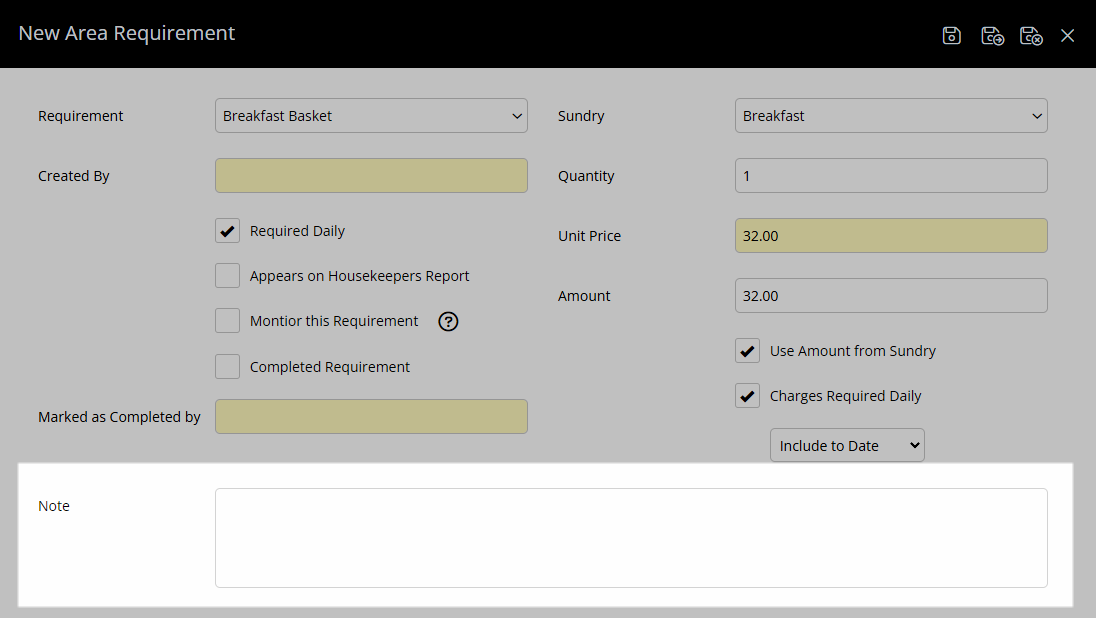
Select the  'Save/Exit' icon to store the changes made and return to the Area.
'Save/Exit' icon to store the changes made and return to the Area.
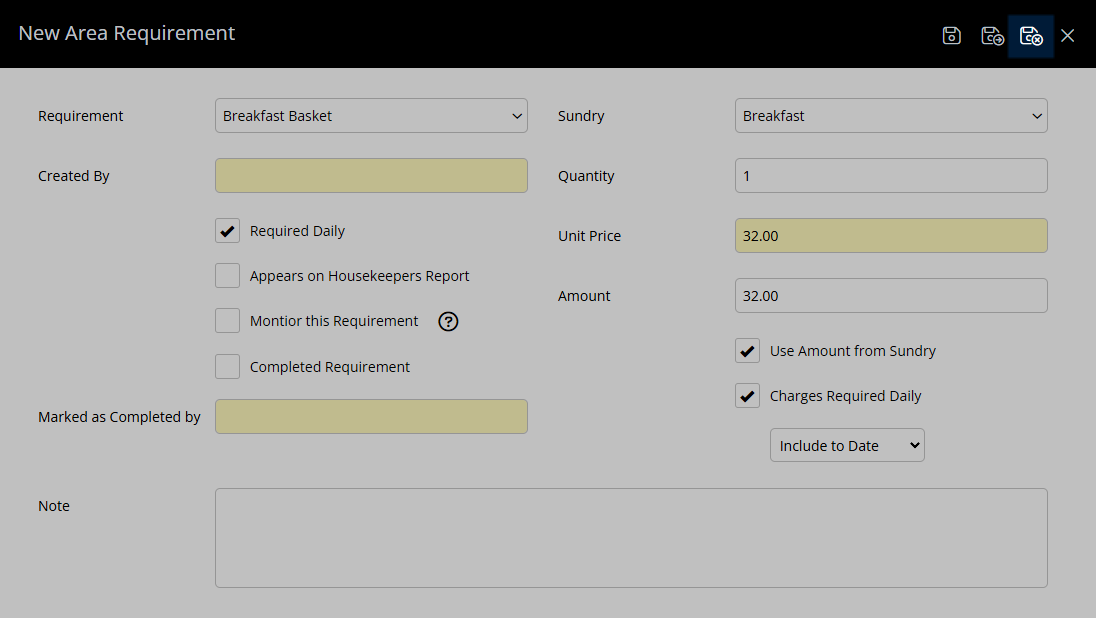
Select 'Save/Exit' to store the changes made and return to the Category.
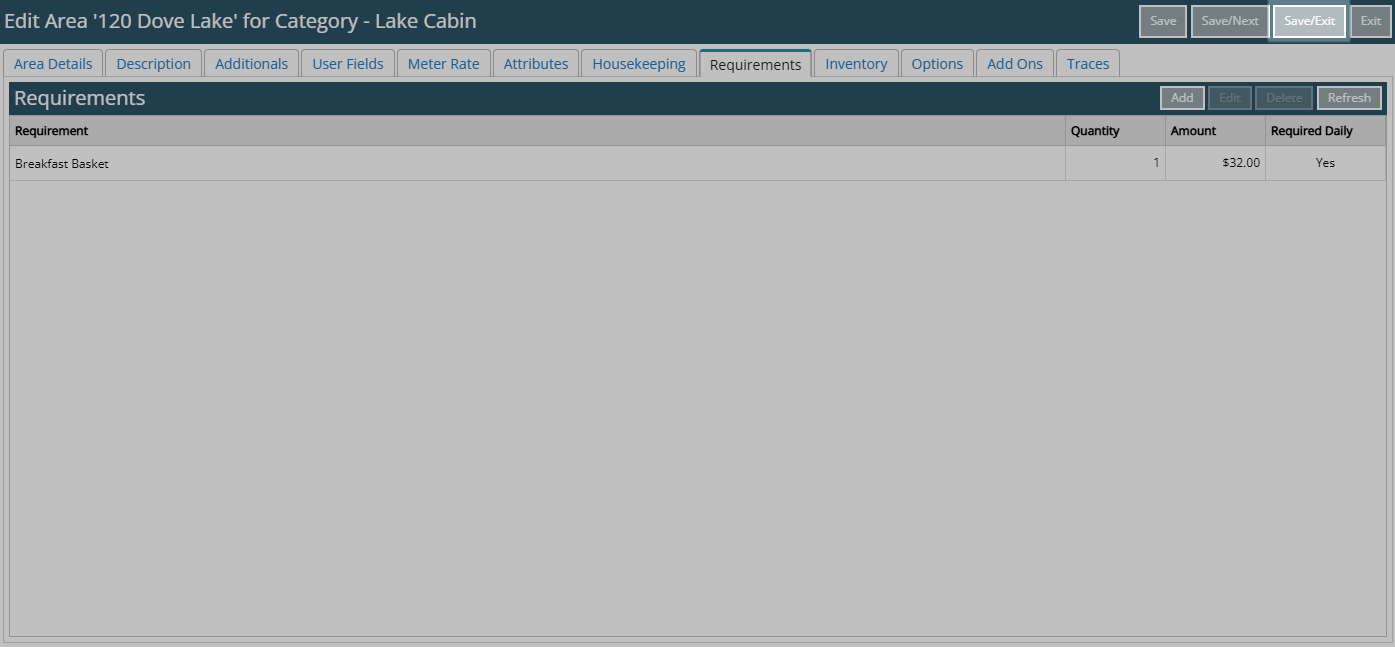
Select 'Save/Exit' to store the changes made and leave the Category.
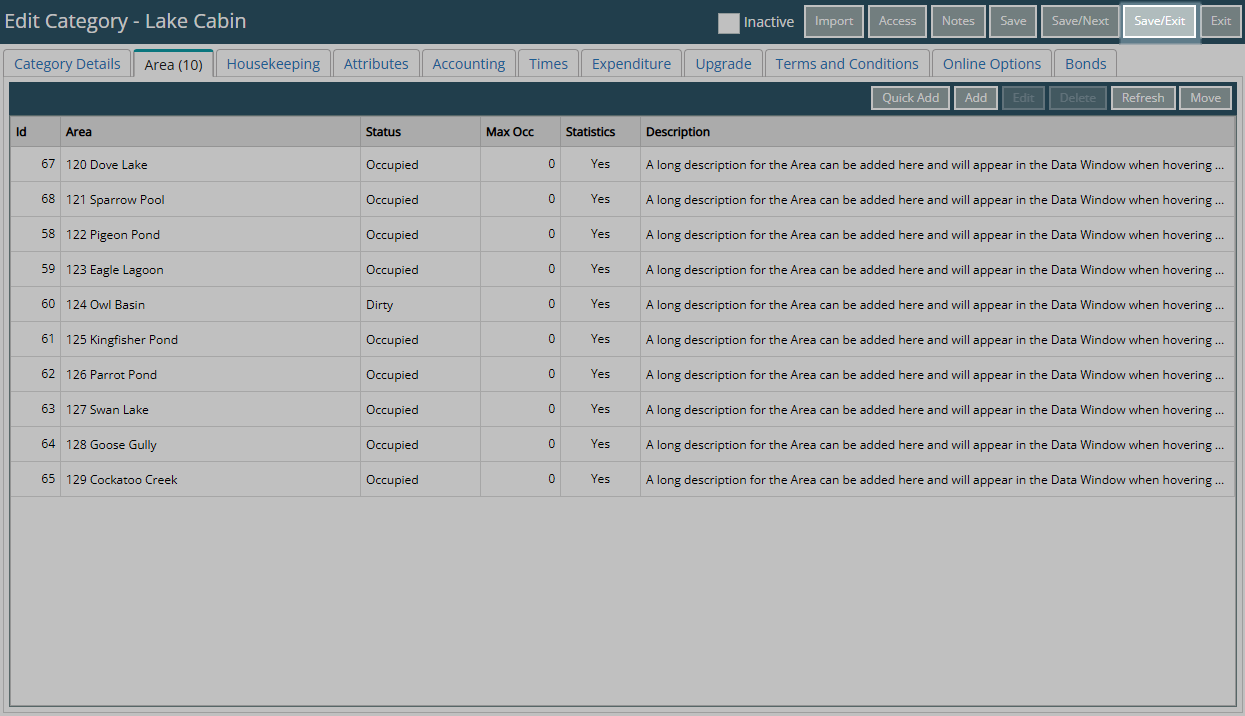
The selected Requirement will apply to any Reservation when this Area is selected.
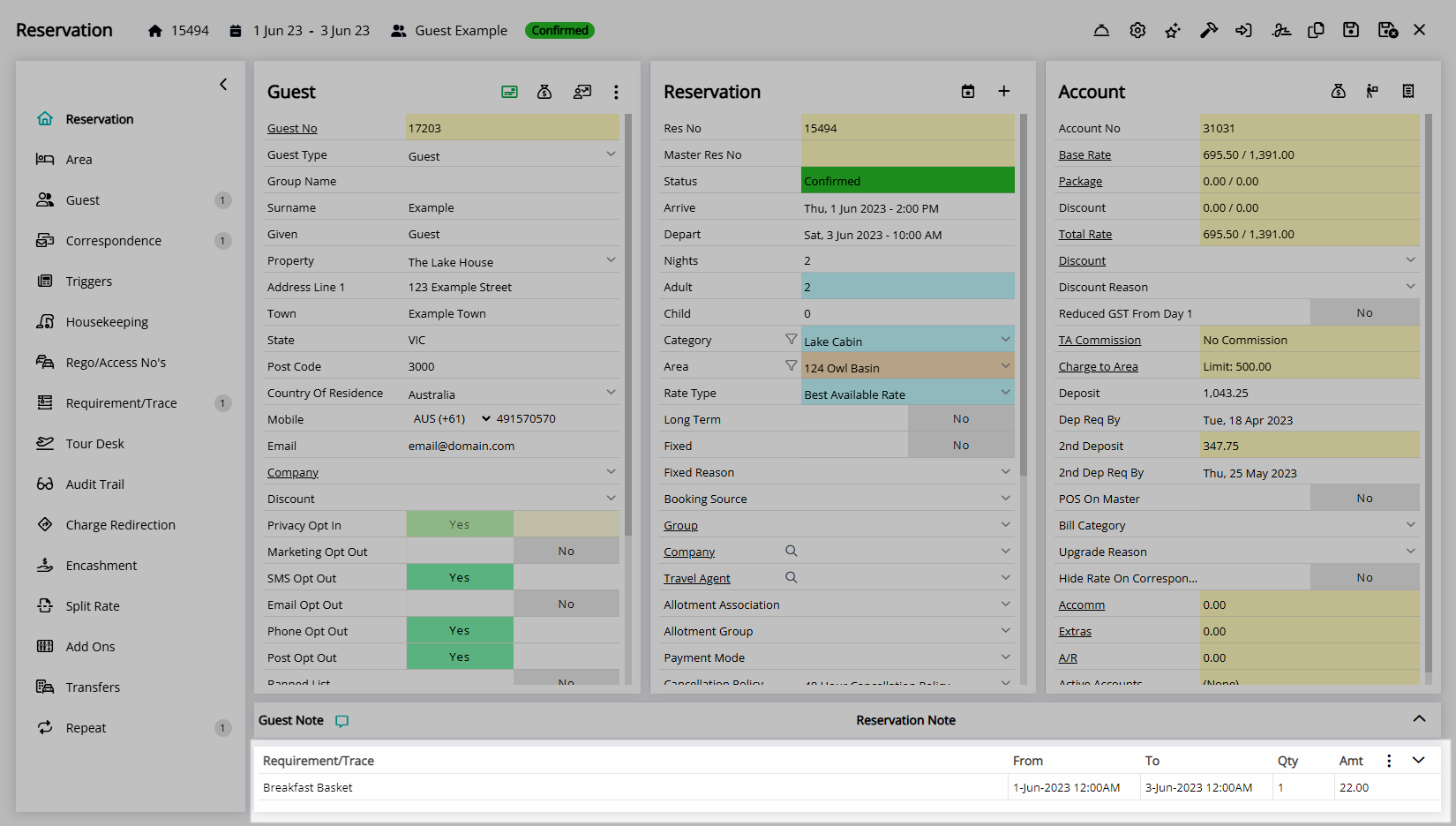
Setup
Have your System Administrator complete the following.
- Go to Setup > Category/Area in the Side Menu of RMS.
- Select the
 'Edit' icon on an existing Category.
'Edit' icon on an existing Category. - Navigate to the 'Area' tab.
- Select an existing Area and choose 'Edit'.
- Navigate to the 'Requirements' tab.
- Select 'Add'.
- Select a Requirement.
- Optional: Change the Requirement Options.
- Optional: Change the selected Sundry Charge.
- Optional: Change the Amount to Charge.
- Optional: Enter a Requirement Note.
- Save/Exit.

The Requirement Options will use the setup on the Requirement and can be changed before adding to the Area.
-
Guide
- Add Button
Guide
Go to Setup > Category/Area in the Side Menu of RMS.
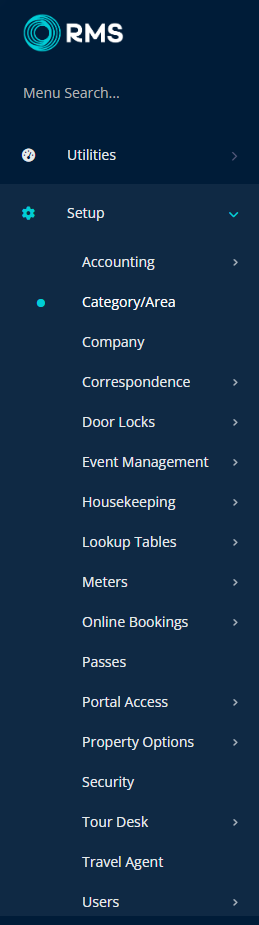
Select the ![]() 'Edit' icon on an existing Category.
'Edit' icon on an existing Category.

Navigate to the 'Area' tab.
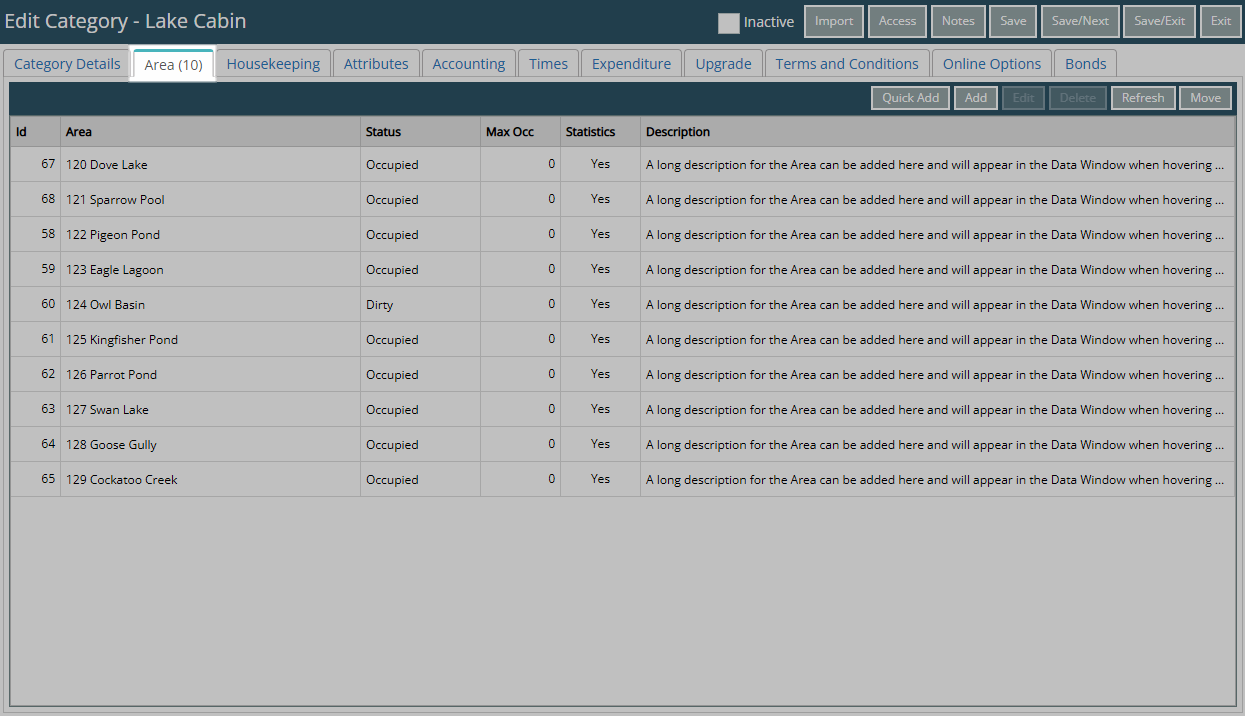
Select an existing Area and choose 'Edit'.
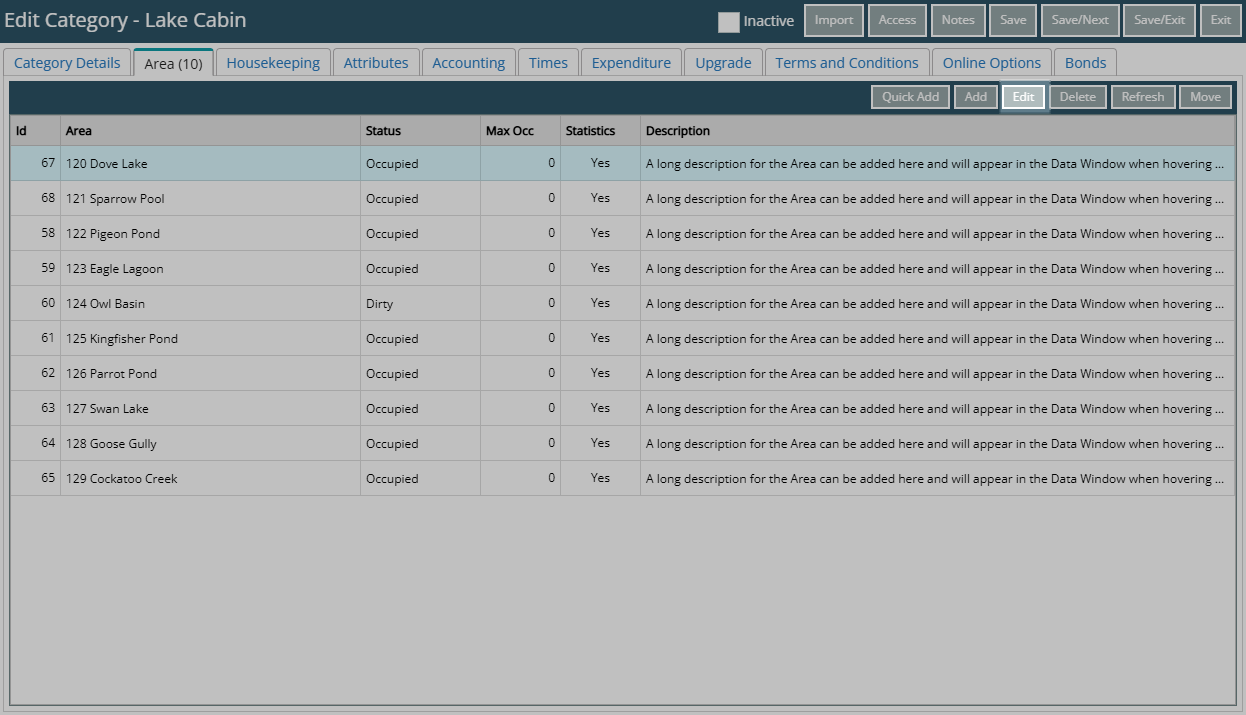
Navigate to the 'Requirements' tab.
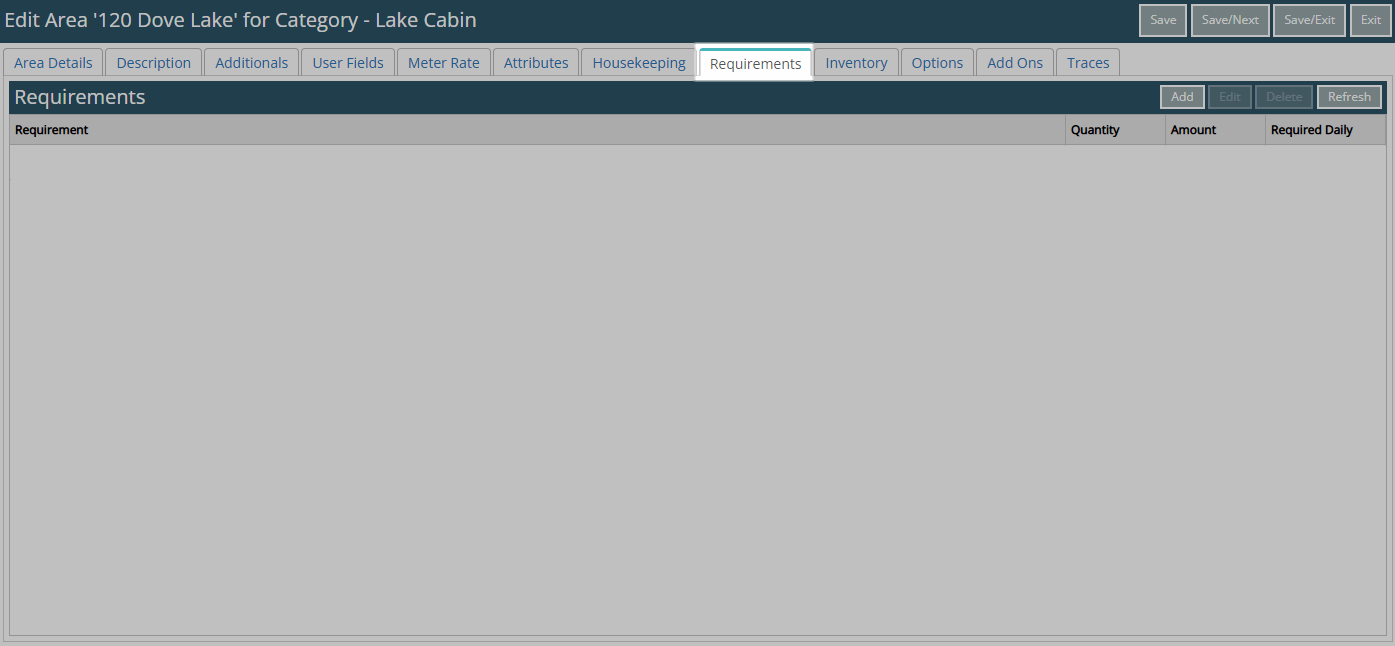
Select 'Add'.
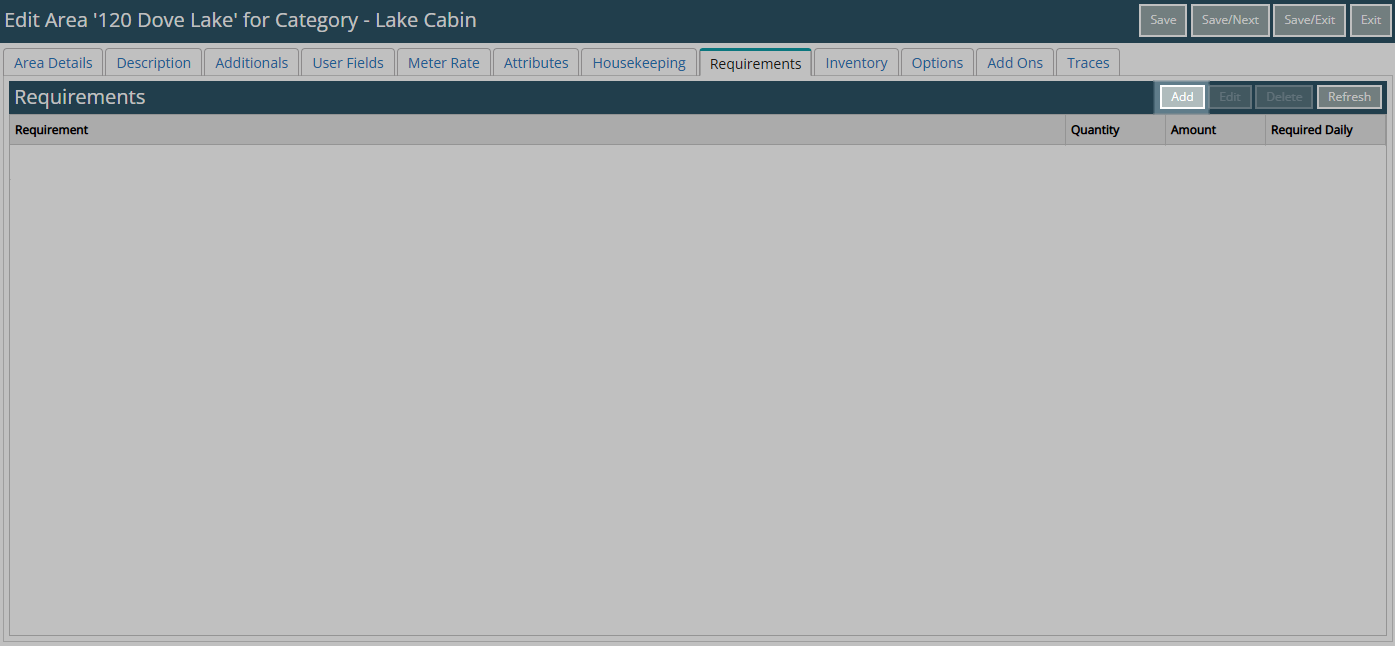
Select a Requirement.
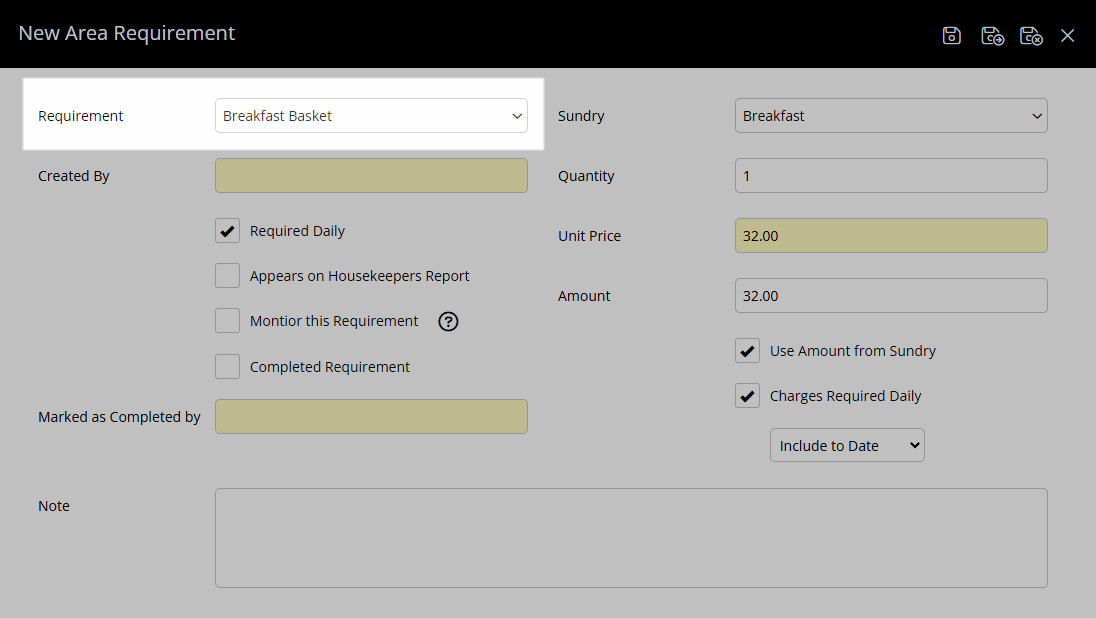
Optional: Change the Requirement Options.
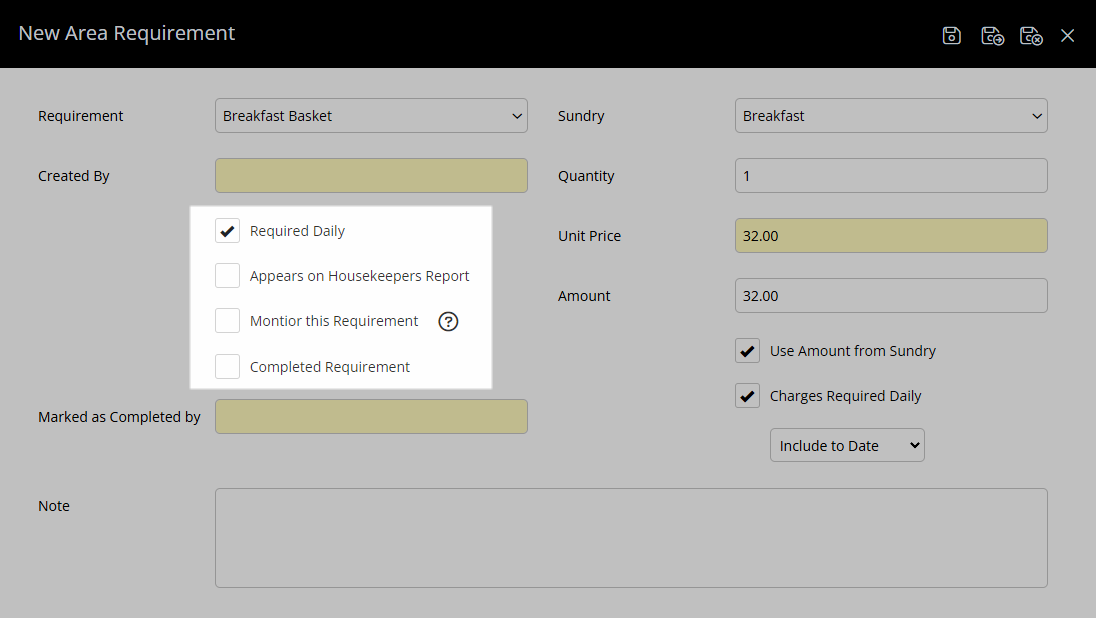
Optional: Change the selected Sundry Charge.
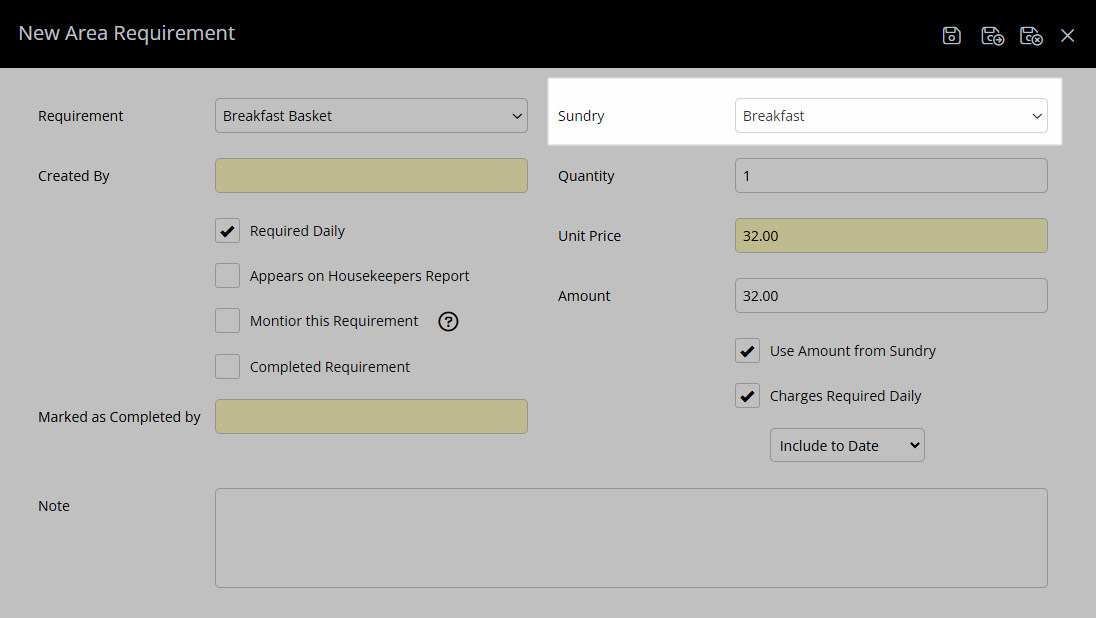
Optional: Change the Amount to Charge.
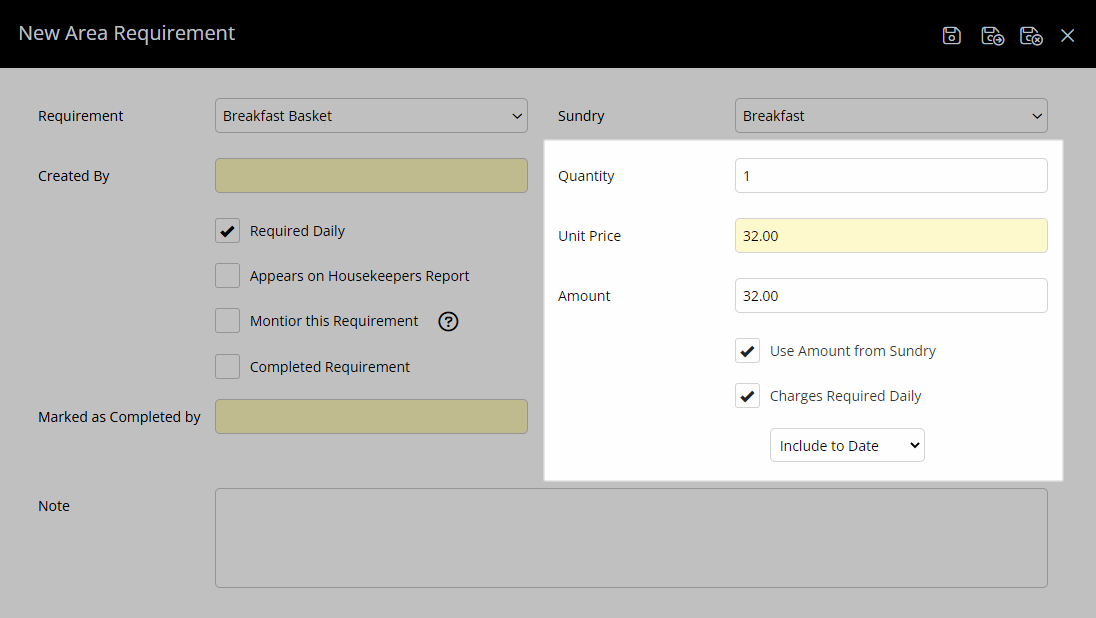
Optional: Enter a Requirement Note.
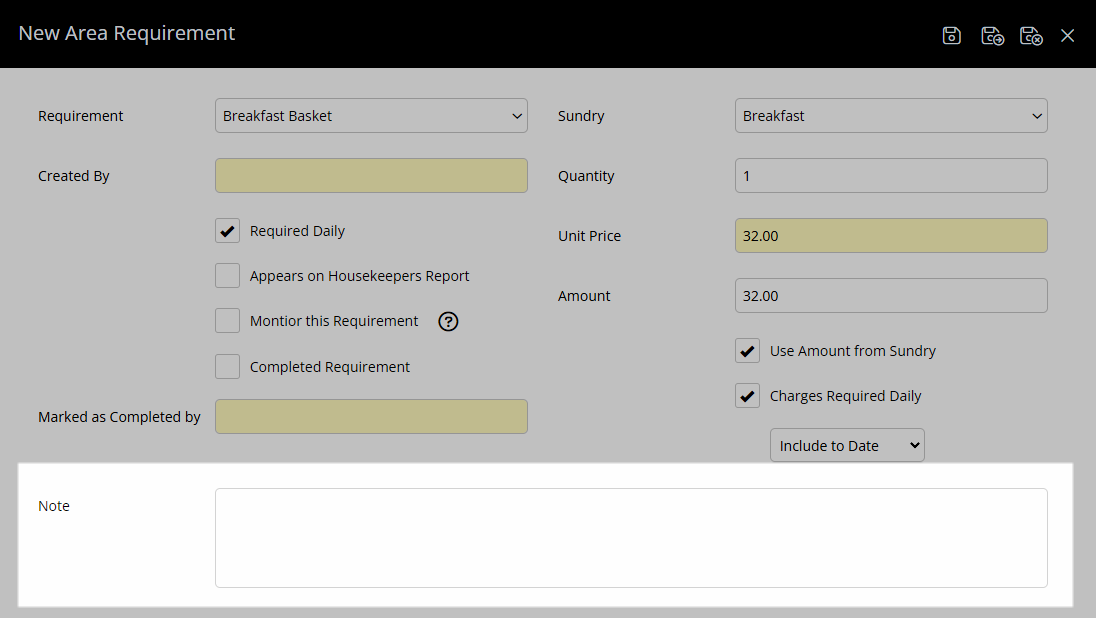
Select the  'Save/Exit' icon to store the changes made and return to the Area.
'Save/Exit' icon to store the changes made and return to the Area.
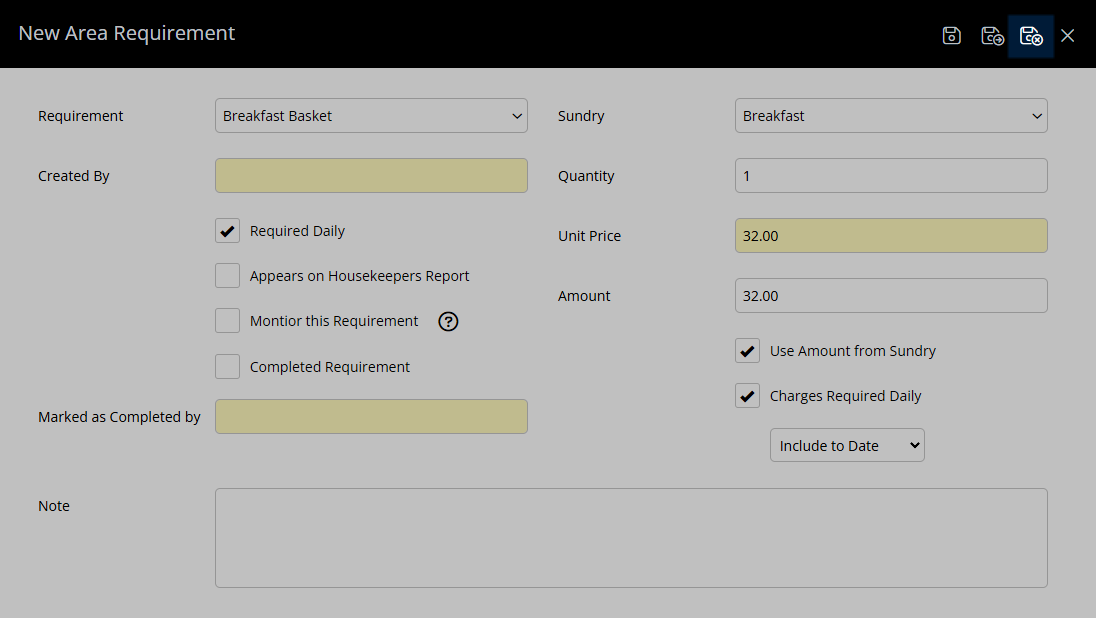
Select 'Save/Exit' to store the changes made and return to the Category.
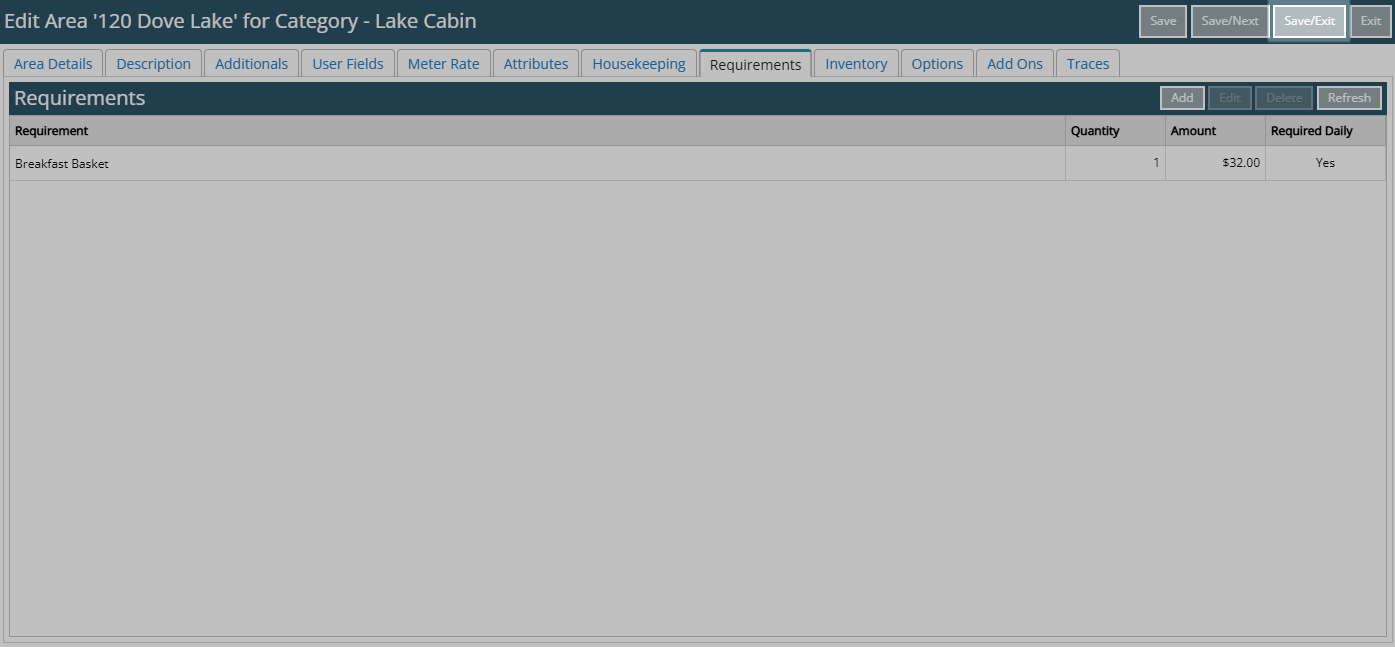
Select 'Save/Exit' to store the changes made and leave the Category.
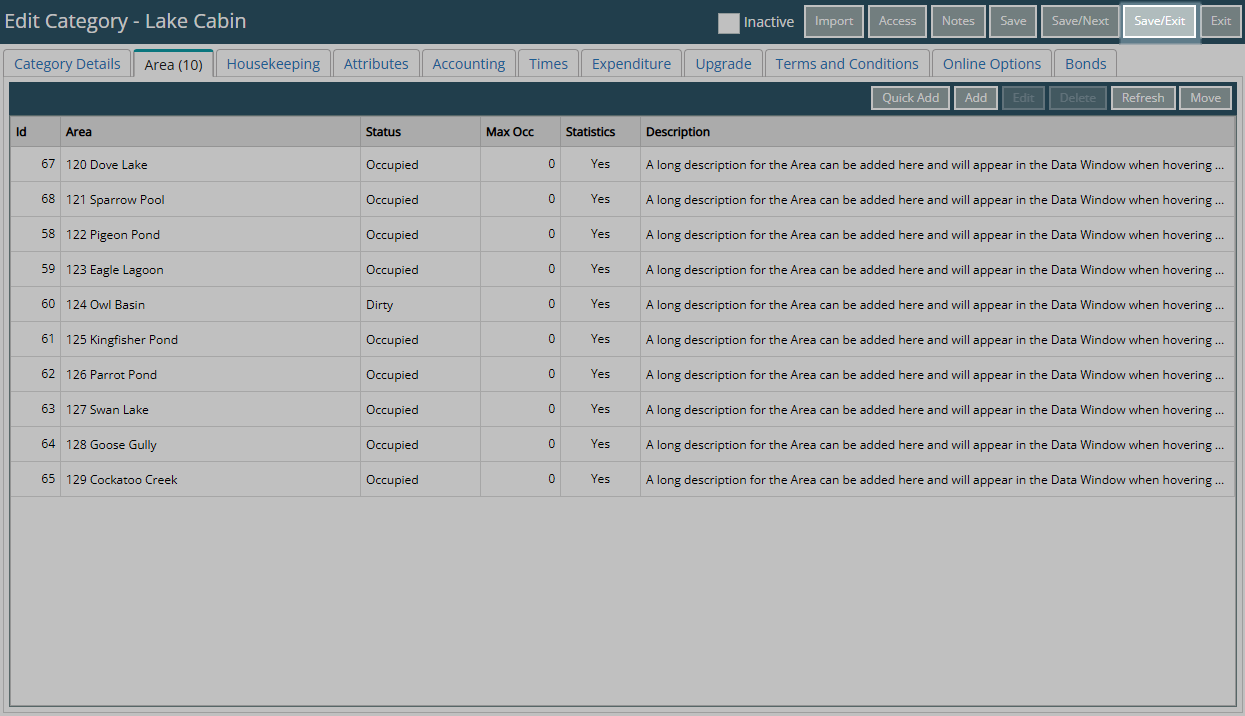
The selected Requirement will apply to any Reservation when this Area is selected.