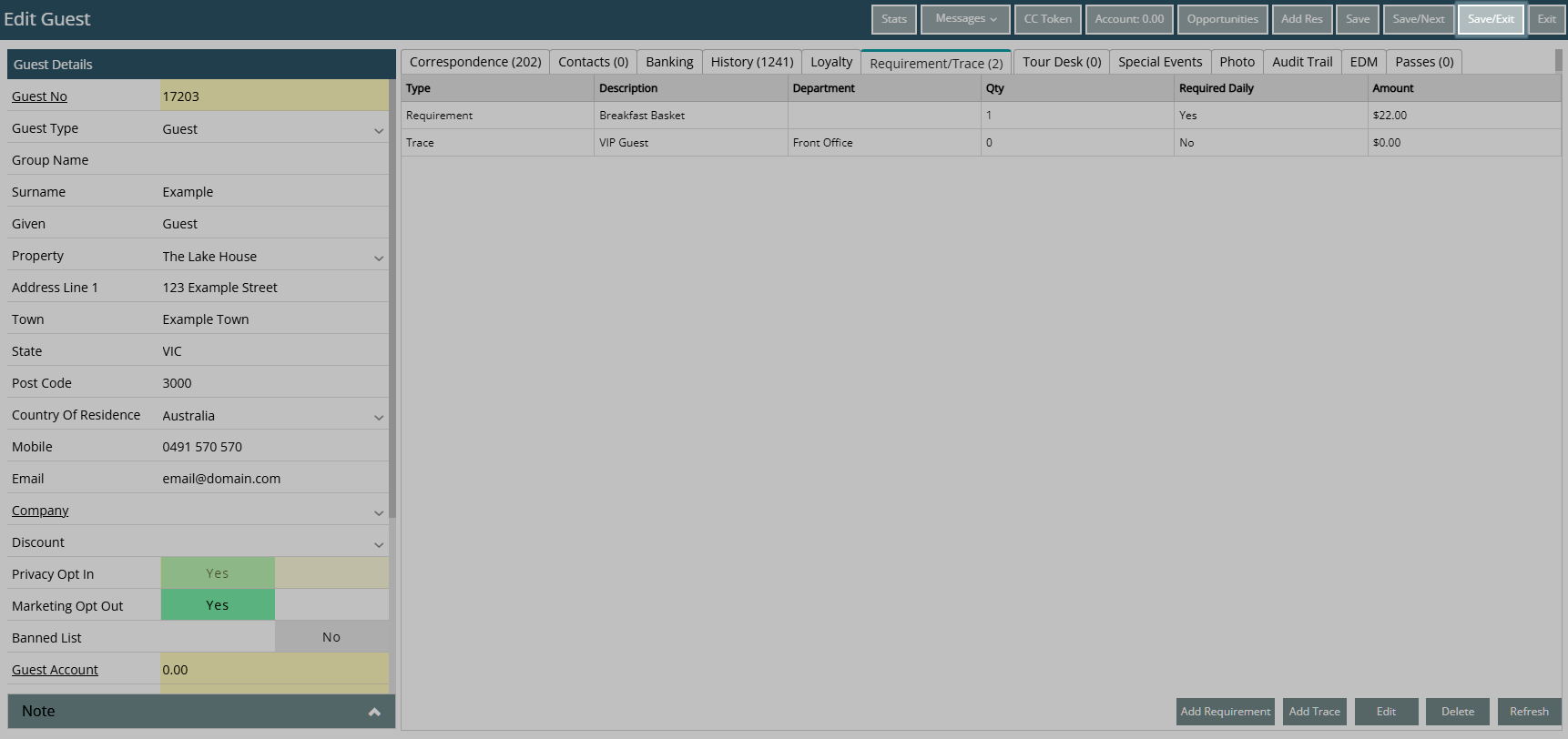Guest Profile Trace
Add a Trace to a Guest Profile in RMS.
A Guest Trace is an inter or intra-departmental note that can be tracked and managed on the Guest Profile or To Do Chart.
-
Information
-
Use
- Add Button
Information
A Guest Trace is an inter or intra-departmental note that can be tracked and managed on the Guest Profile or To Do Chart.
Traces are inter or intra-departmental notes that can be tracked and managed on the To Do Chart, Area, Reservation, Company, Travel Agent, Guest or Group.
A Guest Profile is the record of guest information for a person who has booked or stayed at the Property.
The Guest Profile includes the Guest Details as shown on the Reservation with additional information and management options.
Guest Search can be used to look up, add, manage or merge a Guest Profile.
Guest Search can be used to add, edit or merge a Guest Profile as well as lookup or add new members when connected to a Membership Interface.
A Trace can be used to communicate or delegate tasks to a Department.
A Guest Trace can be viewed and managed on the 'Requirement/Trace' tab of the Guest Profile and on the To Do Chart.
A Trace can be added for a Department with the option to select a User and send a notification to the Message Centre for the selected User to be notified.
Traces can be added with a Due Date or with a Repeat Frequency during a Date Range.
Traces can be marked as 'Completed' by a User with Security Profile access.
Requirements are extra items or services for the Guest that can be added to and tracked on a Reservation with the ability to include a Sundry Charge.
A Trace Template can be selected to pre-fill Trace details using the selected template.
Trace Templates can be setup for an Area, Company, Travel Agent, Reservation, Guest or Group.
Only Trace Templates for the selected Department will be available for selection.
The Traces Report can be used to monitor or review all Traces for the selected date range.

Category, Area, Reservation, Company, Travel Agent and Guest are default System Labels that can be customised.

Users will require Security Profile access to use this feature.
-
Use
- Add Button
Use
- Go to Reservations > Guest Search in the Side Menu of RMS.
- Select Search Option.
- Enter the Search Criteria and press 'Enter'.
- Select an existing Guest Profile and choose the
 'Edit' icon.
'Edit' icon. - Navigate to the 'Requirement/Trace' tab.
- Select 'Add Trace'.
- Select a Department.
- Optional: Select a Trace Template.
- Enter a Description.
- Enter a Long Description.
- Select a Due Date or a Date Range.
- Date Range: Select a Repeat Frequency.
-
Optional: Select a User.
- Optional: Select the checkbox 'Send to Message Centre'.
- Save/Exit.

The Trace Description must be less than 50 characters and will appear on the To Do Chart and the 'Requirement/Trace' tab for the Guest.
The Long Description can be viewed by opening the Trace Details.
-
Guide
- Add Button
Guide
Go to Reservations > Guest Search in the Side Menu of RMS.
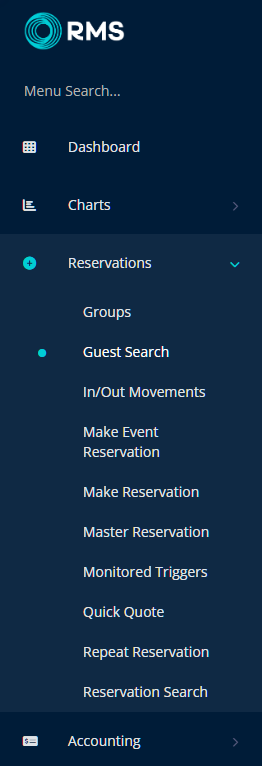
Select Search Option.
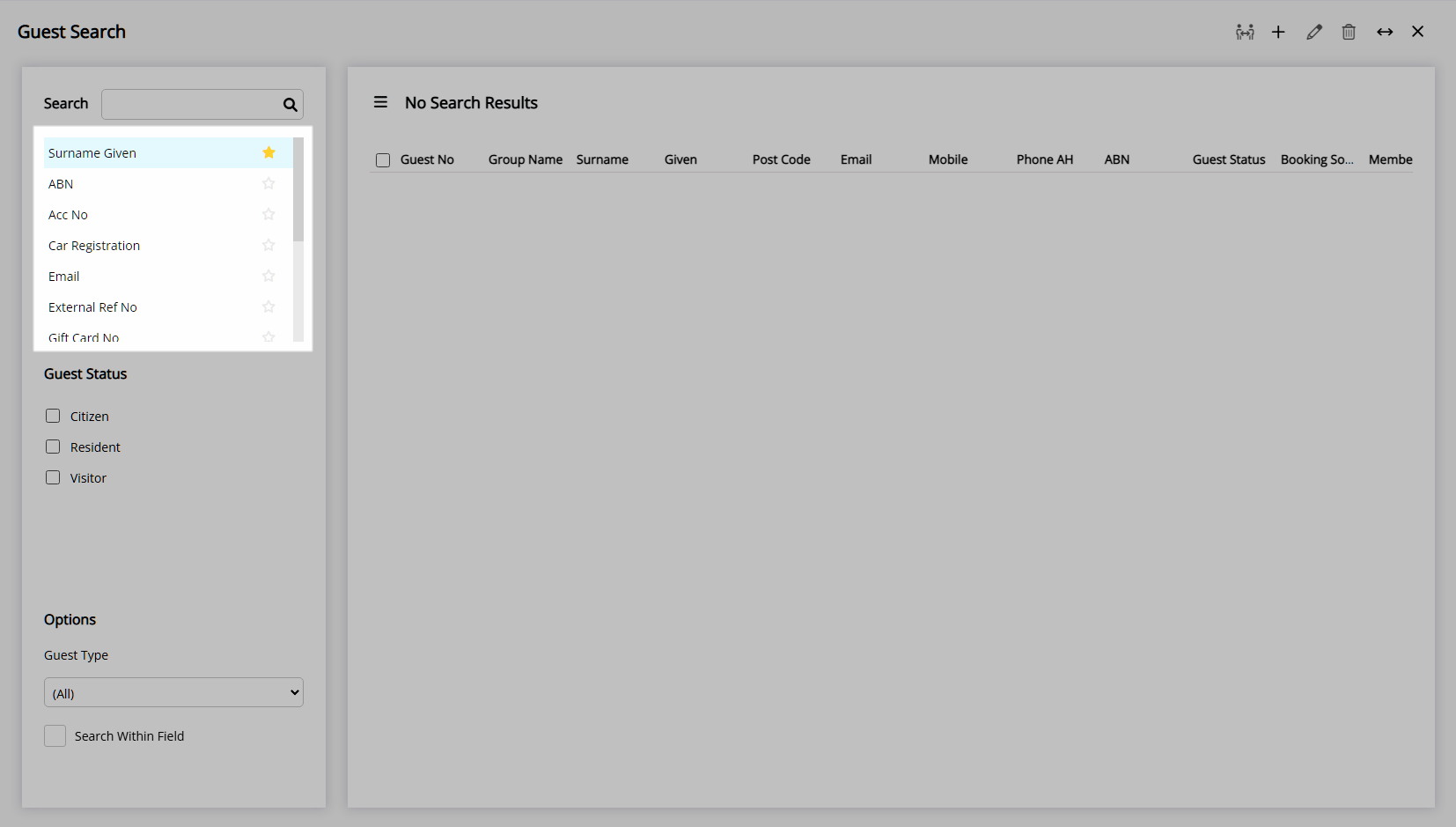
Enter the Search Criteria and press 'Enter'.
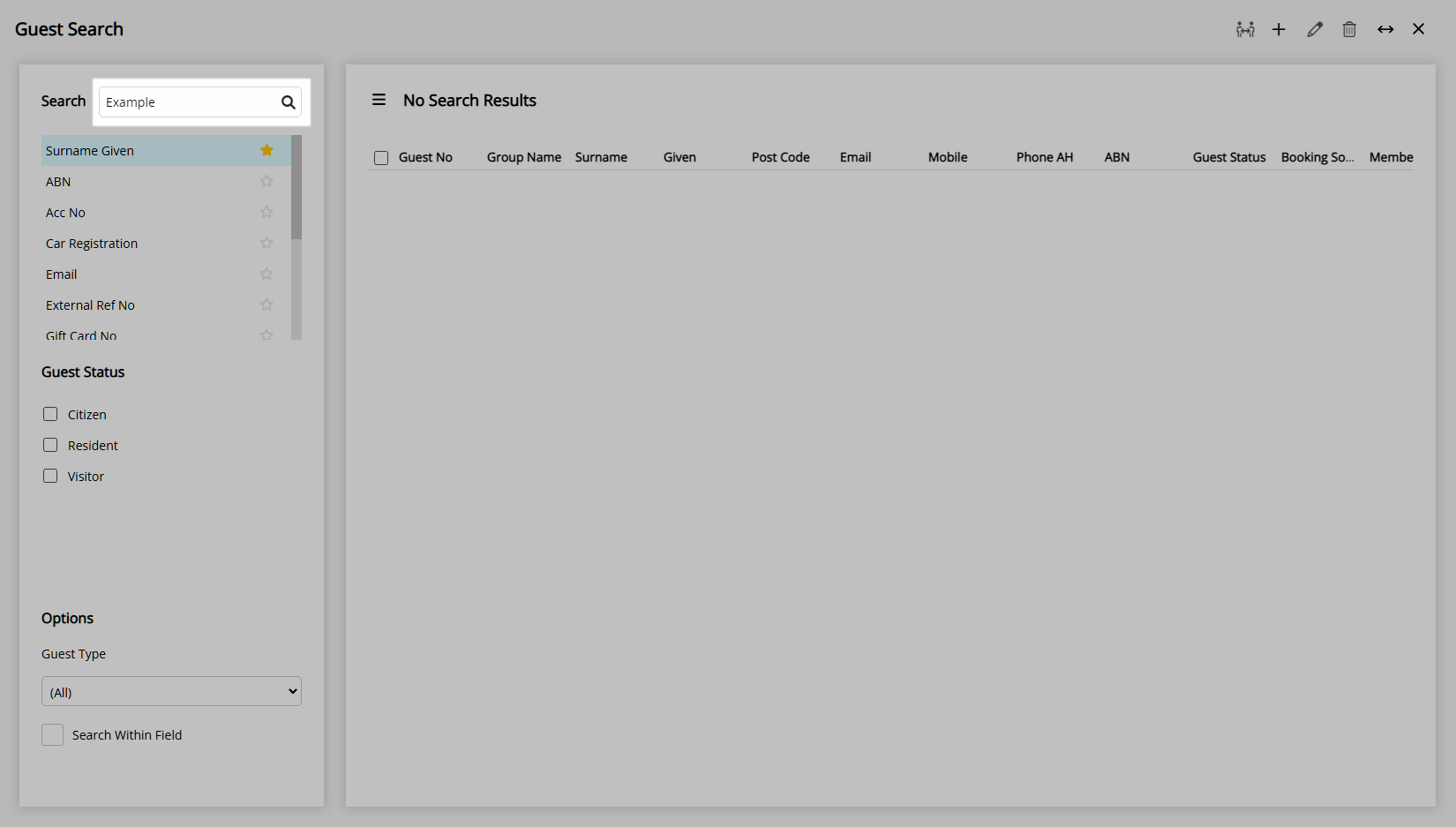
Select an existing Guest Profile and choose the  'Edit' icon.
'Edit' icon.
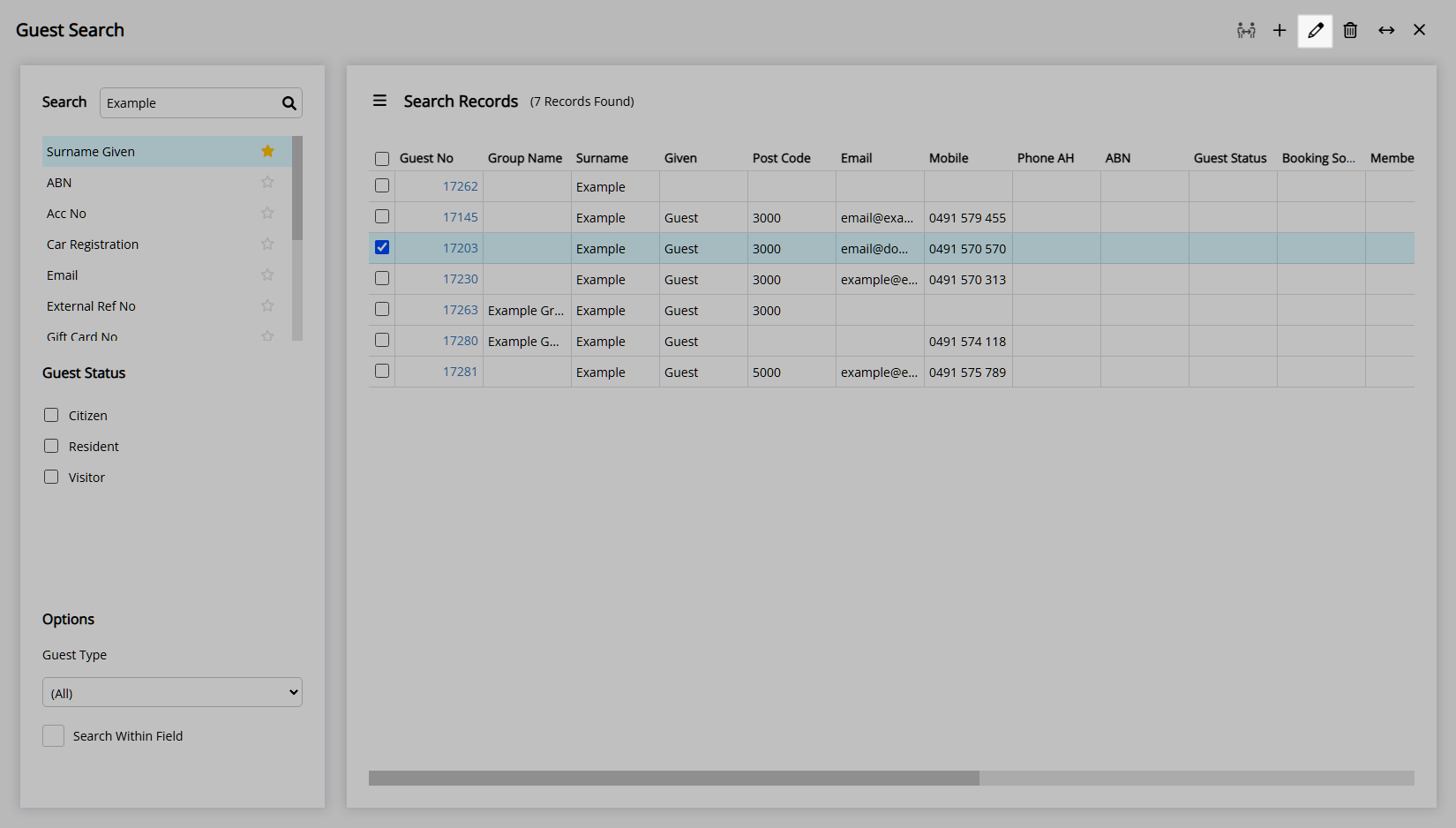
Navigate to the 'Requirement/Trace' tab.
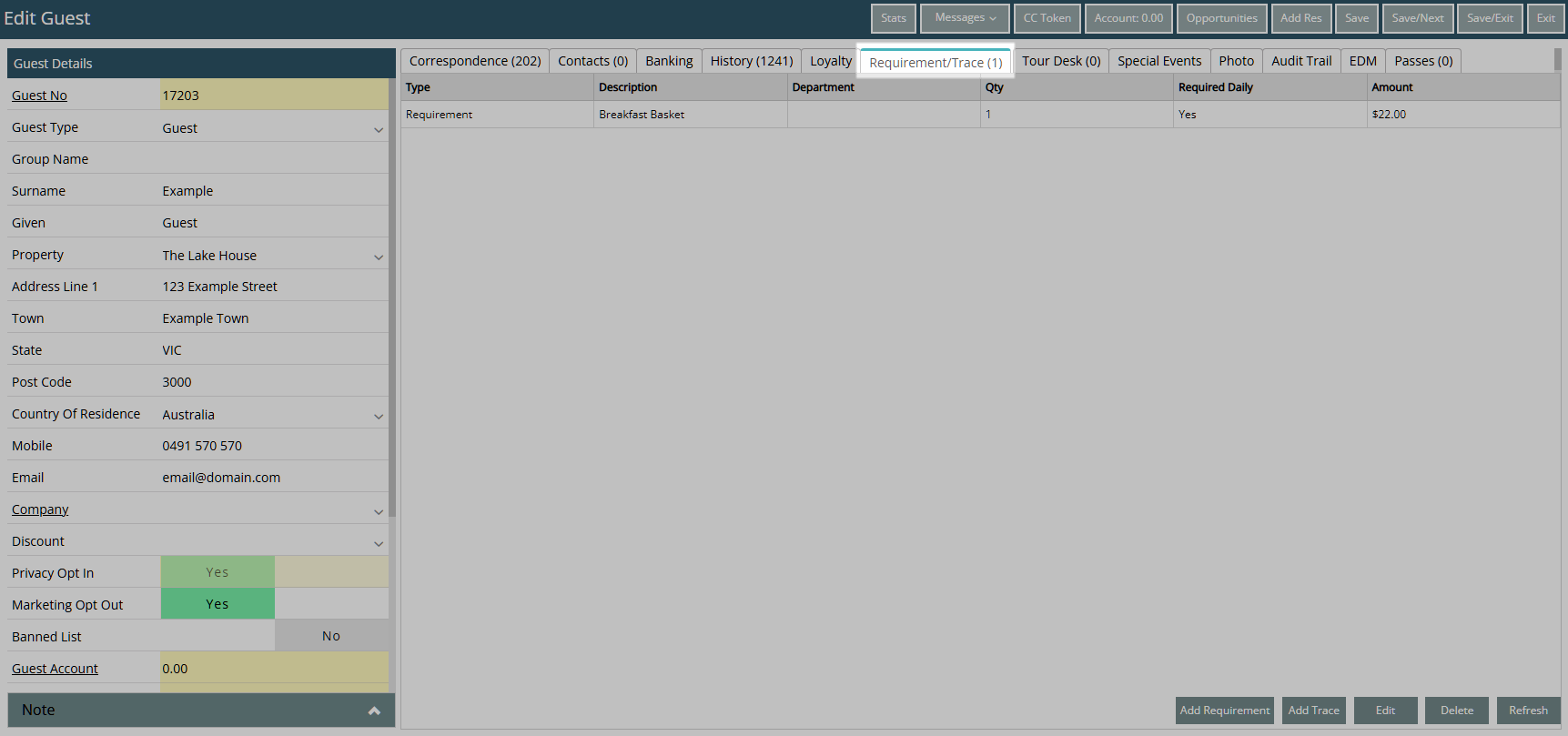
Select 'Add Trace'.
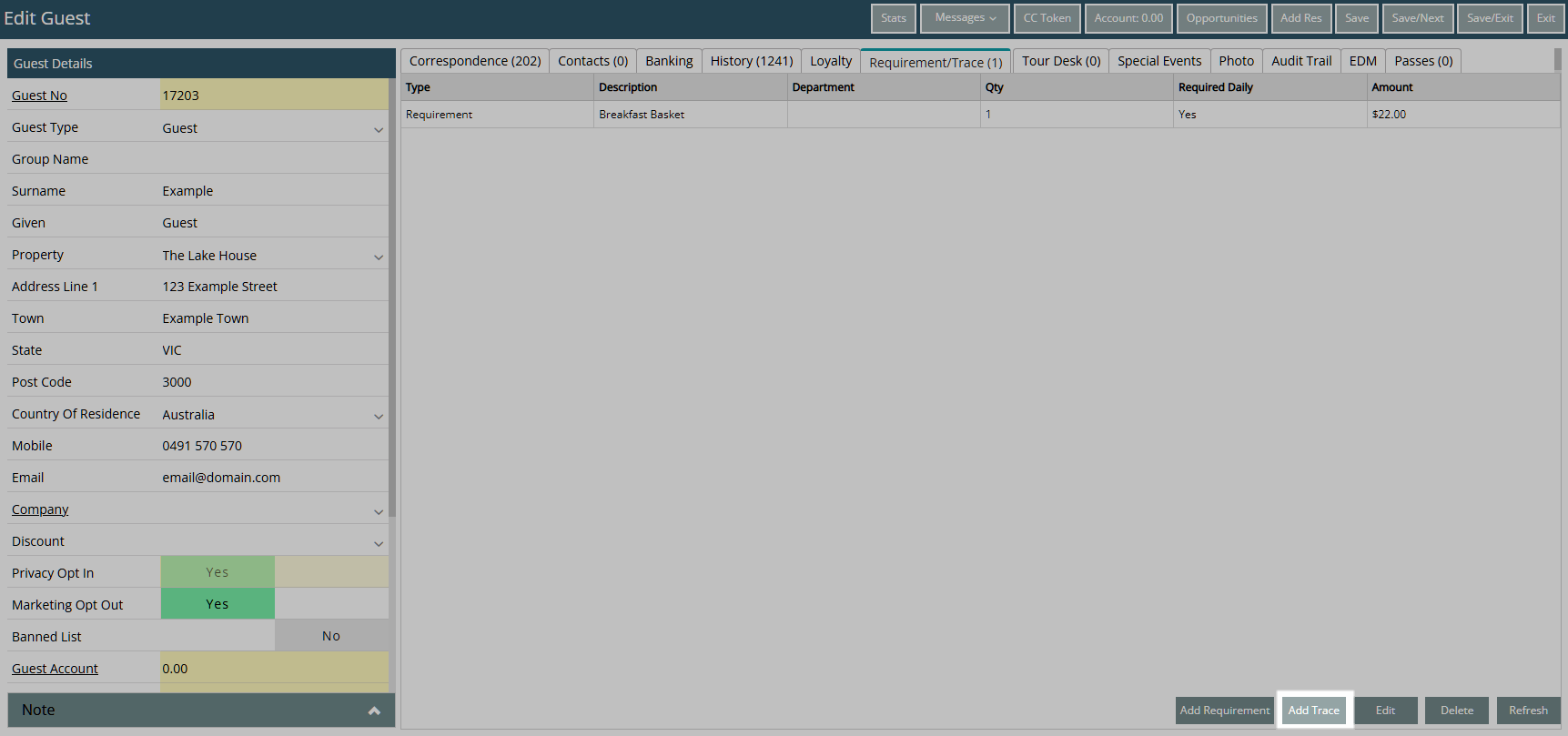
Select a Department.
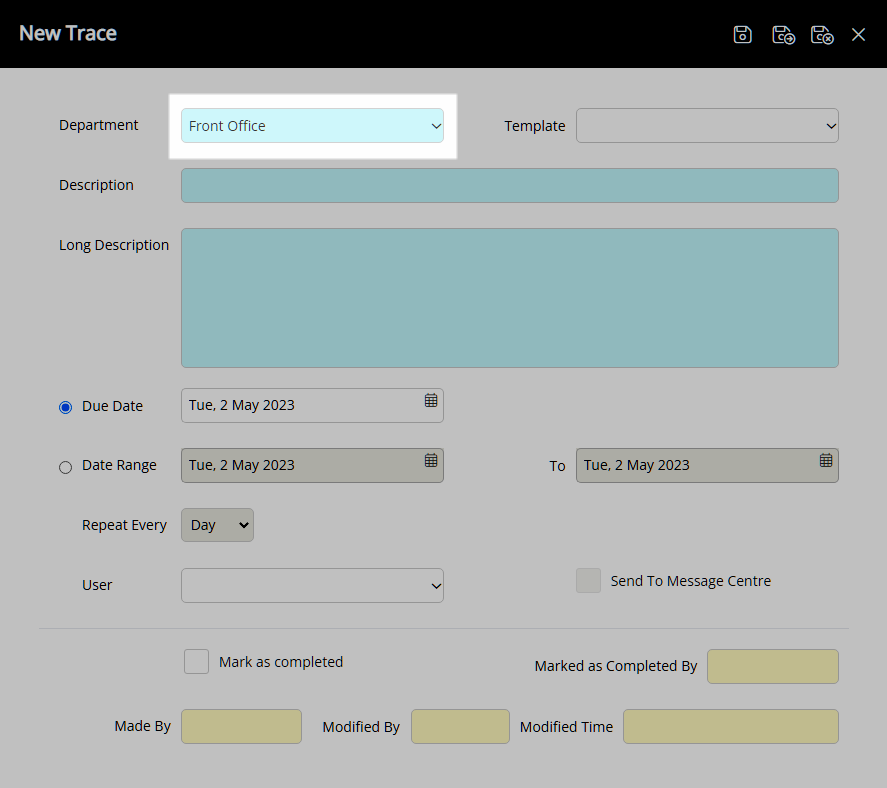
Optional: Select a Trace Template.
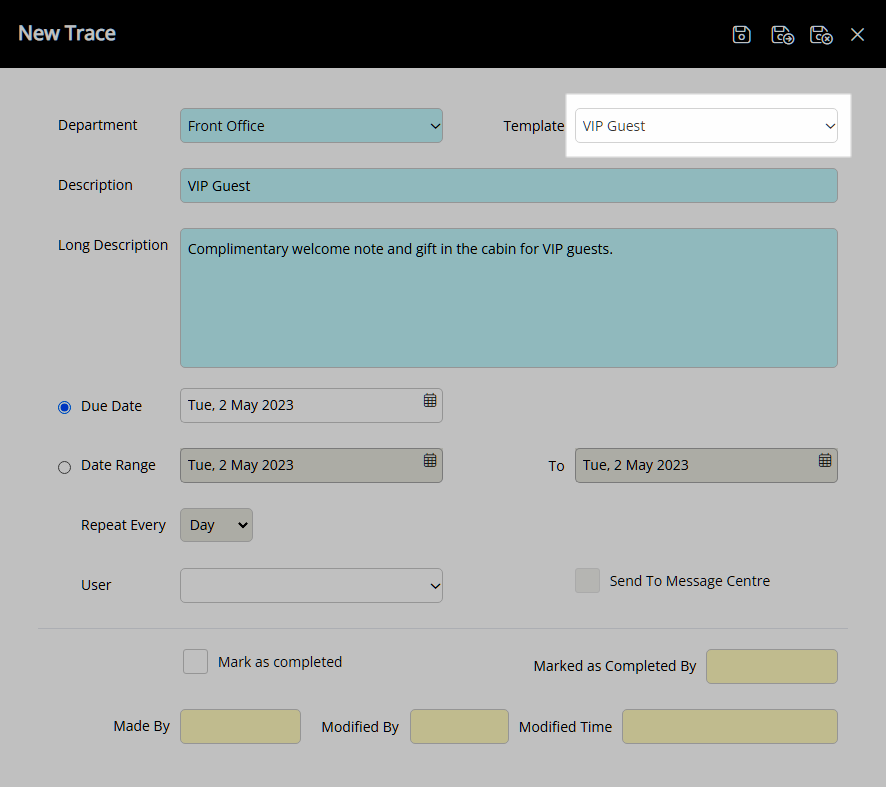
Enter a Description.
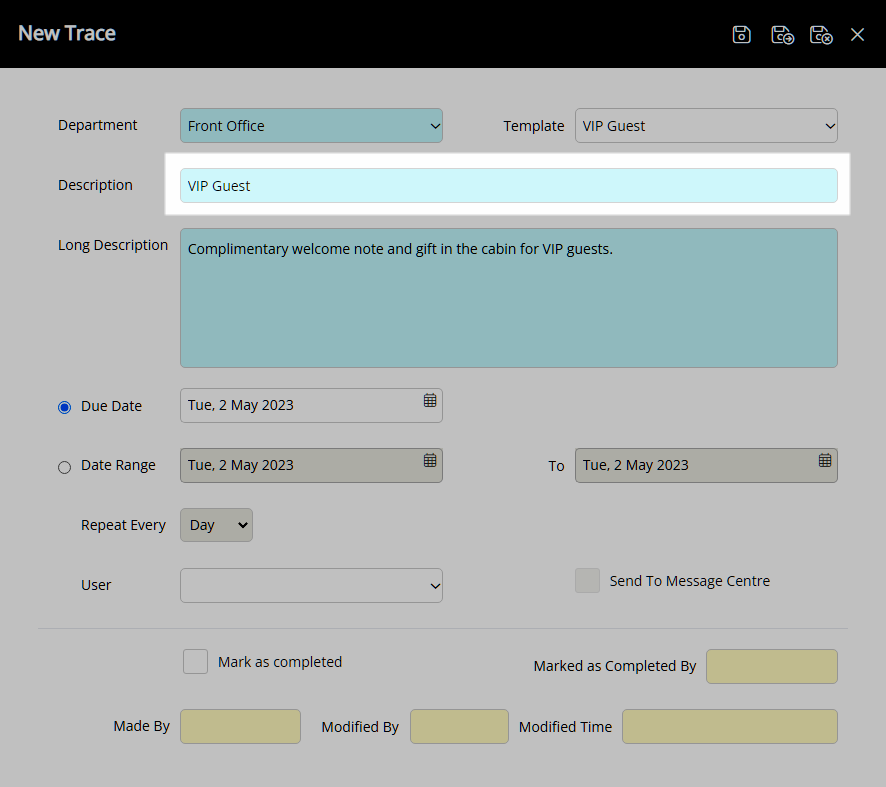
Enter a Long Description.
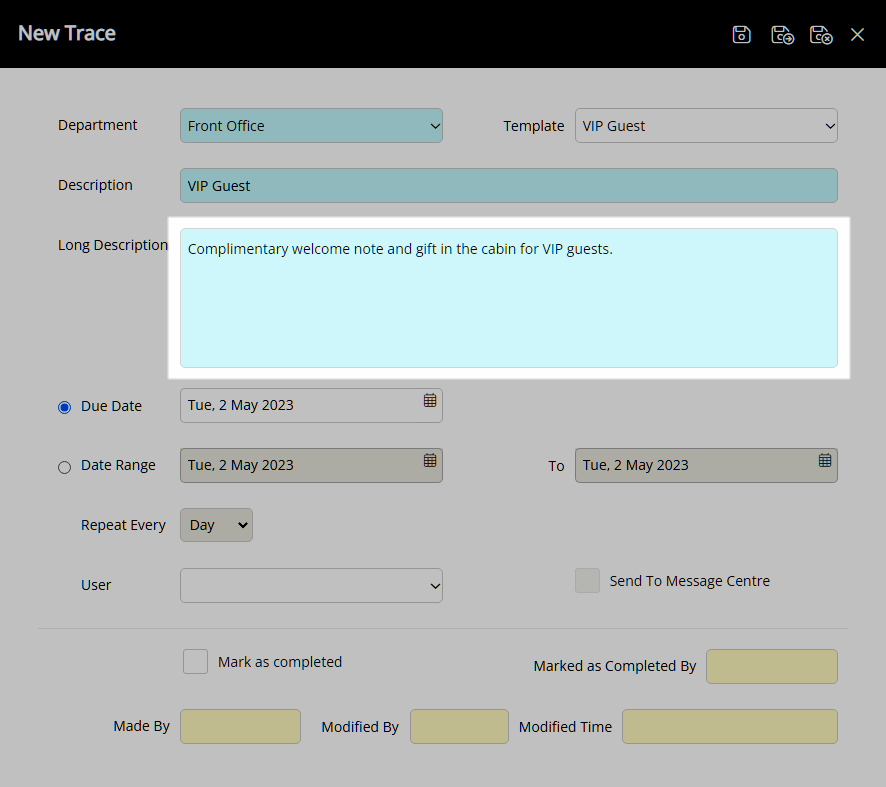
Select a Due Date or a Date Range.
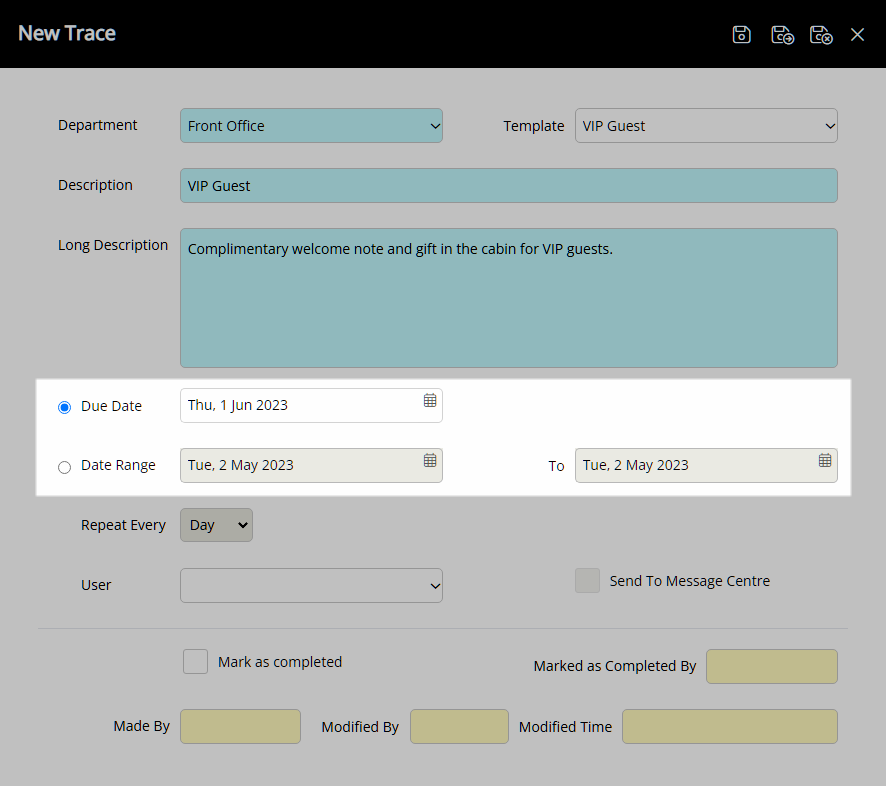
Date Range: Select a Repeat Frequency.
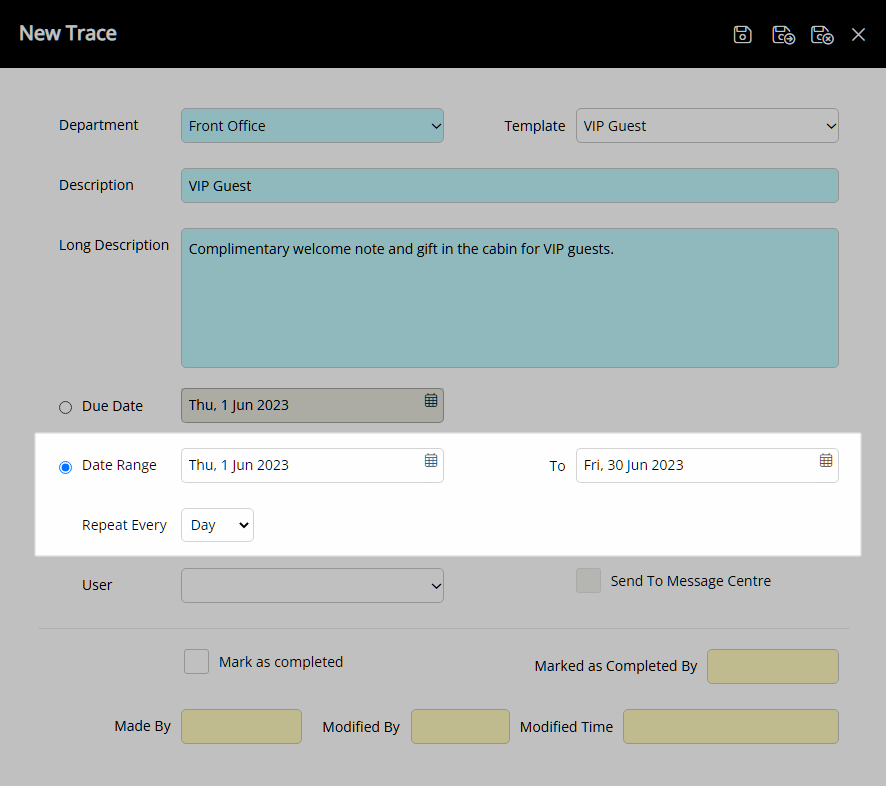
Optional: Select a User.
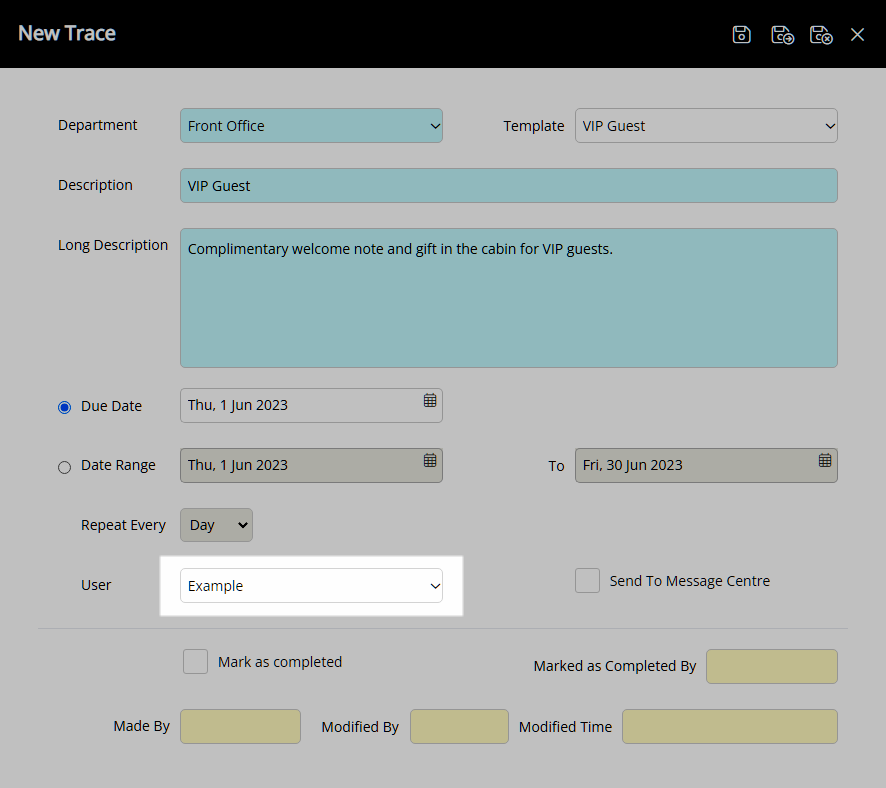
Optional: Select the checkbox 'Send to Message Centre'.
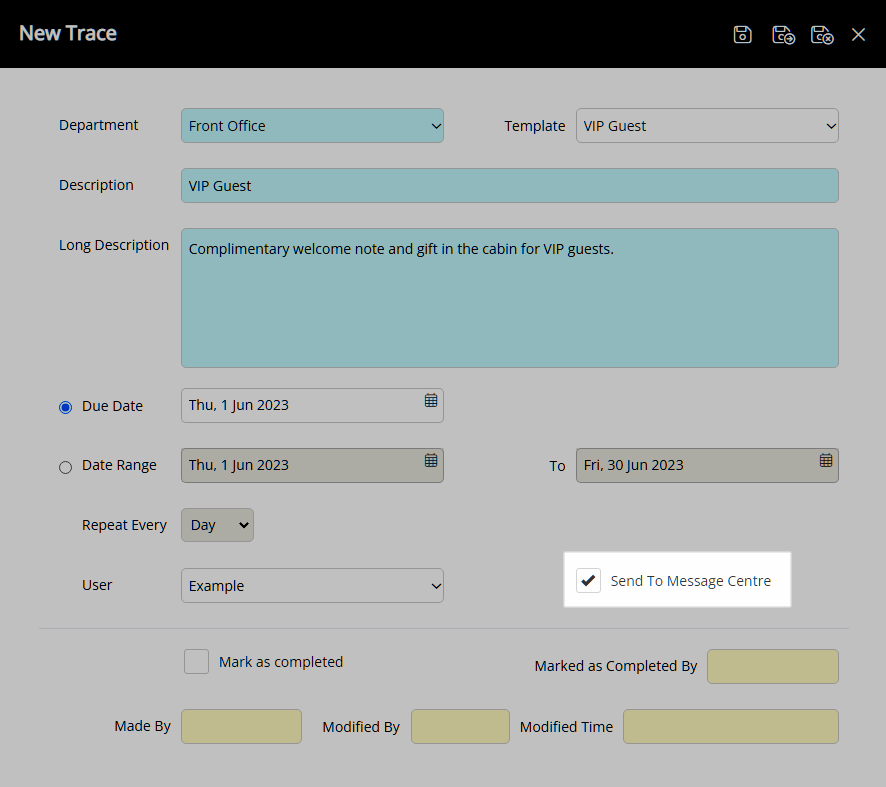
Select the  'Save/Exit' icon to store the changes made and return to the Guest Profile.
'Save/Exit' icon to store the changes made and return to the Guest Profile.
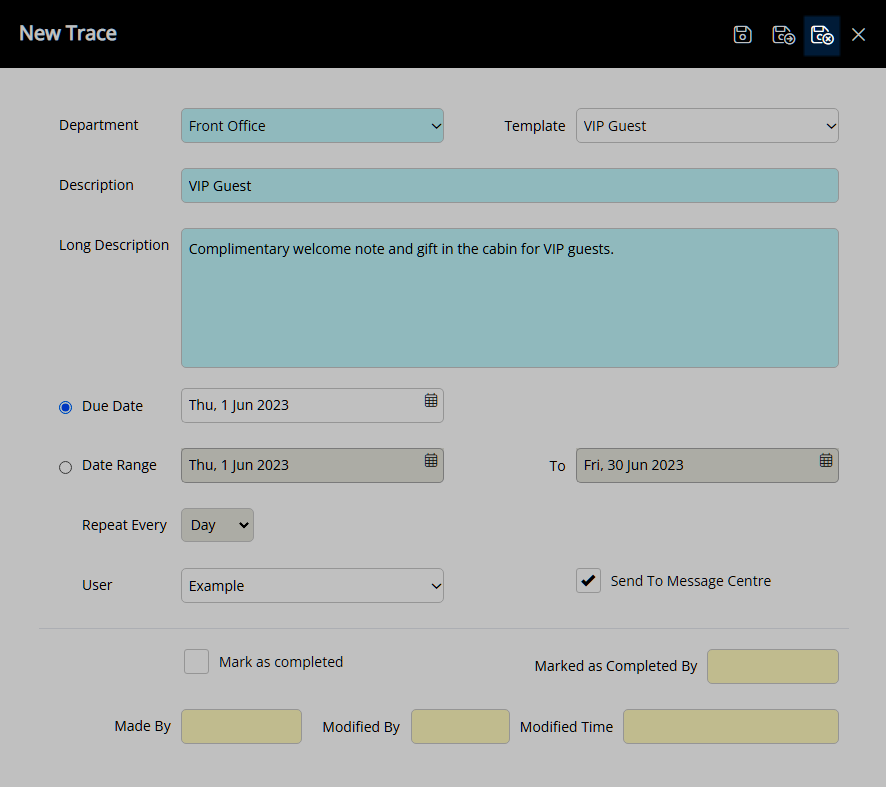
A Guest Trace can be viewed and managed on the 'Requirement/Trace' tab of the Guest Profile and on the To Do Chart.
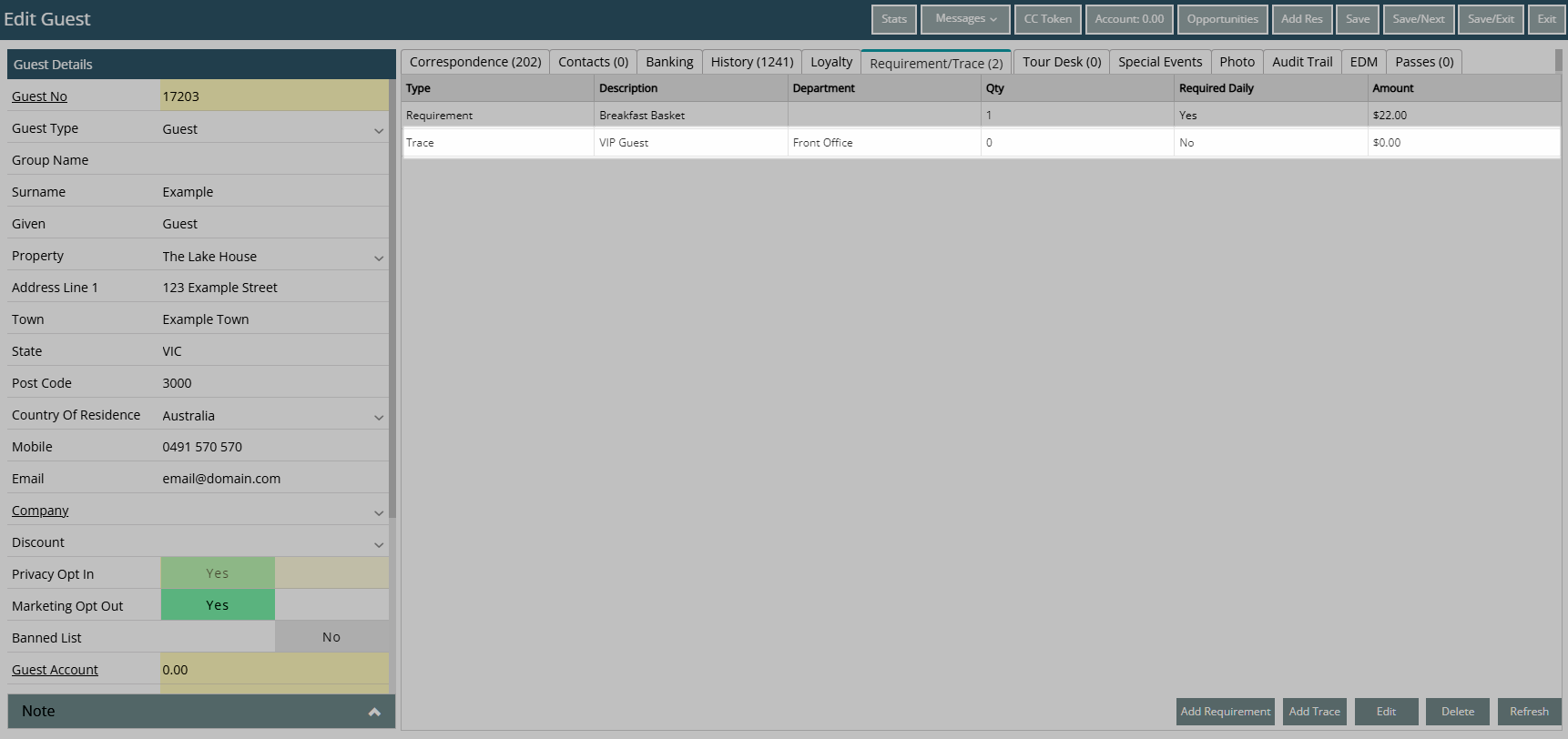
Select 'Save/Exit' to store the changes made and leave the Guest Profile.
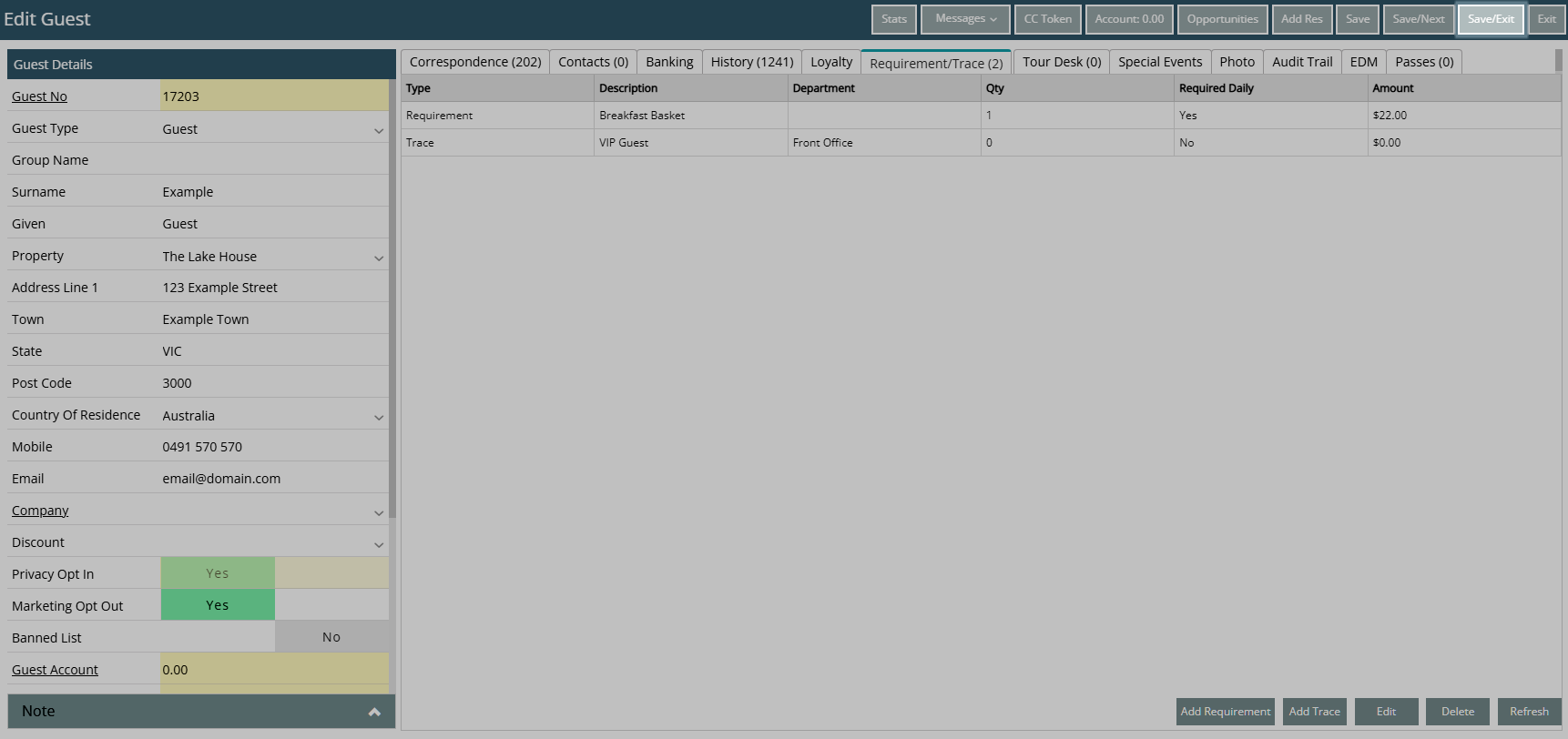
Use
- Go to Reservations > Guest Search in the Side Menu of RMS.
- Select Search Option.
- Enter the Search Criteria and press 'Enter'.
- Select an existing Guest Profile and choose the
 'Edit' icon.
'Edit' icon. - Navigate to the 'Requirement/Trace' tab.
- Select 'Add Trace'.
- Select a Department.
- Optional: Select a Trace Template.
- Enter a Description.
- Enter a Long Description.
- Select a Due Date or a Date Range.
- Date Range: Select a Repeat Frequency.
-
Optional: Select a User.
- Optional: Select the checkbox 'Send to Message Centre'.
- Save/Exit.

The Trace Description must be less than 50 characters and will appear on the To Do Chart and the 'Requirement/Trace' tab for the Guest.
The Long Description can be viewed by opening the Trace Details.
-
Guide
- Add Button
Guide
Go to Reservations > Guest Search in the Side Menu of RMS.
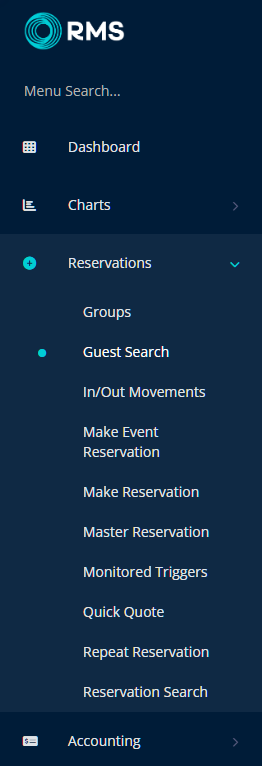
Select Search Option.
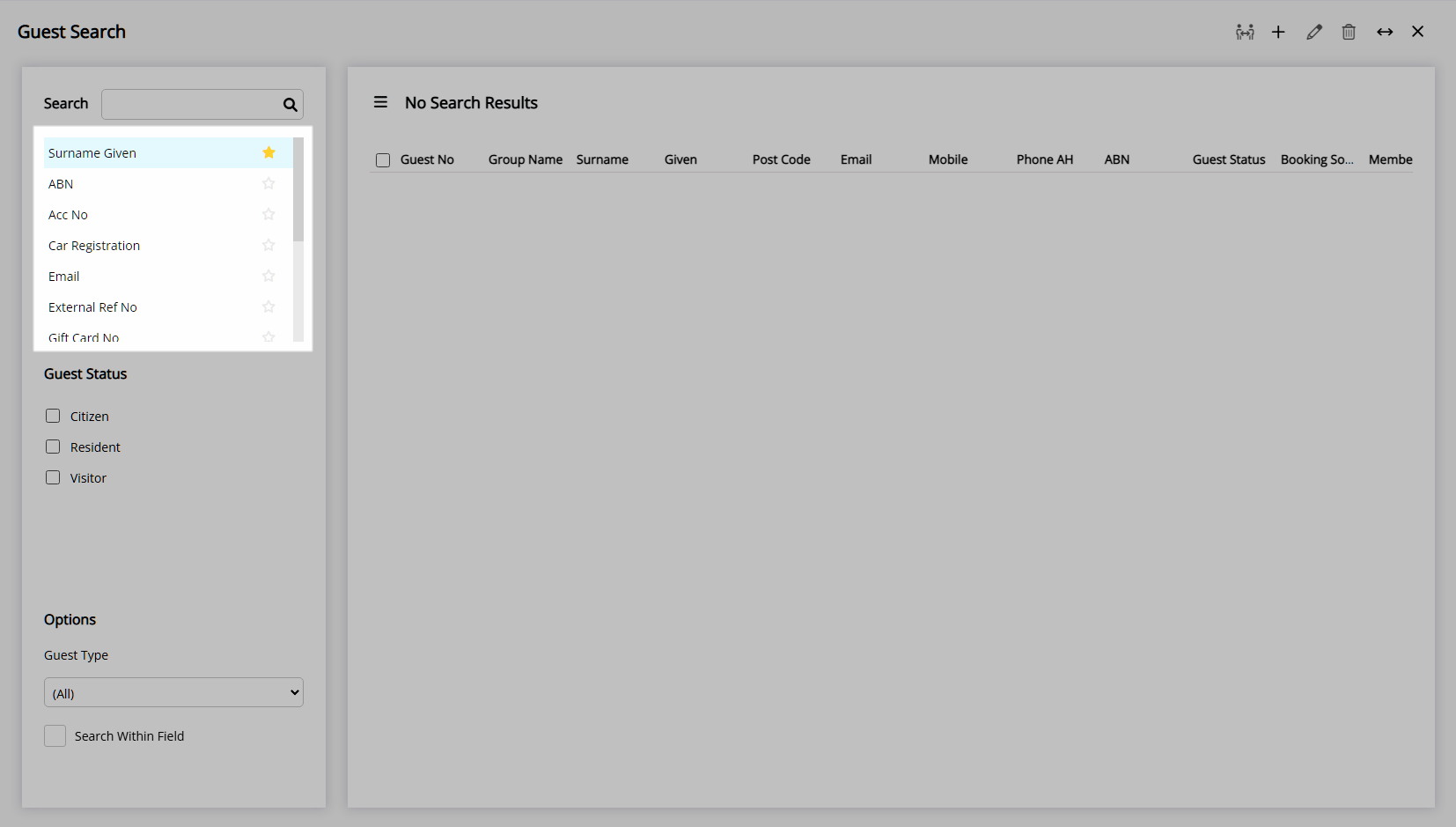
Enter the Search Criteria and press 'Enter'.
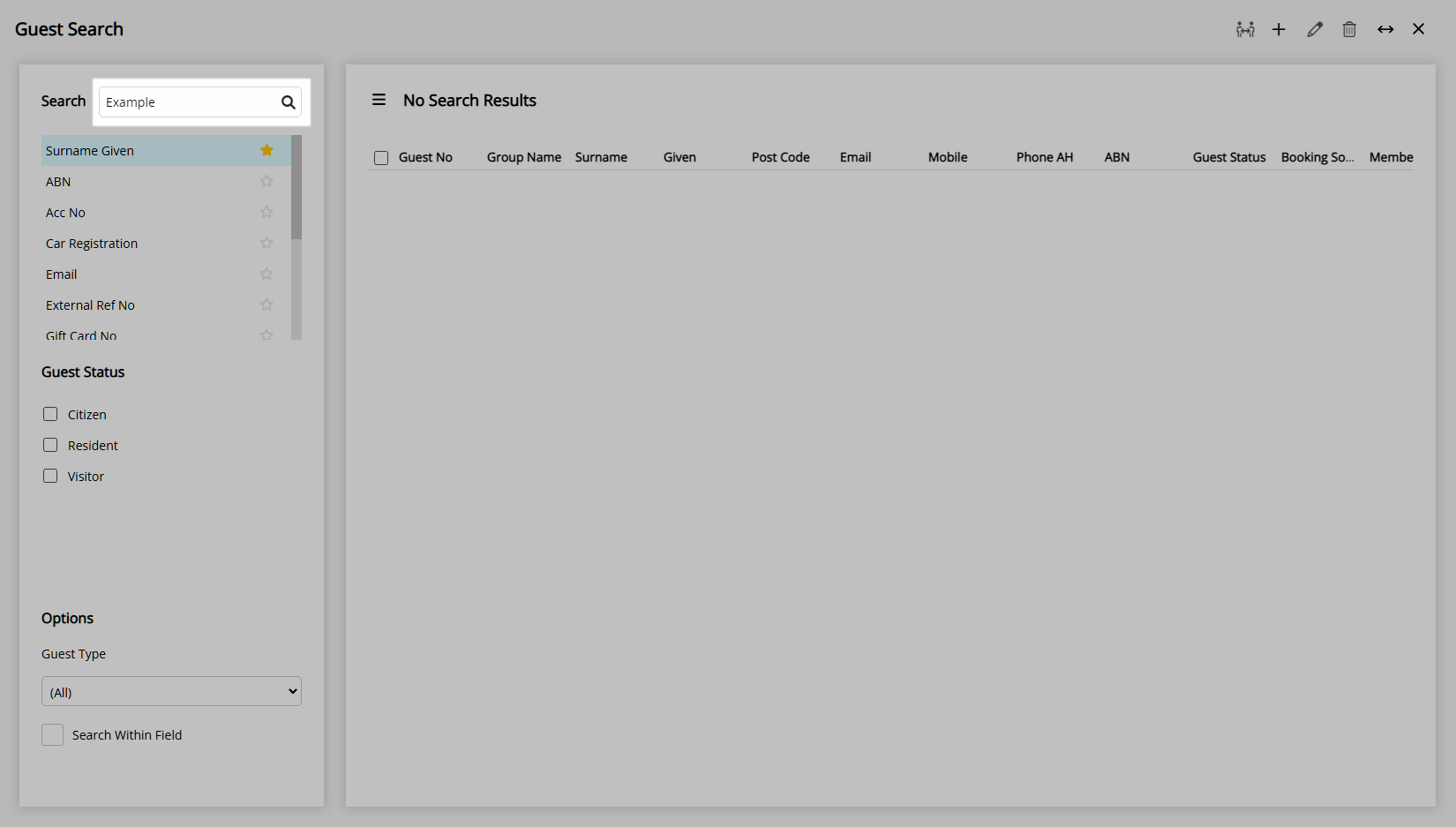
Select an existing Guest Profile and choose the  'Edit' icon.
'Edit' icon.
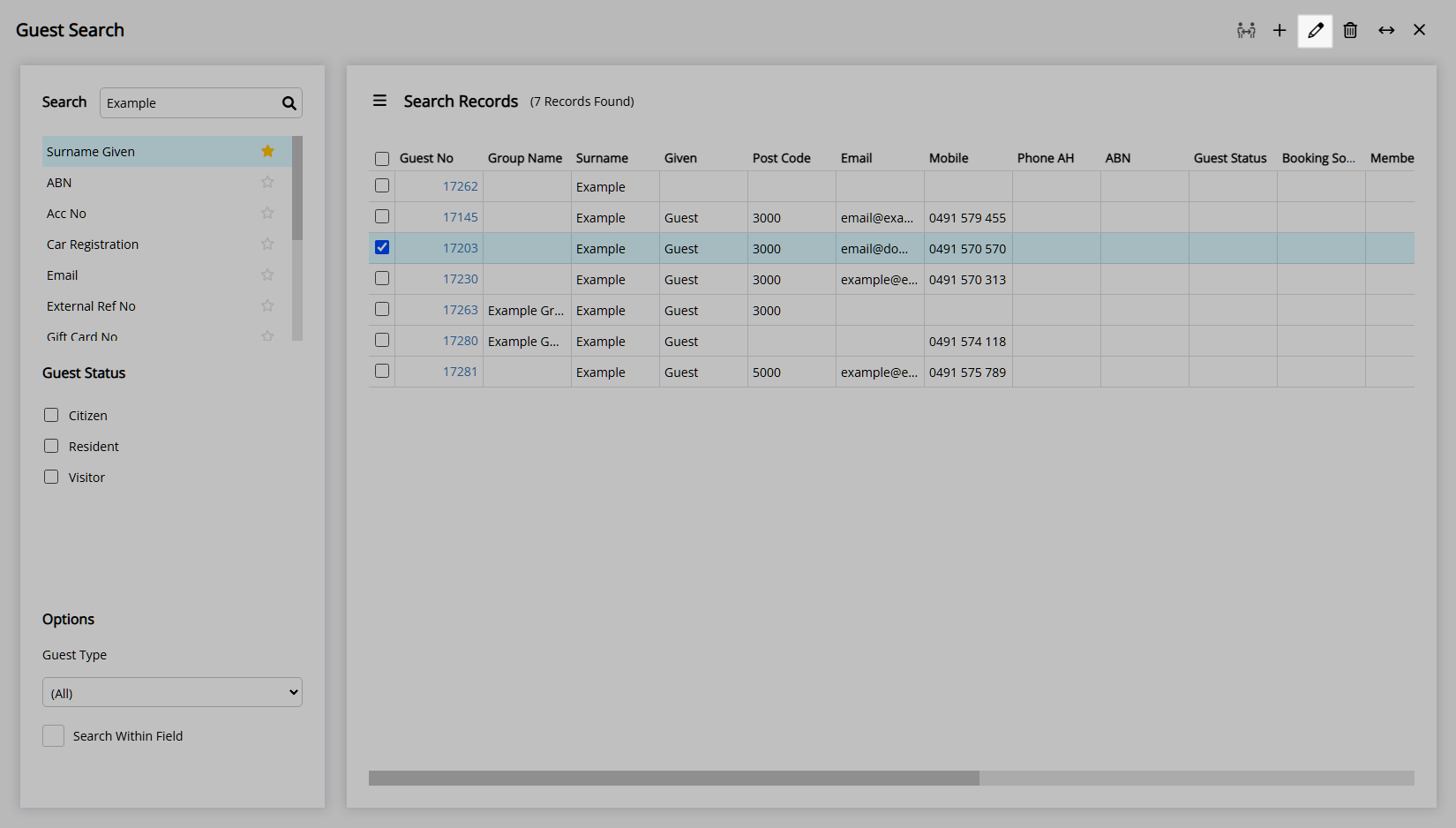
Navigate to the 'Requirement/Trace' tab.
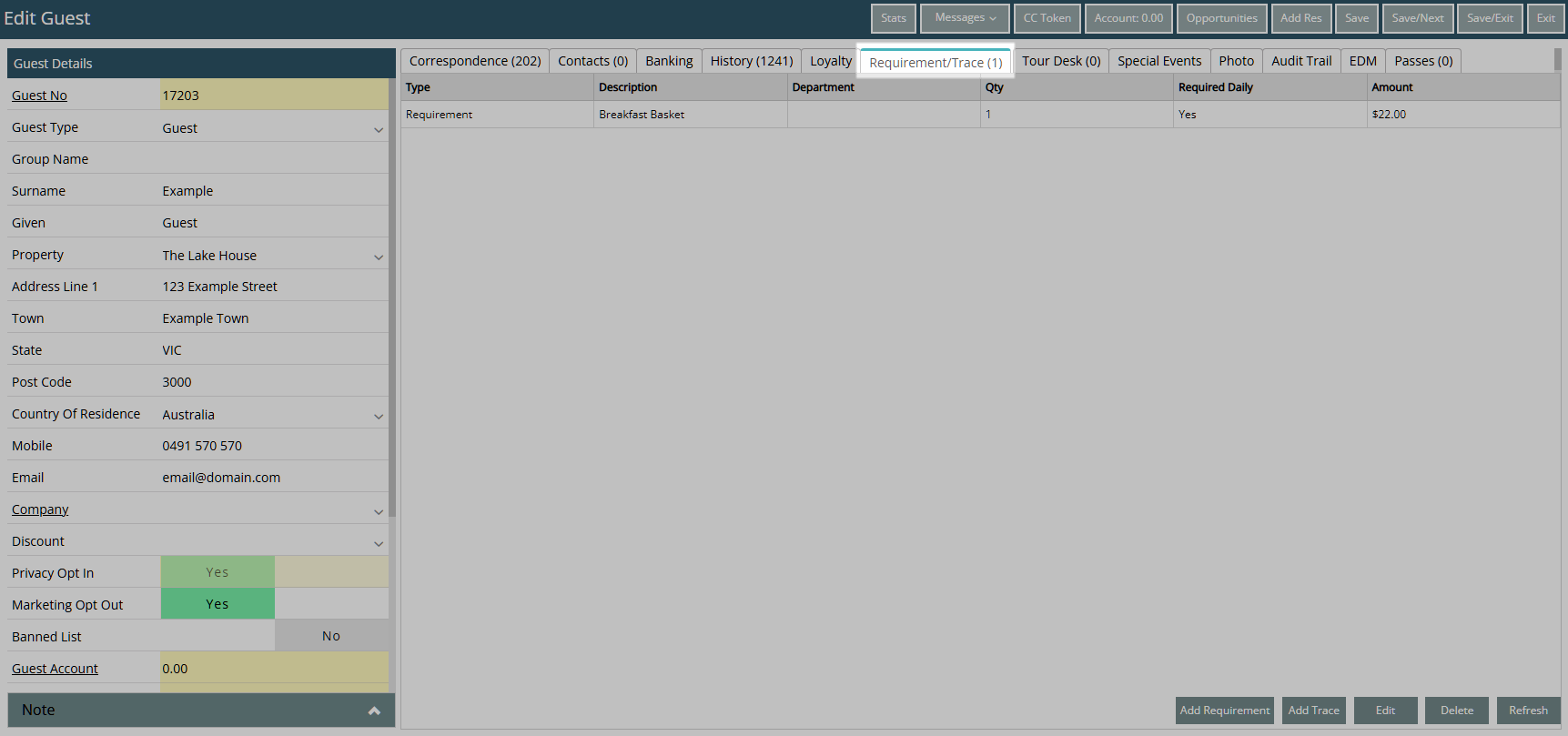
Select 'Add Trace'.
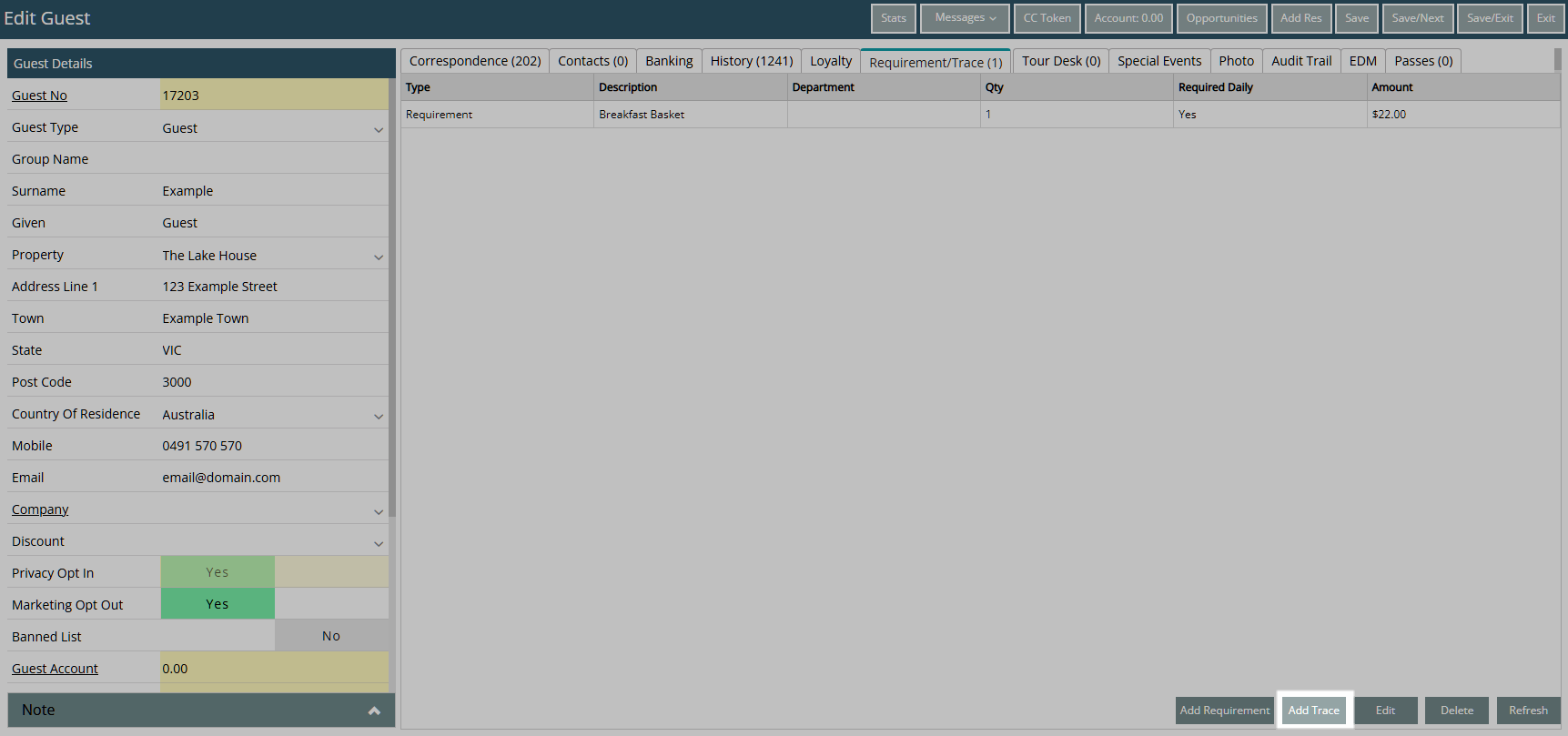
Select a Department.
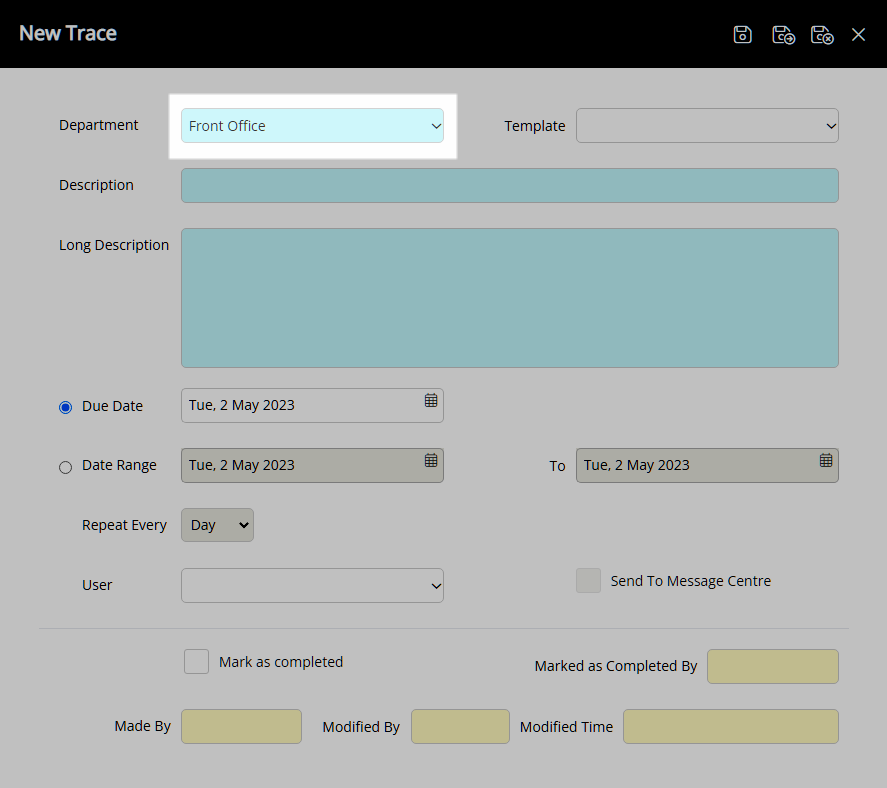
Optional: Select a Trace Template.
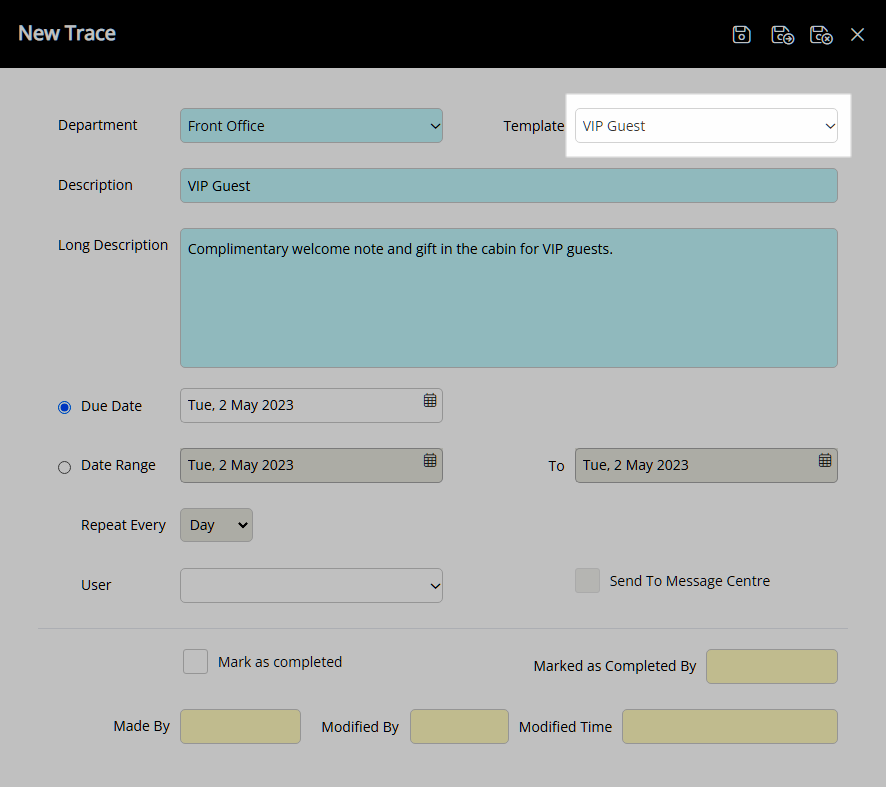
Enter a Description.
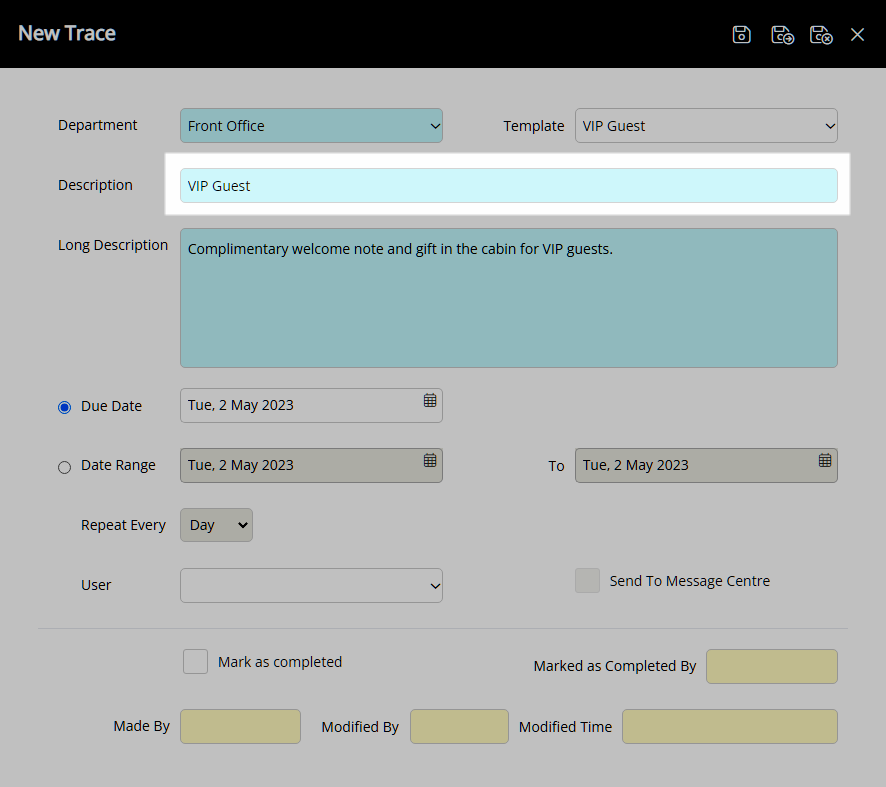
Enter a Long Description.
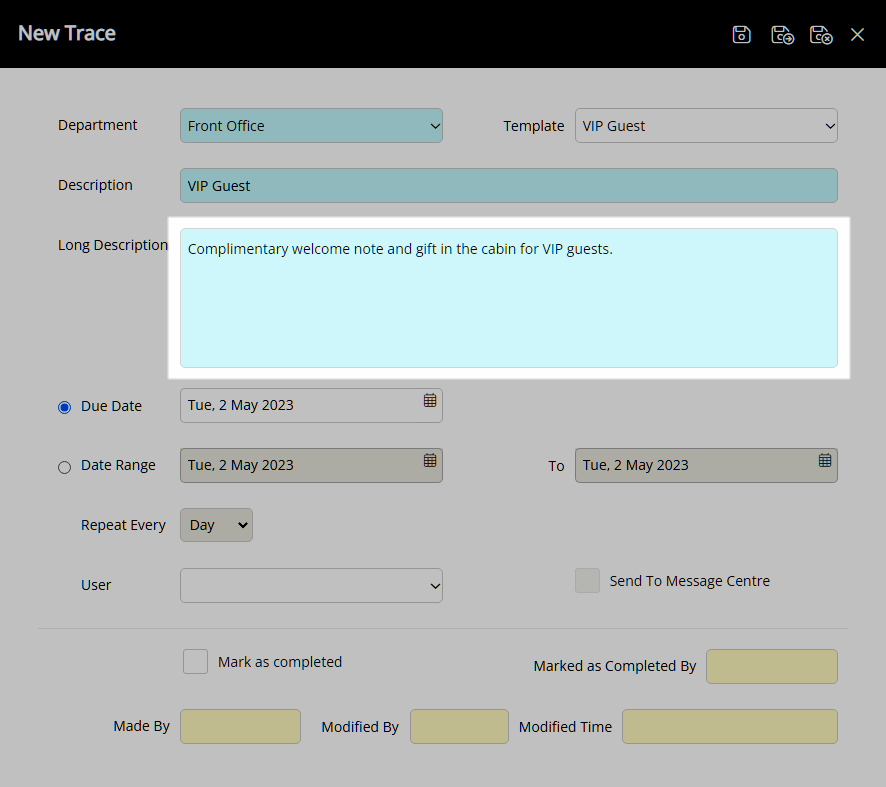
Select a Due Date or a Date Range.
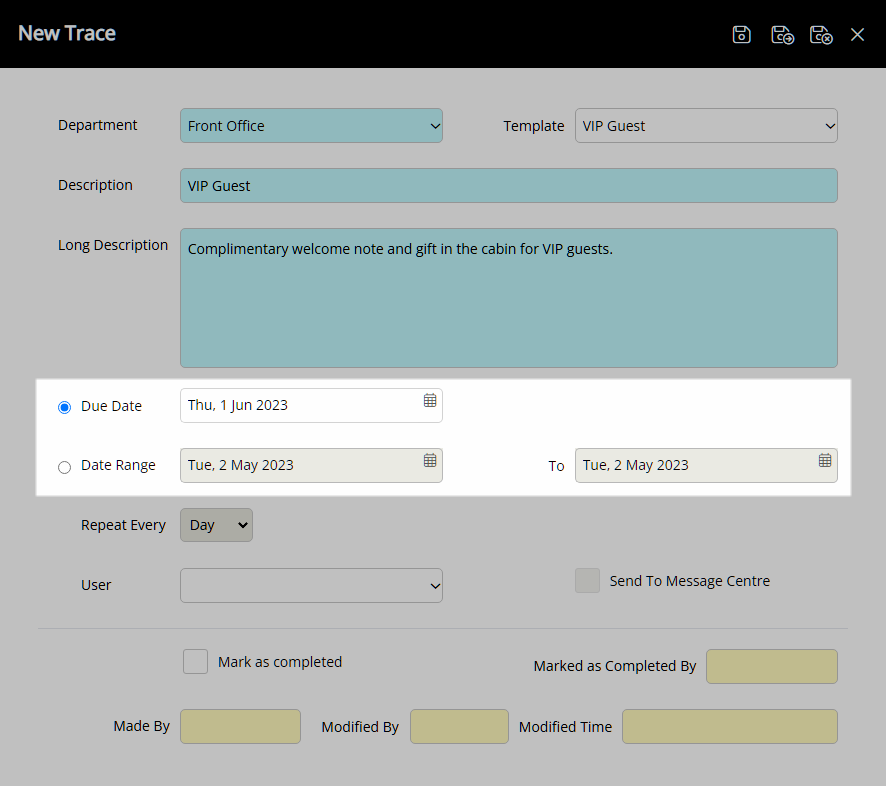
Date Range: Select a Repeat Frequency.
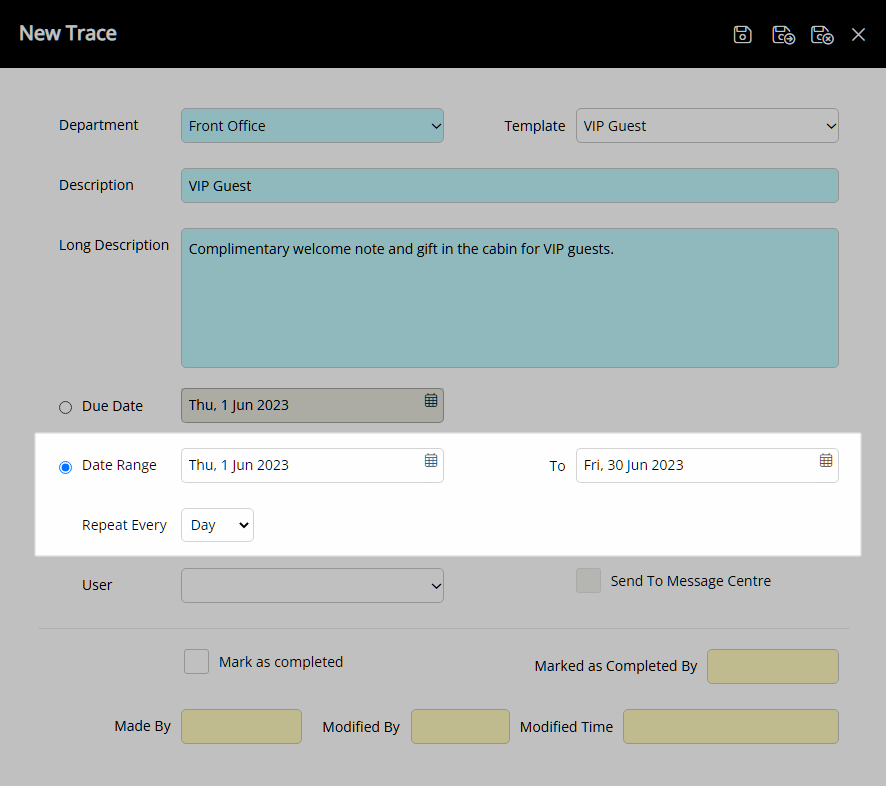
Optional: Select a User.
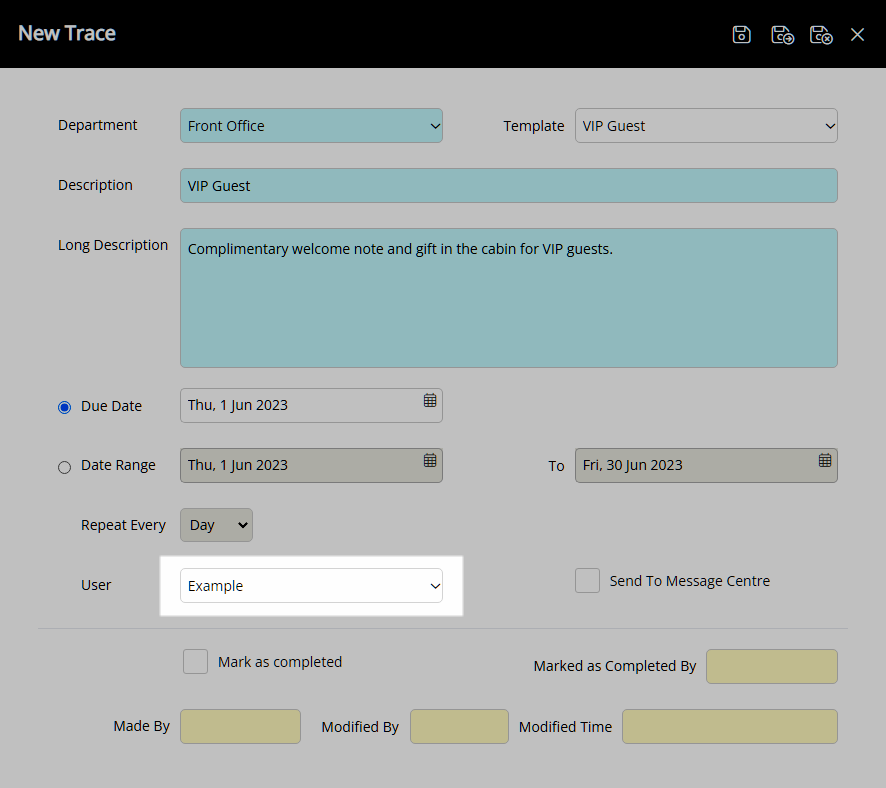
Optional: Select the checkbox 'Send to Message Centre'.
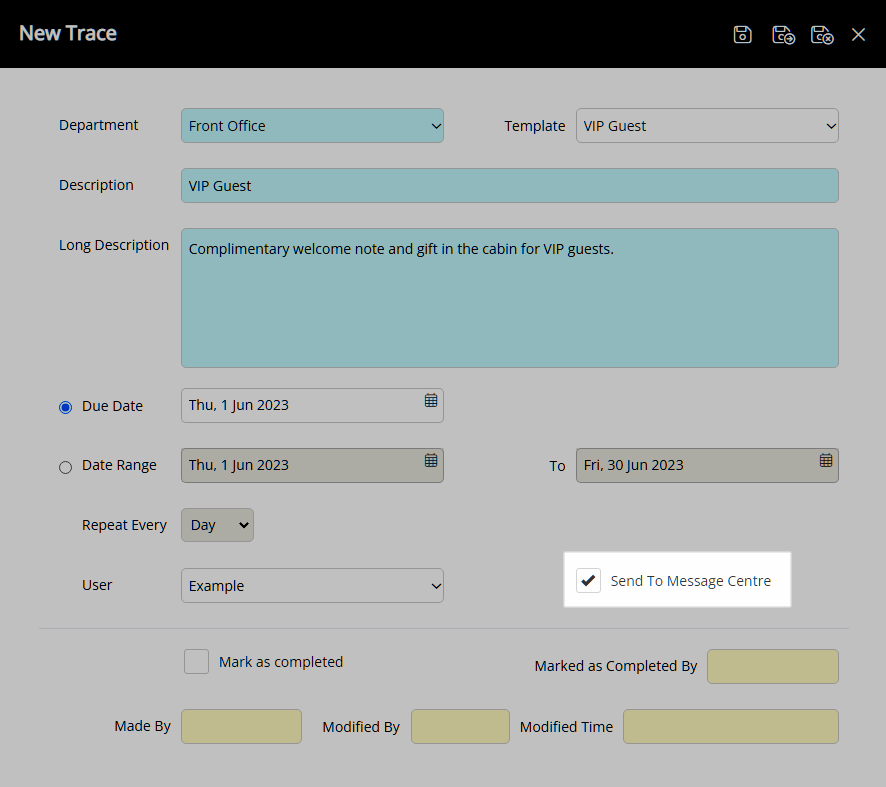
Select the  'Save/Exit' icon to store the changes made and return to the Guest Profile.
'Save/Exit' icon to store the changes made and return to the Guest Profile.
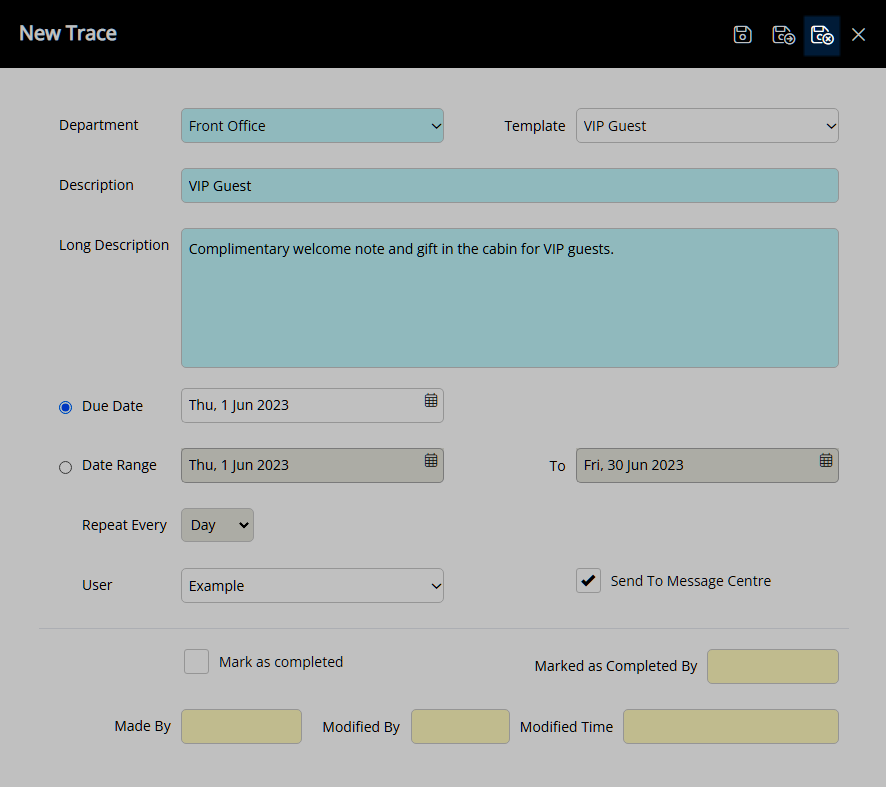
A Guest Trace can be viewed and managed on the 'Requirement/Trace' tab of the Guest Profile and on the To Do Chart.
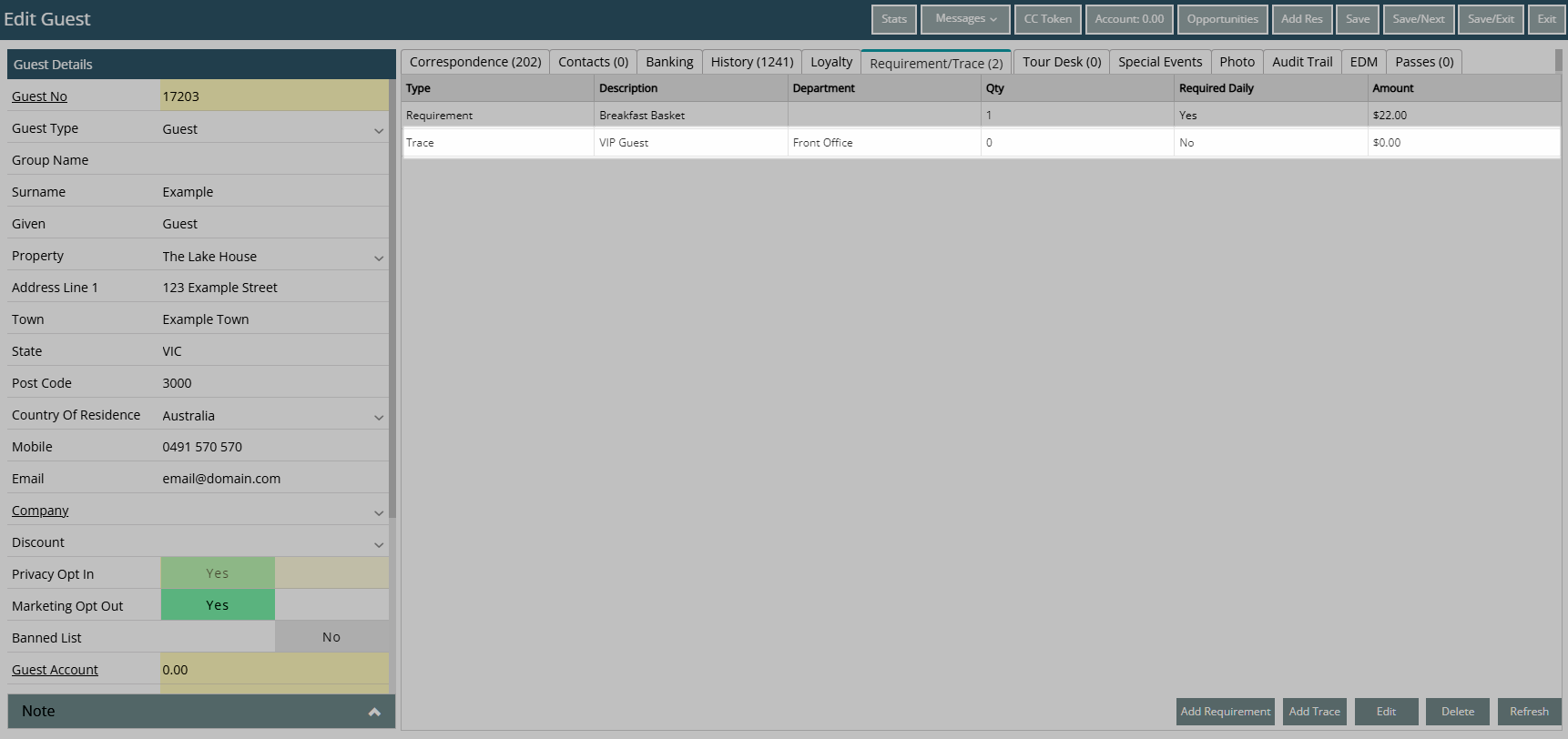
Select 'Save/Exit' to store the changes made and leave the Guest Profile.