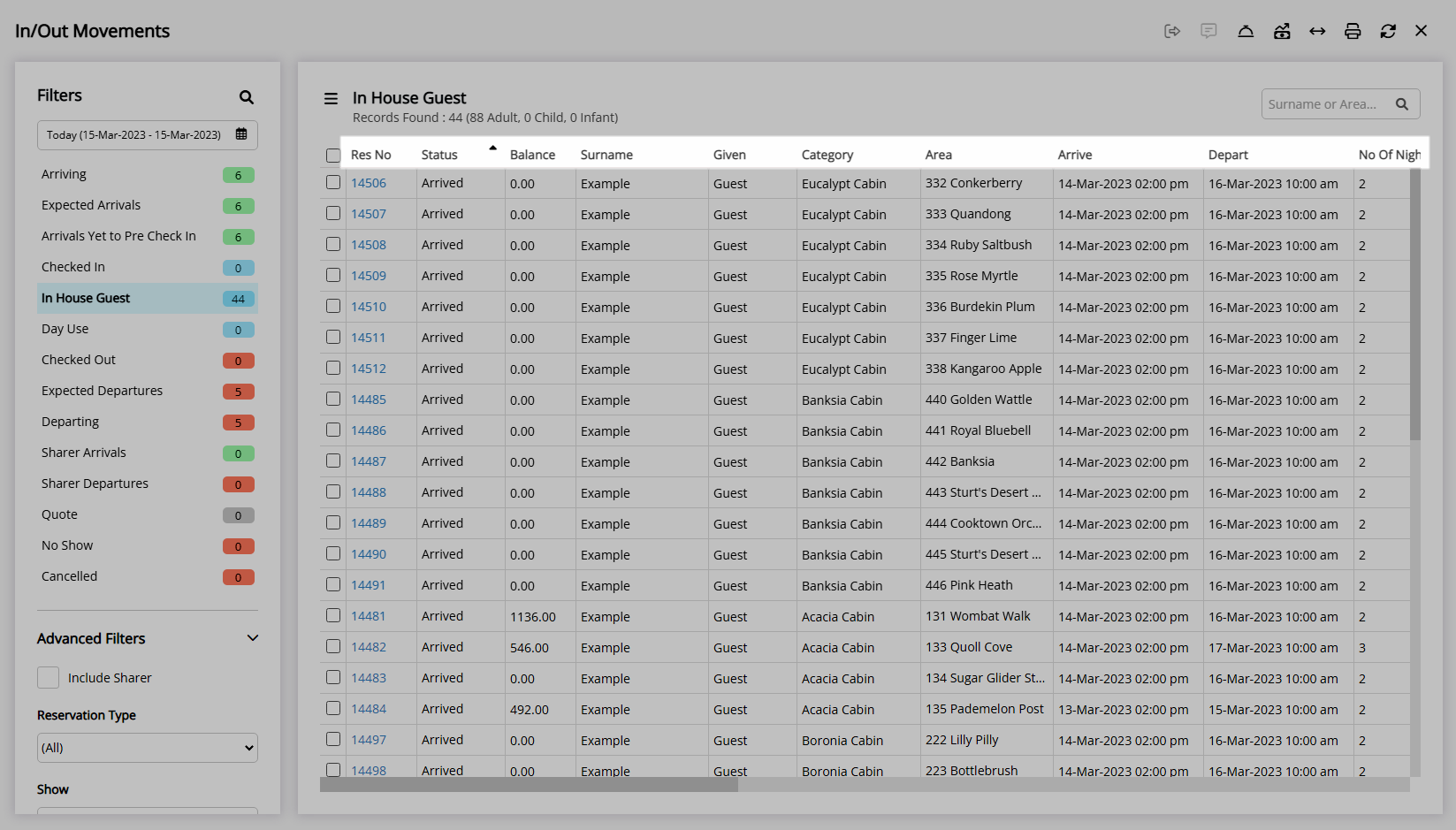In/Out Movements Column Display
Select the columns to display and their order on In/Out Movements in RMS.
Users can customise the columns displayed and their display order on In/Out Movements.
-
Information
-
Use
- Add Button
Information
In/Out Movements provides central management of Reservations arriving, departing and currently in-house.
Contextual actions including Check-in & Check-out become available when on the corresponding view.
The Column Display Order can be customised per User and will be used when printing the In/Out Movements Report using the First Six Columns option.
An option to Calculate the Projected Account Balance can be accessed from any view and will forecast the account balance due for the selected Reservations in the 'Projected Balance' column.
Additional actions available from In/Out Movements include Bulk Copy Reservations, Send SMS, Send Email, Process No Shows, Add Reservation, In/Out Movements Report and Allocate Areas.
The following views are available on In/Out Movements.
| View | Description |
|---|---|
 |
All reservations with an Arrive Date in the selected date range. |
 |
All remaining arrivals for the selected date range. Only includes reservations with an Arrive Date in the selected date range not in 'Arrived' status. |
 |
All Expected Arrivals that have not completed Pre Check-in and are not in 'Pre Check-in' status. |
 |
All reservations with an Arrive Date in the selected date range that are in 'Arrived' status. |
 |
All reservations in 'Arrived' status. |
 |
All reservations for the selected date range that are allocated to Categories setup as 'Book by Day'. |
 |
All reservations with a Depart Date in the selected date range that are in 'Departed' status. |
 |
All remaining departures for the selected date range. Only includes reservations with a Depart Date in the selected date range not in 'Departed' status. |
 |
All reservations with a Depart Date in the selected date range. |
 |
All secondary guests with a reservation that has an Arrive Date in the selected date range. |
 |
All secondary guests with a reservation that has a Depart Date in the selected date range. |
 |
All reservations with a Hold Date set to start within the selected date range. |
 |
All reservations currently in 'Hold' status. |
 |
All reservations with a Hold Date set to end within the selected date range. |
 |
All reservations with an Arrive Date within the selected date range that are currently in 'Quote' status. |
 |
All reservations with an Arrive Date within the selected date range that are currently in 'No Show' status. |
 |
All reservations with an Arrive Date within the selected date range that are currently in 'Cancelled' status. |
The following filters can be used to further refine the displayed Reservations in each view.
| Filter | Description |
|---|---|
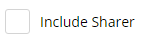 |
Display Additional Guests as a separate record. |
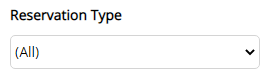 |
Display Accommodation Reservations, Event Reservations or Both when using the Events Module in RMS. |
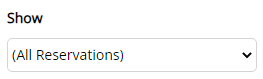 |
Display All Reservations, Group Masters Only or All Reservations + Group Masters. |
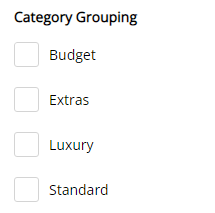 |
Only display Reservations allocated to a Category within the selected Category Groupings. |

Category, Area, Reservation, Guest and Rate are default System Labels that can be customised.

Users will require Security Profile access to use this feature.
-
Use
- Add Button
Use
- Go to Reservations > In/Out Movements in the Side Menu of RMS.
- Select the
 'Set Columns' icon.
'Set Columns' icon. - Select the checkbox on Columns to Display.
- Select a Column Description and choose the
 or
or  button to change the Column Display Order.
button to change the Column Display Order. - Select the
 'Apply/Exit' icon.
'Apply/Exit' icon.
-
Guide
- Add Button
Guide
Go to Reservations > In/Out Movements in the Side Menu of RMS.
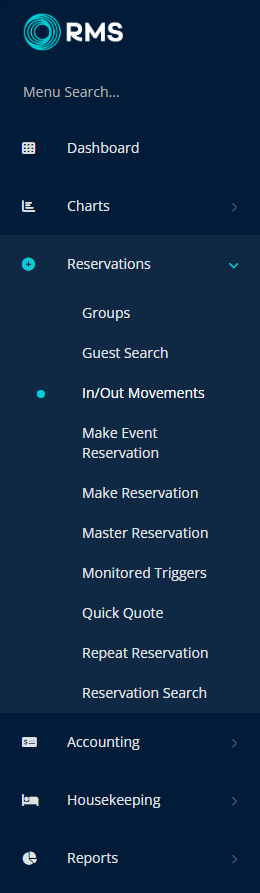
Select the ![]() 'Set Columns' icon.
'Set Columns' icon.
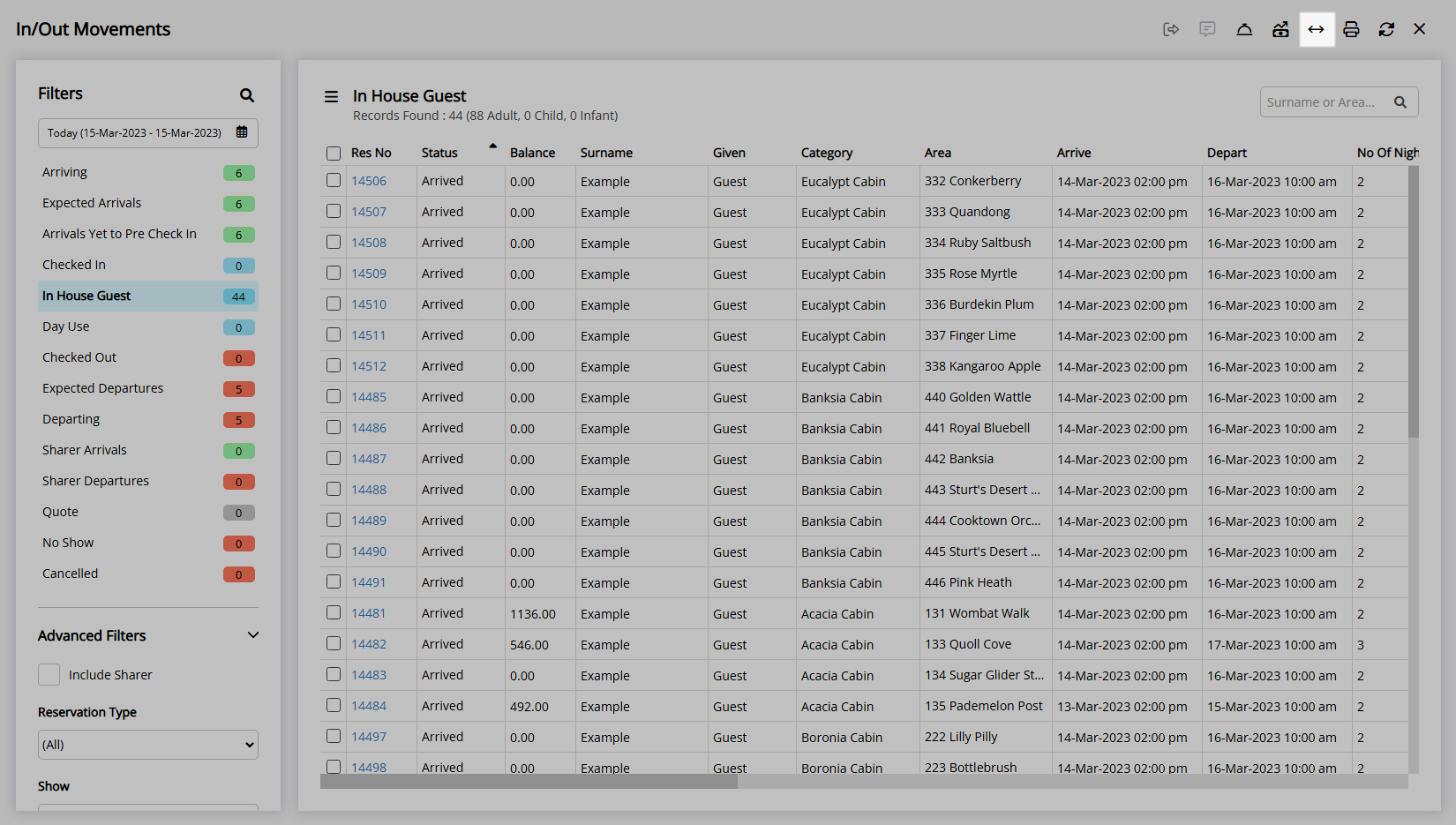
Select the checkbox on Columns to Display.
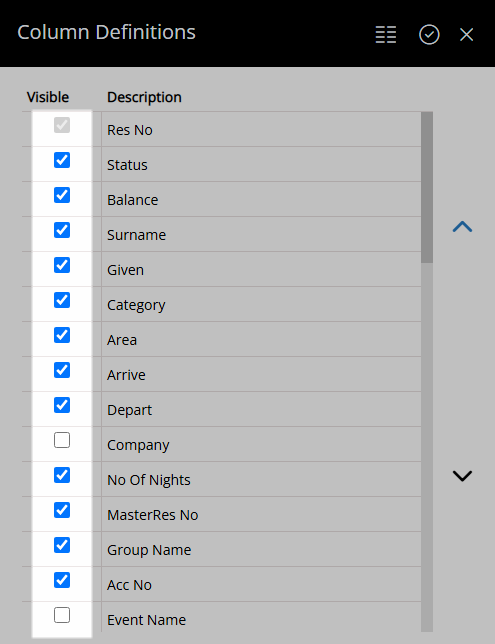
Select a Column Description and choose the  or
or  button to change the Column Display Order.
button to change the Column Display Order.
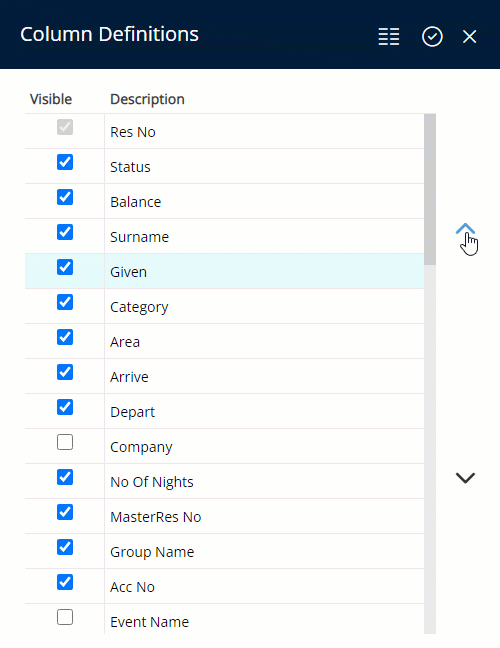
Select the ![]() 'Apply/Exit' icon.
'Apply/Exit' icon.
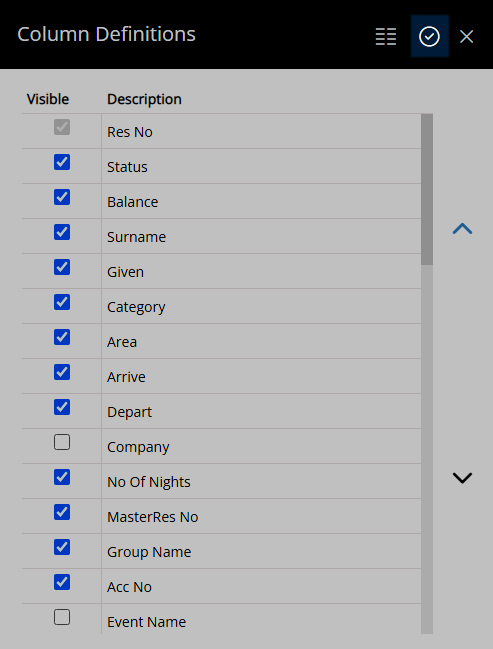
The selected columns and display order will be used each time In/Out Movements is used and the first six columns will be used on the In/Out Movements Report First Six Columns option.
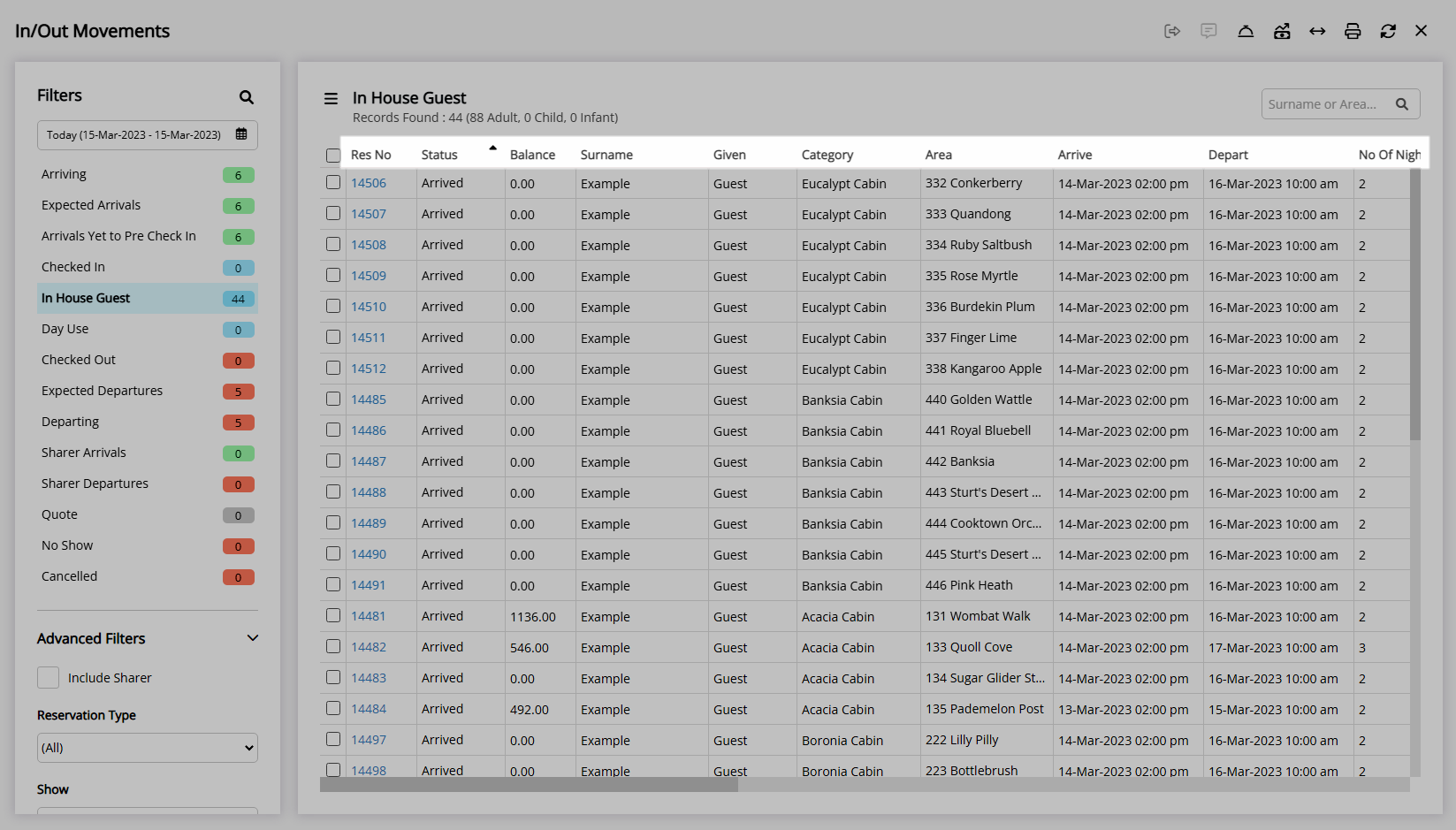
Use
- Go to Reservations > In/Out Movements in the Side Menu of RMS.
- Select the
 'Set Columns' icon.
'Set Columns' icon. - Select the checkbox on Columns to Display.
- Select a Column Description and choose the
 or
or  button to change the Column Display Order.
button to change the Column Display Order. - Select the
 'Apply/Exit' icon.
'Apply/Exit' icon.
-
Guide
- Add Button
Guide
Go to Reservations > In/Out Movements in the Side Menu of RMS.
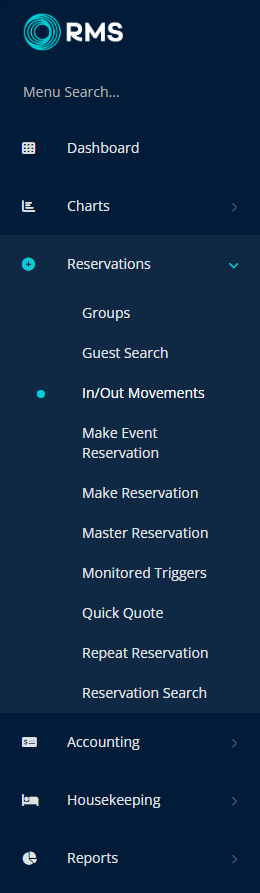
Select the ![]() 'Set Columns' icon.
'Set Columns' icon.
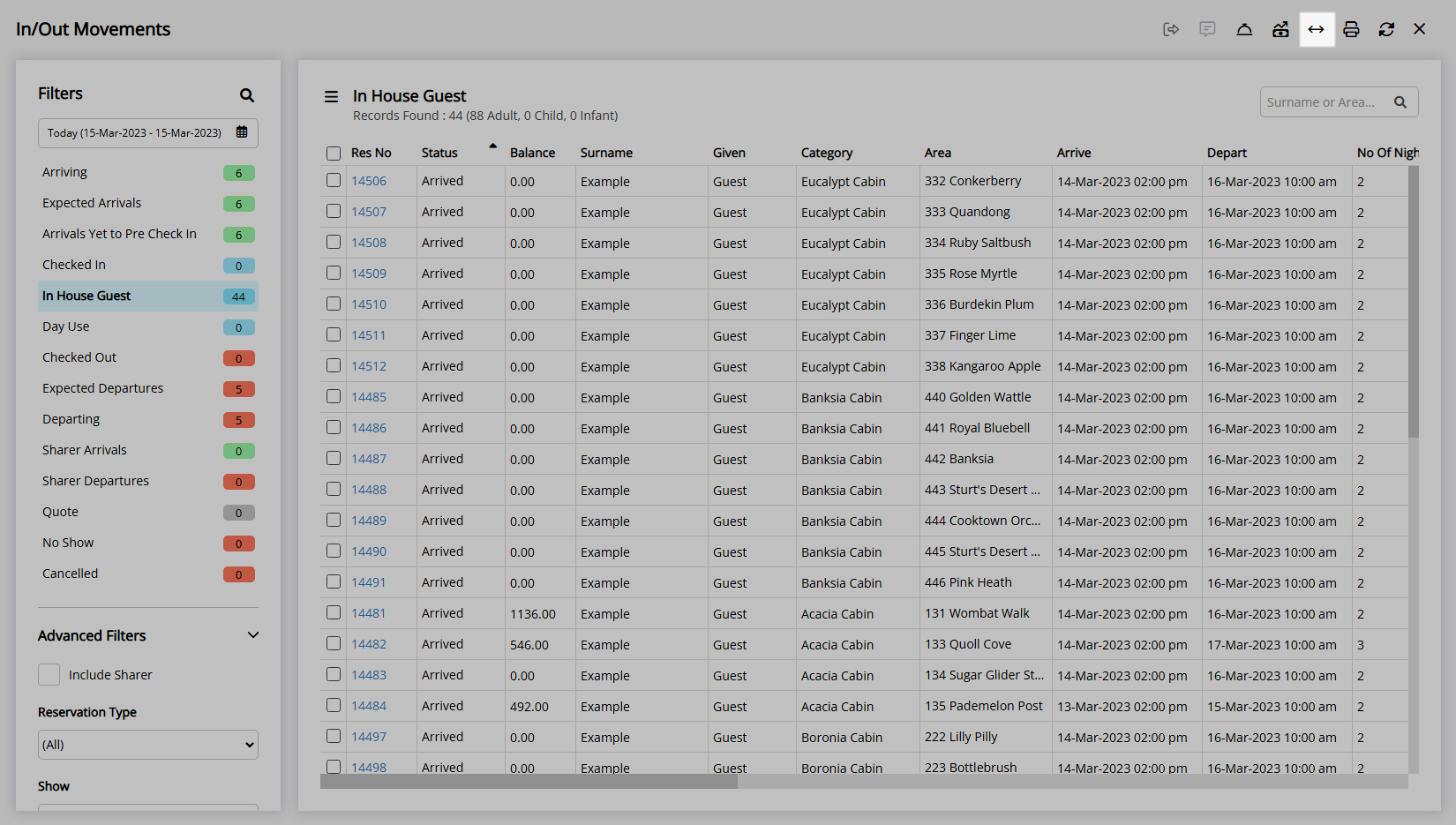
Select the checkbox on Columns to Display.
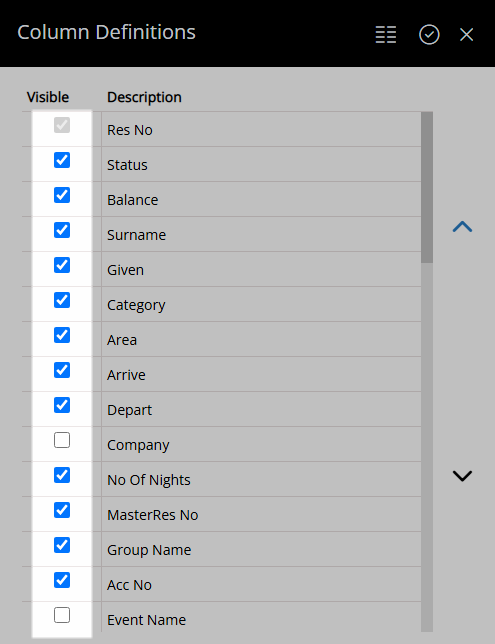
Select a Column Description and choose the  or
or  button to change the Column Display Order.
button to change the Column Display Order.
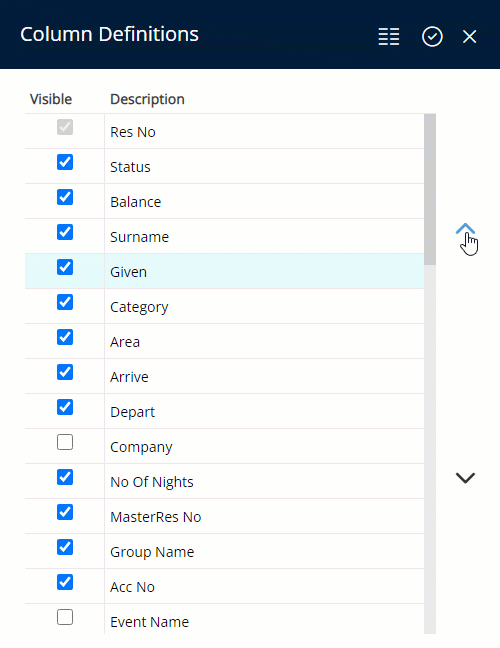
Select the ![]() 'Apply/Exit' icon.
'Apply/Exit' icon.
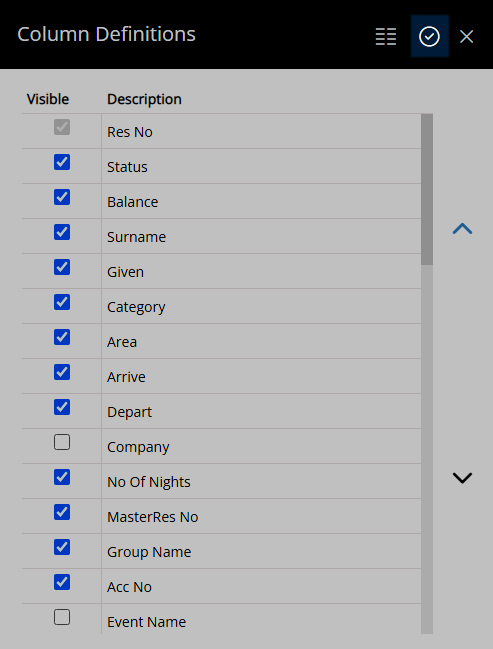
The selected columns and display order will be used each time In/Out Movements is used and the first six columns will be used on the In/Out Movements Report First Six Columns option.