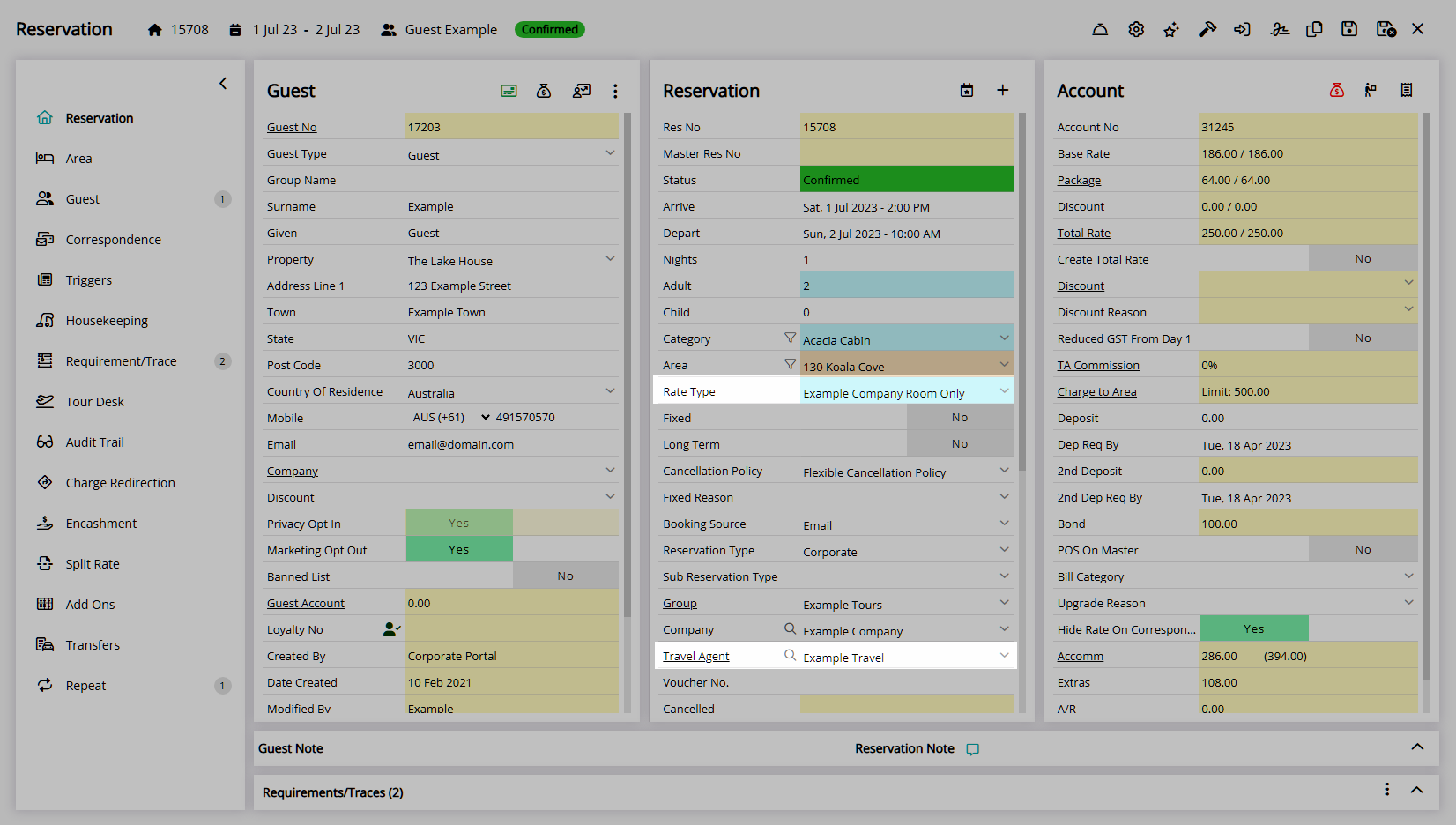Travel Agent Charge Redirection
Set the Reservation Account Type charges will divert to for a Travel Agent in RMS.
Travel Agent Charge Redirection enables diverting charges to a predetermined Reservation Account Type when the Travel Agent and Rate Type are selected on a Reservation.
-
Information
-
Setup
- Add Button
Information
Travel Agent Charge Redirection enables diverting charges to a predetermined Reservation Account Type when the Travel Agent and Rate Type are selected on a Reservation.
Charge Redirection can be set for the Rate, Rate components including Additionals, Packages and Rate Type Tax, a Sundry or Sundry Grouping and Exclusive Taxes to go to the selected Account Type on the Reservation.
Reservation Account Types are determined by the Accounting Options set for the Property.
Charge Redirection to a Guest Account must be set on the Reservation directly.
Travel Agent Charge Redirection can be set for any or all Rate Types available to the Travel Agent.
Individual Rate components including Additionals, Packages and Rate Type Tax can all be diverted to individually selected Reservation Account Types.
Travel Agent Charge Redirection for a Sundry or Sundry Grouping can be diverted to the selected Reservation Account Type.
Exclusive Taxes can be individually diverted to the selected Reservation Account Type separate to any Charge Redirection set for the Rate Type Tax.
Travel Agent Charge Redirection can only be set for Rate Types available to the Travel Agent and will only apply to the Reservation on creation when the Travel Agent and Rate Type are selected.
The Reservation Account Bill To can be set with the Default Bill To, Company Bill To, Travel Agent Bill To, Payment Mode and directly on the Reservation Account.
The Bill To selected on the Reservation Account Type determines the party responsible for payment and will include any transactions diverted from Charge Redirection set on the Travel Agent.
The Bill To applies to the Reservation Account on initial Reservation creation using the following hierarchy.
| Reservation Account Bill To | ||||||||||
| Payment Mode | ||||||||||
| Company Rate Type Bill To | ||||||||||
| Company Bill To | ||||||||||
| Travel Agent Bill To / Channel Bill To | ||||||||||
| Default Bill To | ||||||||||

Reservation, Company, Travel Agent, Wholesaler, Guest, Account Types, Sundry, Rate and Tax are default System Labels that can be customised.

System Administrators will require Security Profile access to setup this feature.
-
Setup
- Add Button
Setup
Have your System Administrator complete the following.
- Go to Setup > Travel Agent in the Side Menu of RMS.
- Select the
 'Edit' icon on an existing Travel Agent.
'Edit' icon on an existing Travel Agent. - Navigate to the 'Charge Redirection' tab.
- Select the
 'Add' icon.
'Add' icon. - Select a Rate Type and choose the button.
- Select a Redirect Charge Type.
-
Rate:
- Optional: Select the Reservation Account Type for the Rate.
- Optional: Select the Reservation Account Type for Additionals.
- Optional: Select the Reservation Account Type for Packages.
- Optional: Select the Reservation Account Type for Rate Type Tax.
- Save/Exit.
-
Sundry:
- Select a Sundry Charge.
- Select a Reservation Account Type.
- Save/Exit.
-
Sundry Grouping:
- Select a Sundry Grouping.
- Select a Reservation Account Type.
- Save/Exit.
-
Tax:
- Select a Rate Type Tax.
- Select a Reservation Account Type.
- Save/Exit.
- Save/Exit.

To open a Company from the Reservation select the underlined Travel Agent text on the Travel Agent field.
The Travel Agent Charge Redirection will apply to the Reservation Account when the Travel Agent and Rate Type is selected on the Reservation.
-
Guide
- Add Button
Guide
Go to Setup > Travel Agent in the Side Menu of RMS.
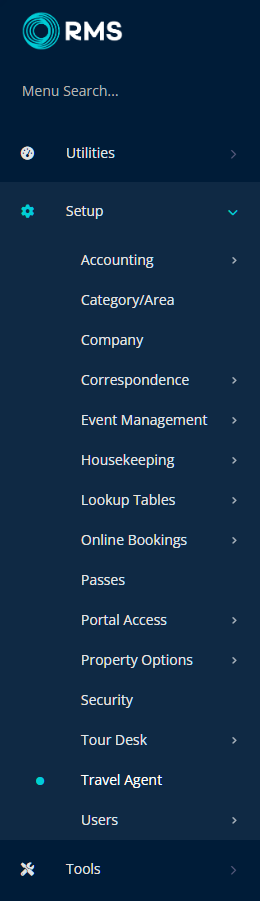
Select the ![]() 'Edit' icon on an existing Travel Agent.
'Edit' icon on an existing Travel Agent.
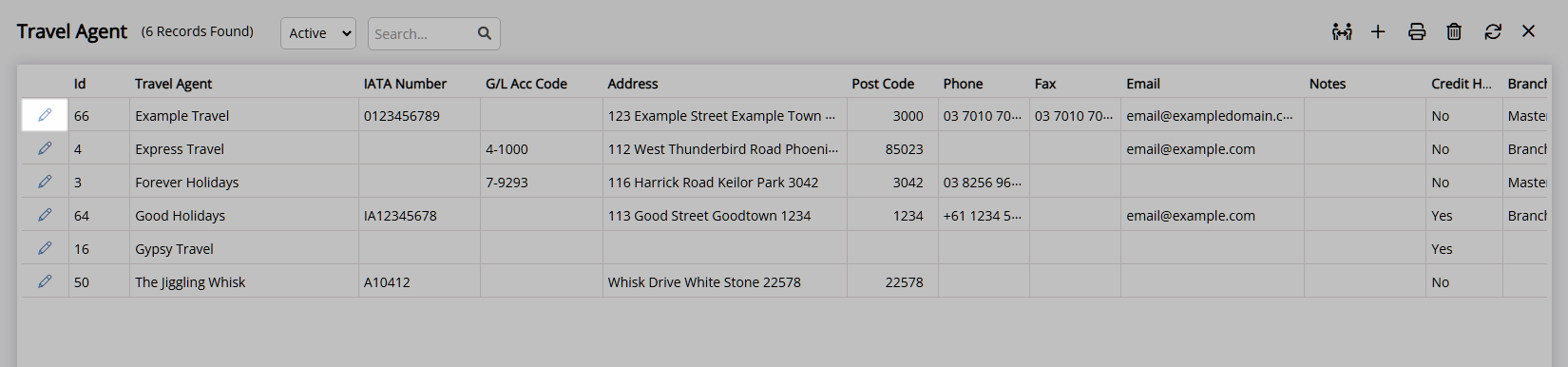
Navigate to the 'Charge Redirection' tab.
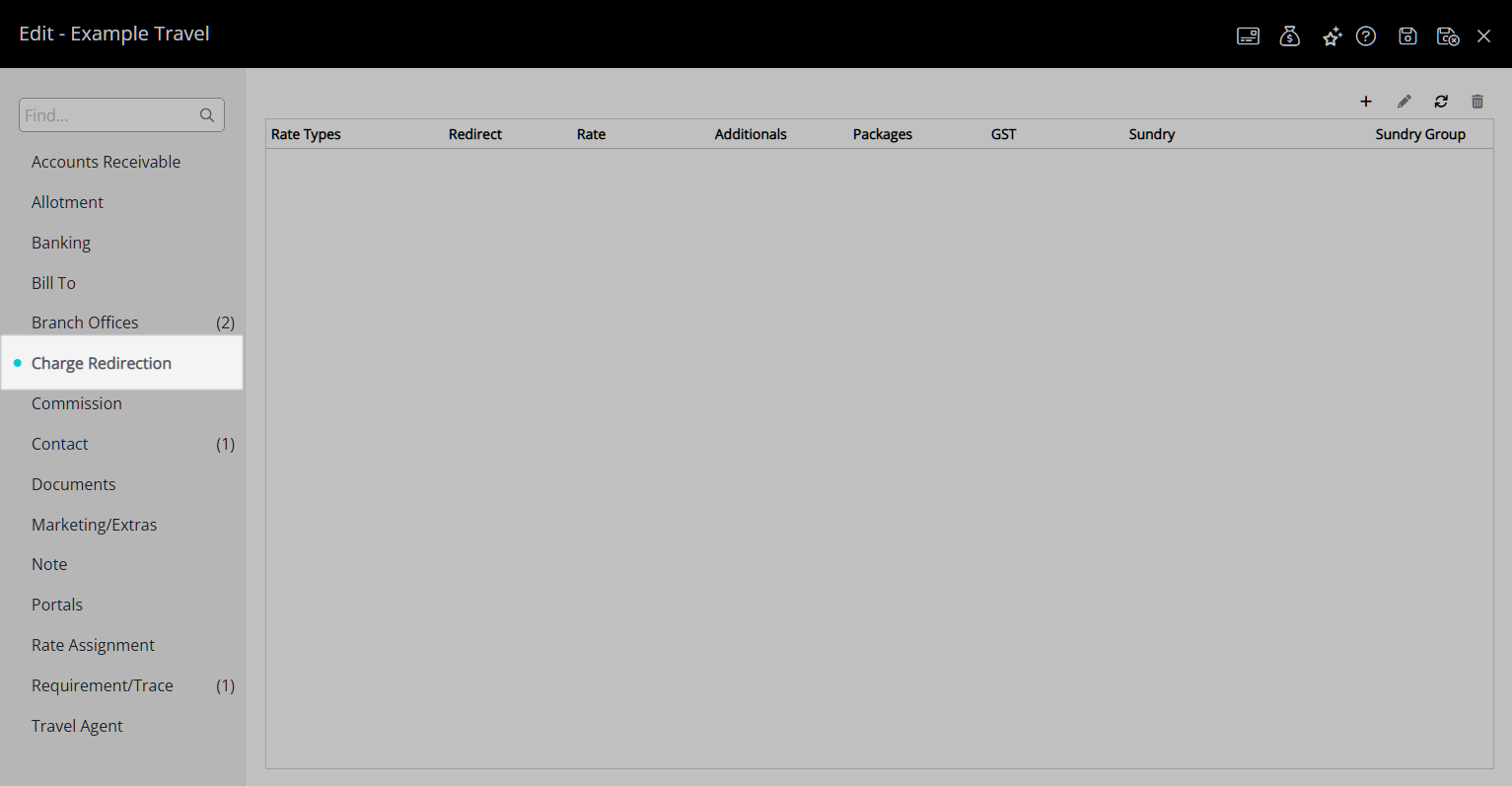
Select the ![]() 'Add' icon.
'Add' icon.
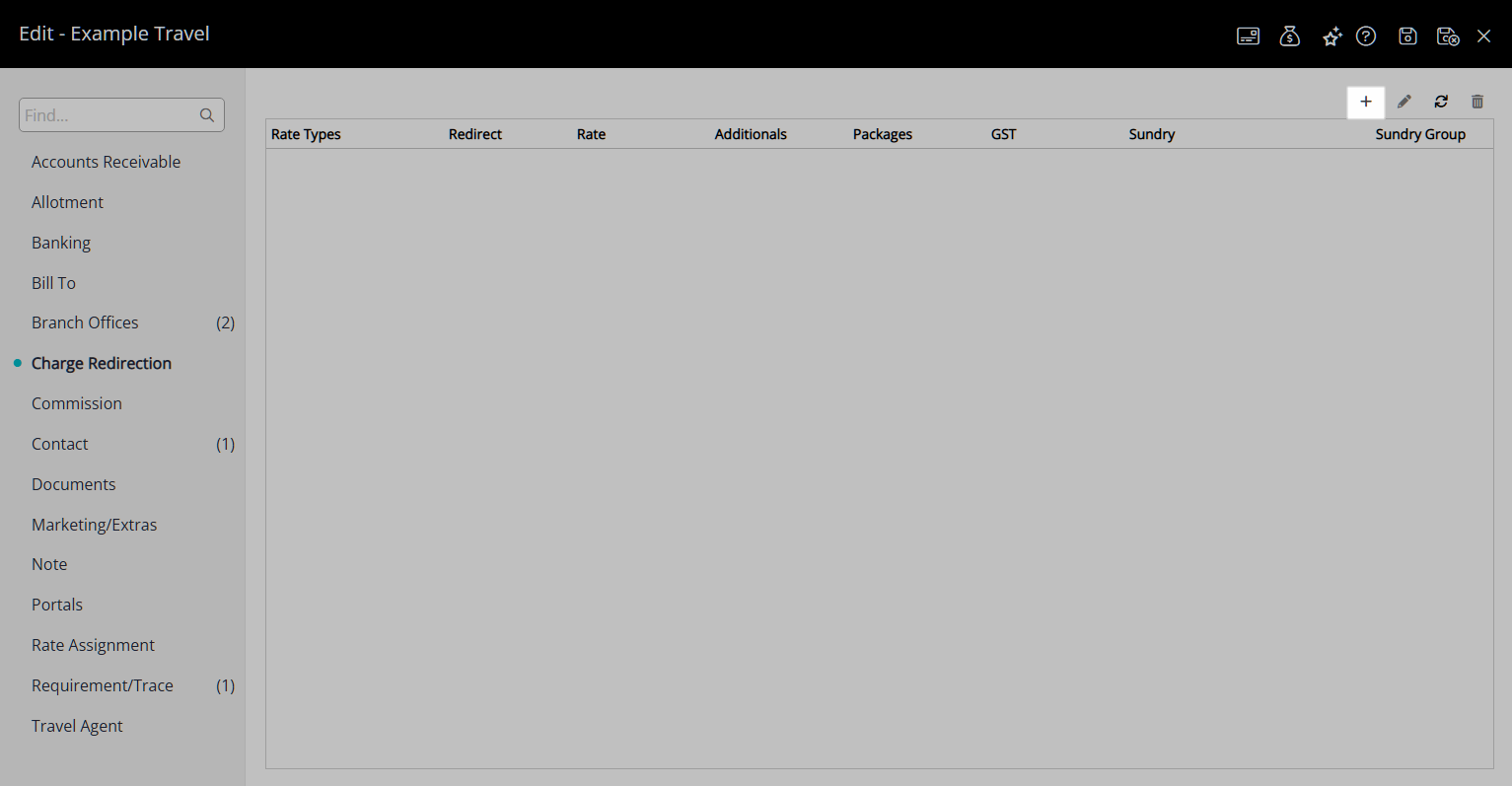
Select a Rate Type and choose the  button.
button.
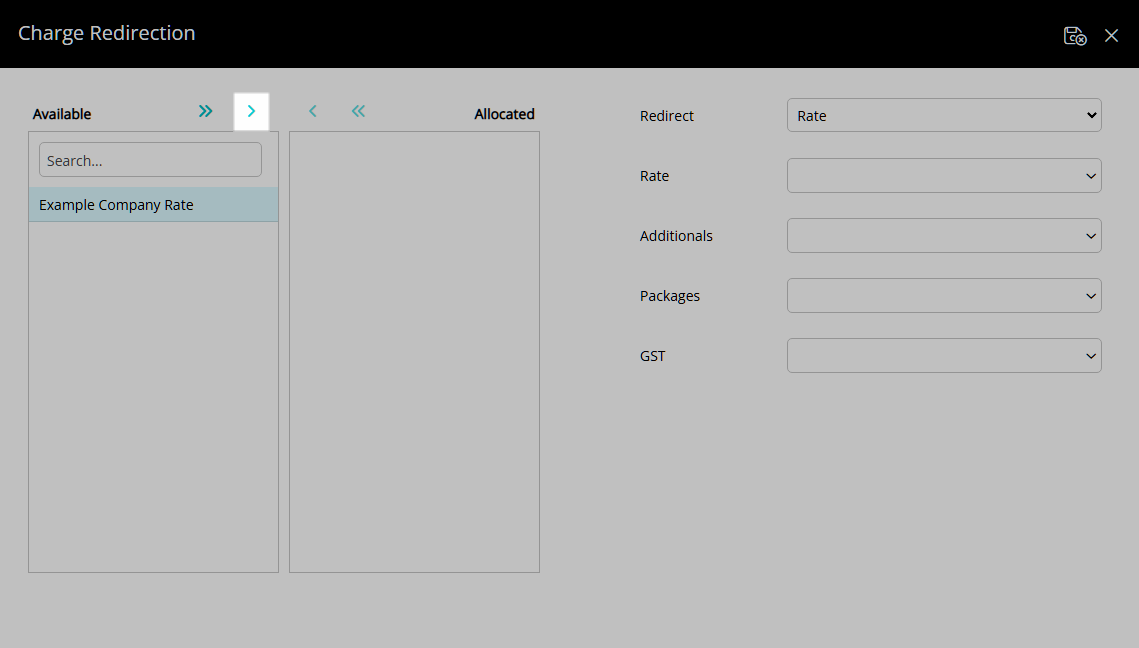
Select a Redirect Charge Type.
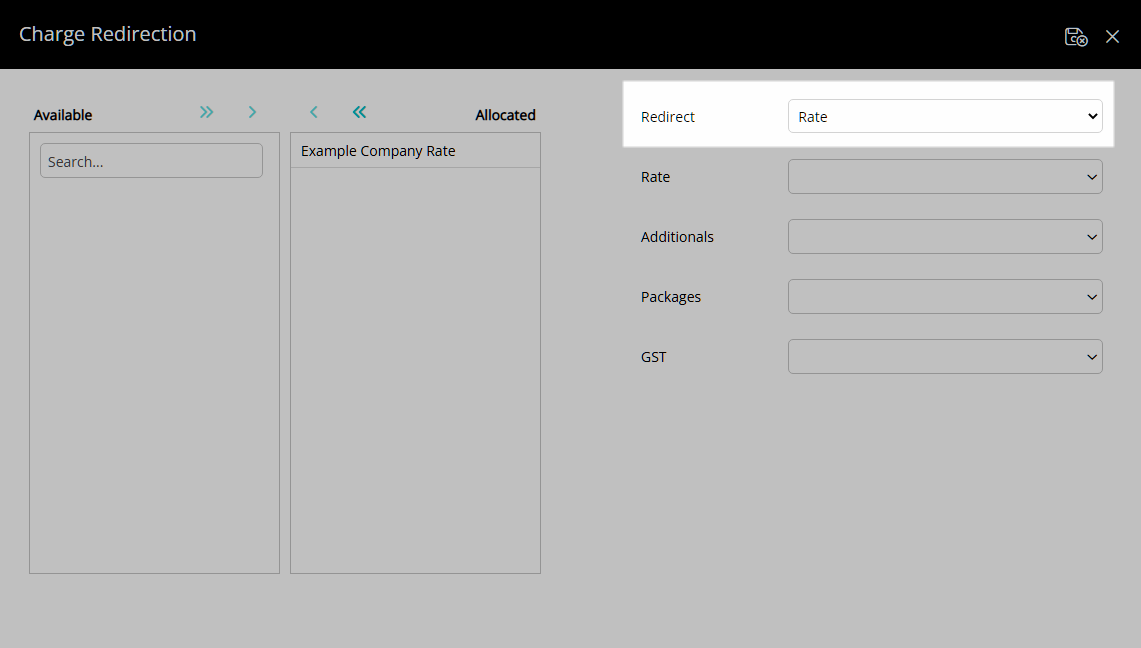
Rate:
Optional: Select the Reservation Account Type for the Rate.
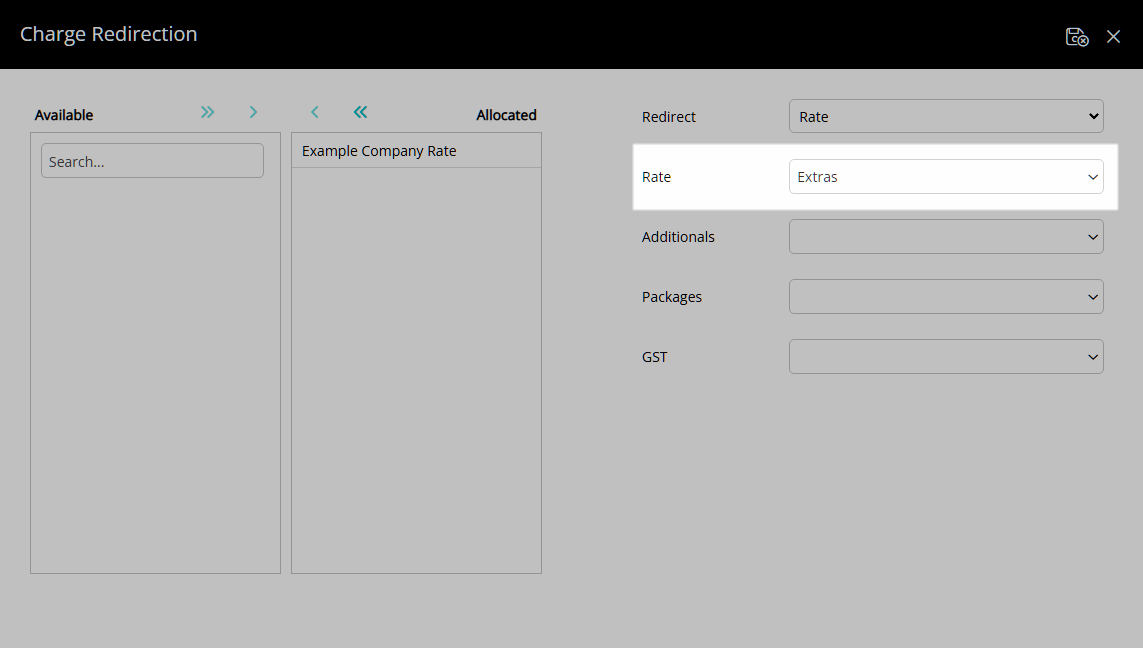
Optional: Select the Reservation Account Type for Additionals.
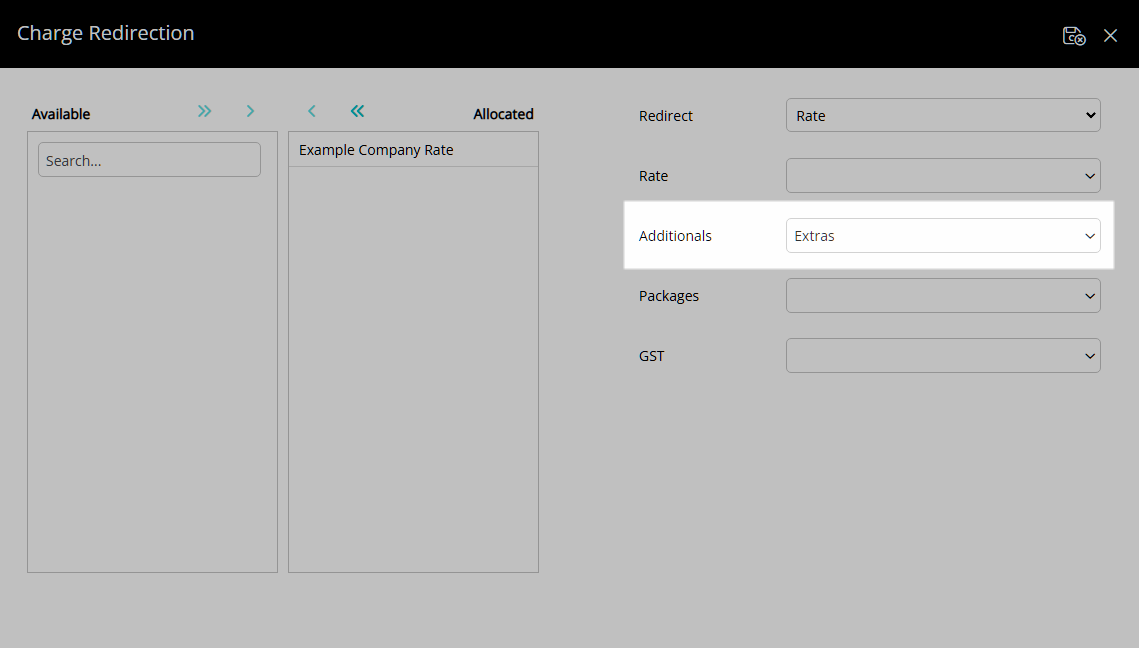
Optional: Select the Reservation Account Type for Packages.
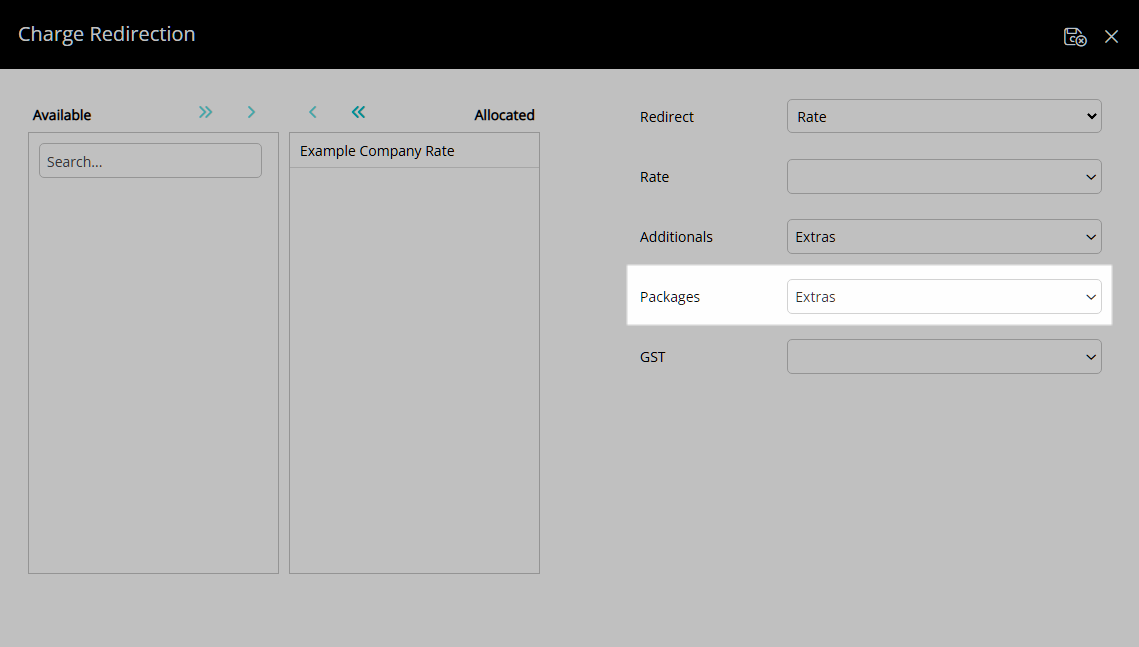
Optional: Select the Reservation Account Type for Rate Type Tax.
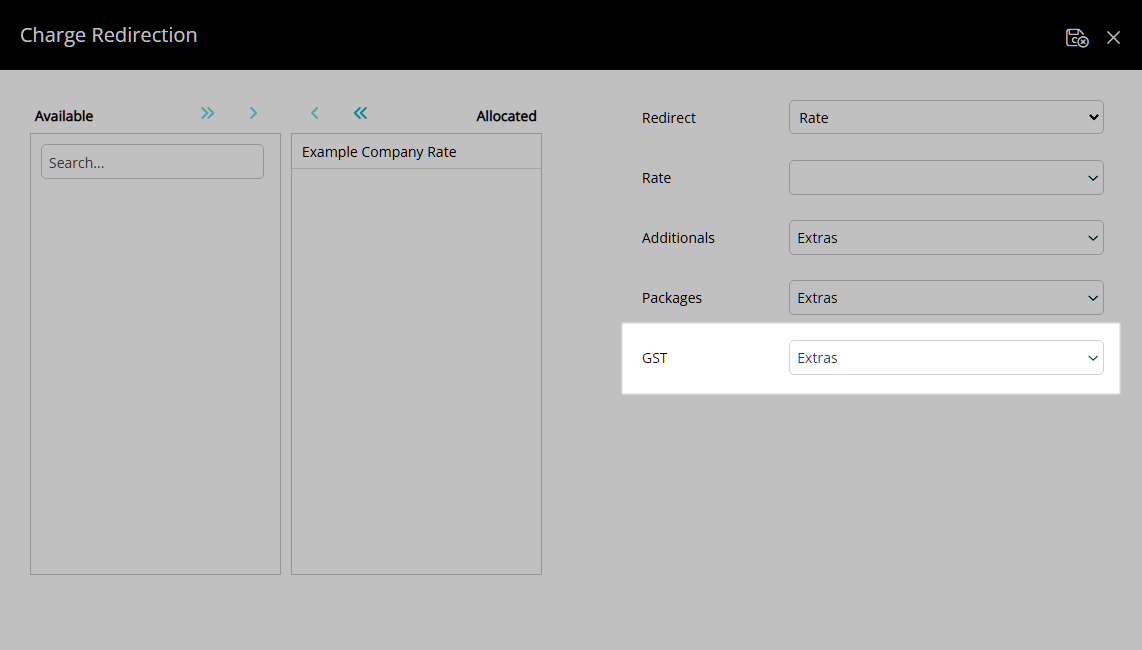
Select the  'Save/Exit' icon to store the changes made and return to the Travel Agent.
'Save/Exit' icon to store the changes made and return to the Travel Agent.
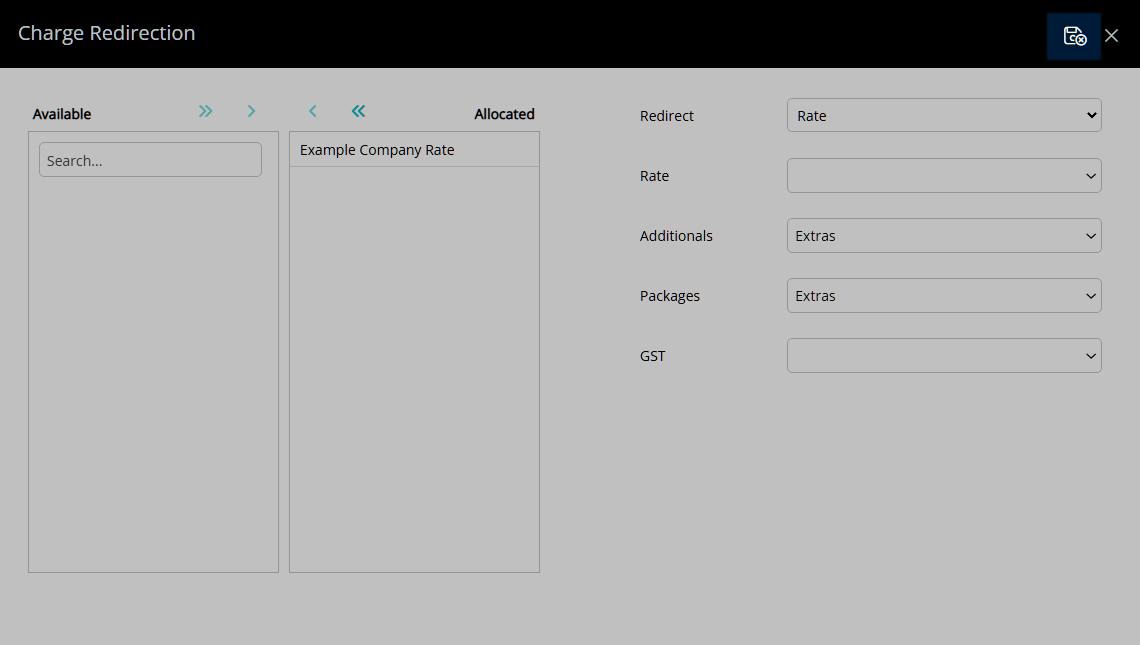
Sundry:
Select a Sundry Charge.
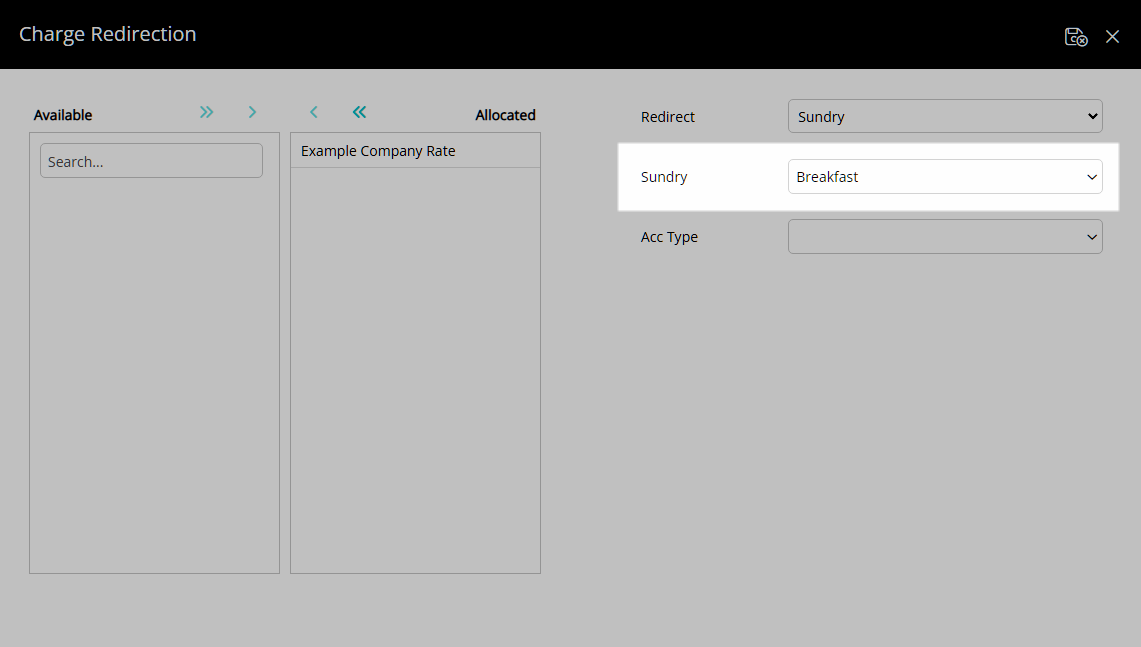
Select a Reservation Account Type.
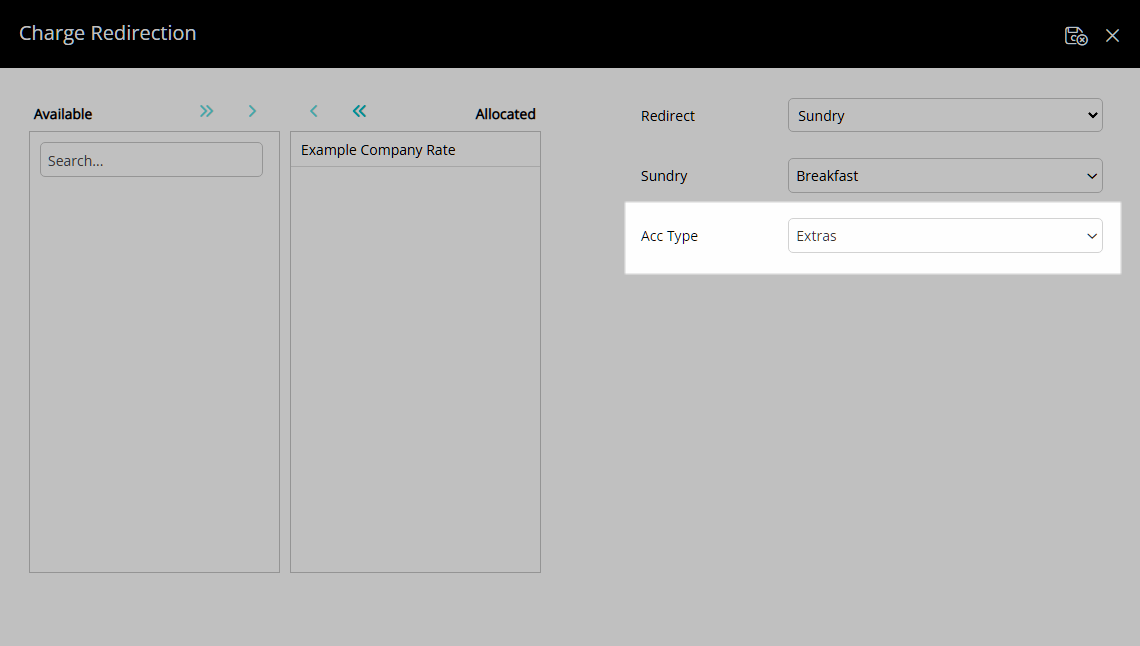
Select the  'Save/Exit' icon to store the changes made and return to the Travel Agent.
'Save/Exit' icon to store the changes made and return to the Travel Agent.
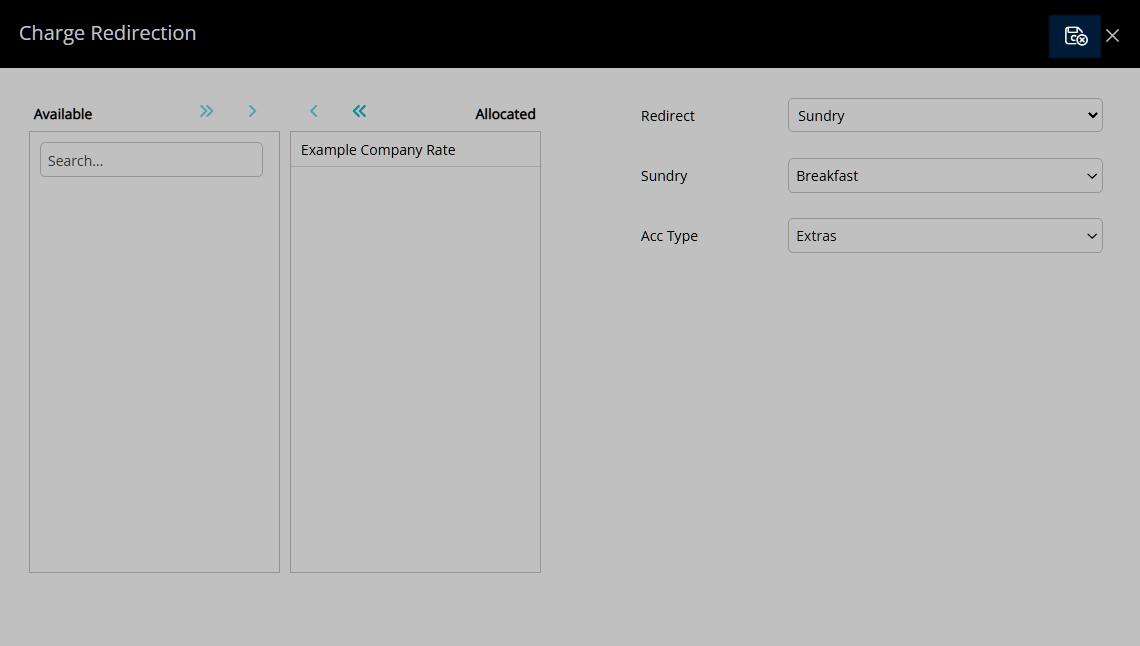
Sundry Grouping:
Select a Sundry Grouping.
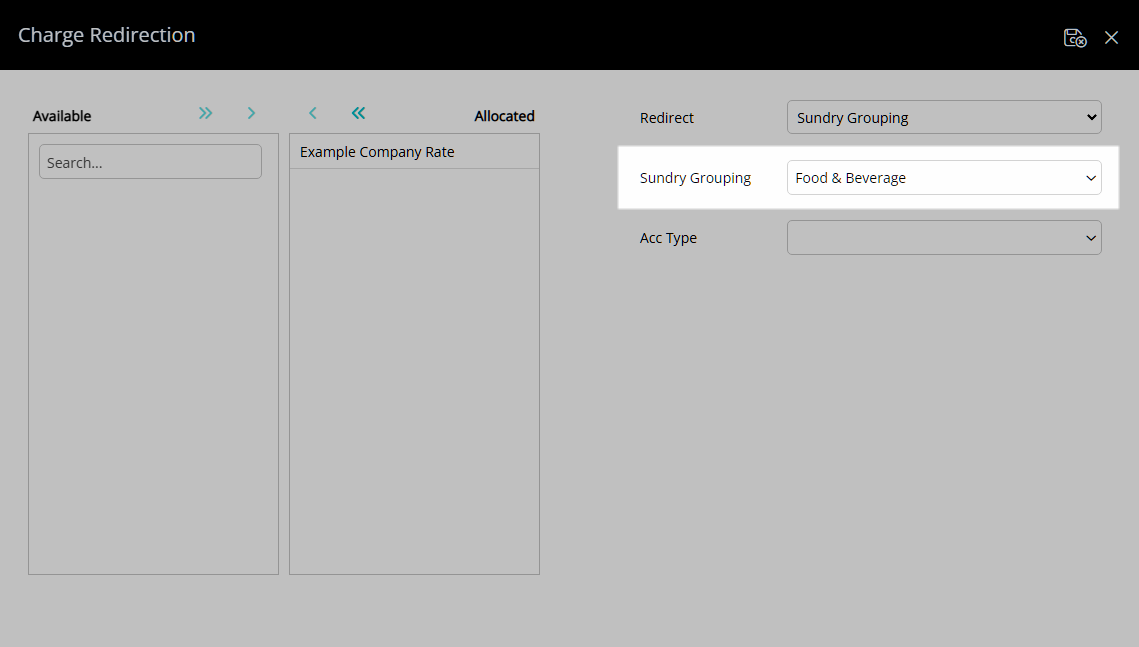
Select a Reservation Account Type.
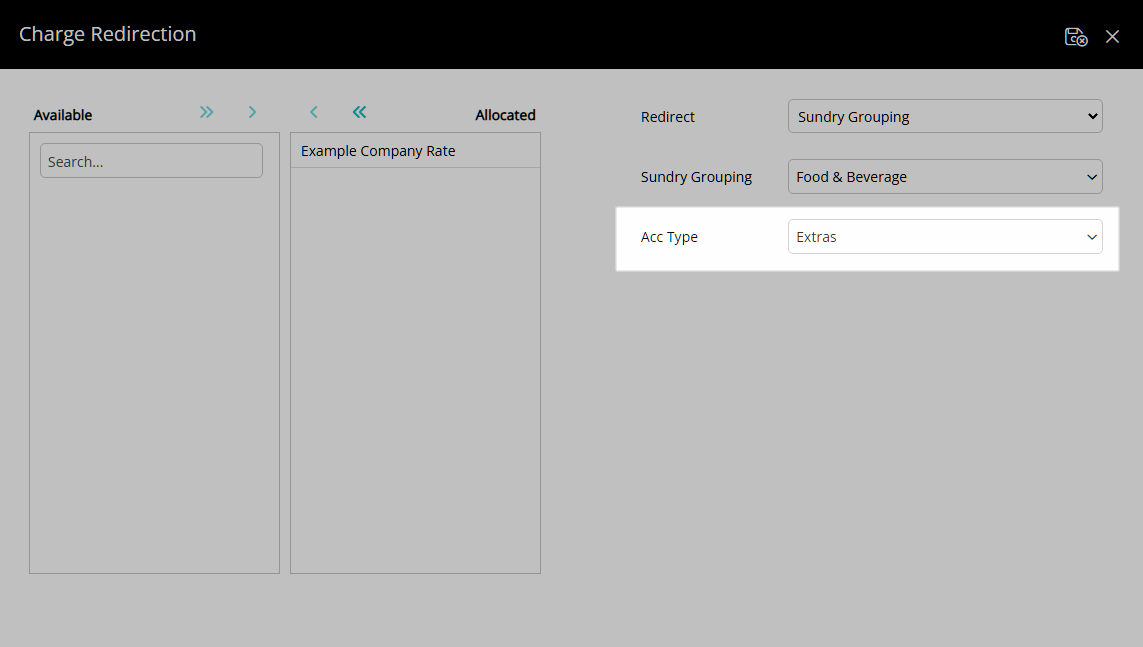
Select the  'Save/Exit' icon to store the changes made and return to the Travel Agent.
'Save/Exit' icon to store the changes made and return to the Travel Agent.
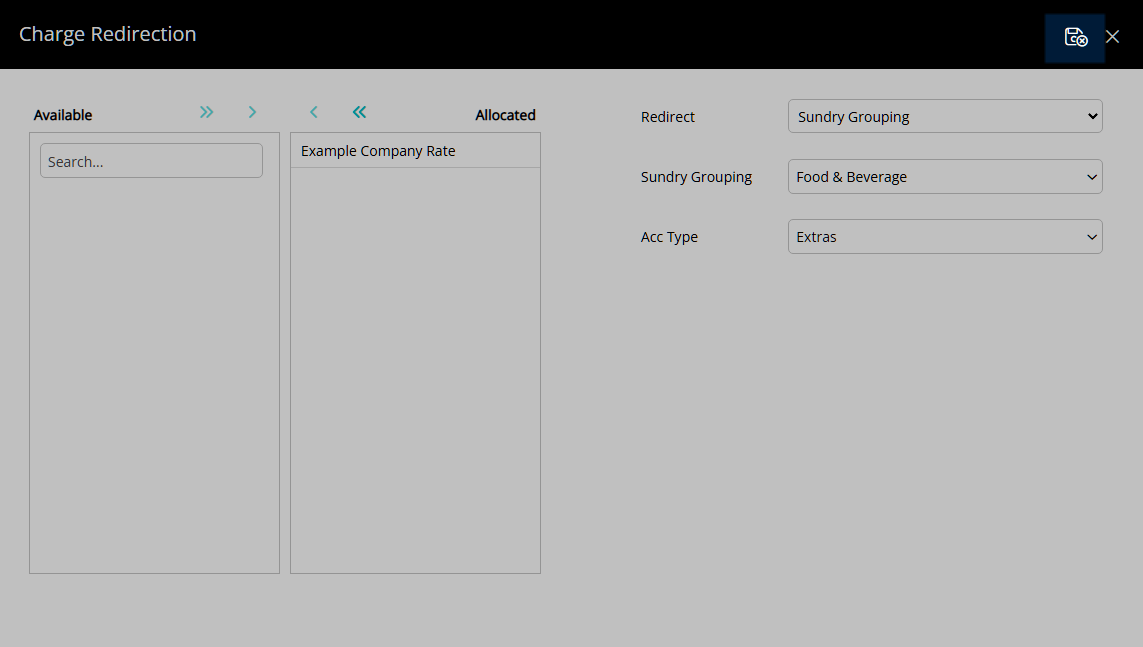
Tax:
Select a Rate Type Tax.
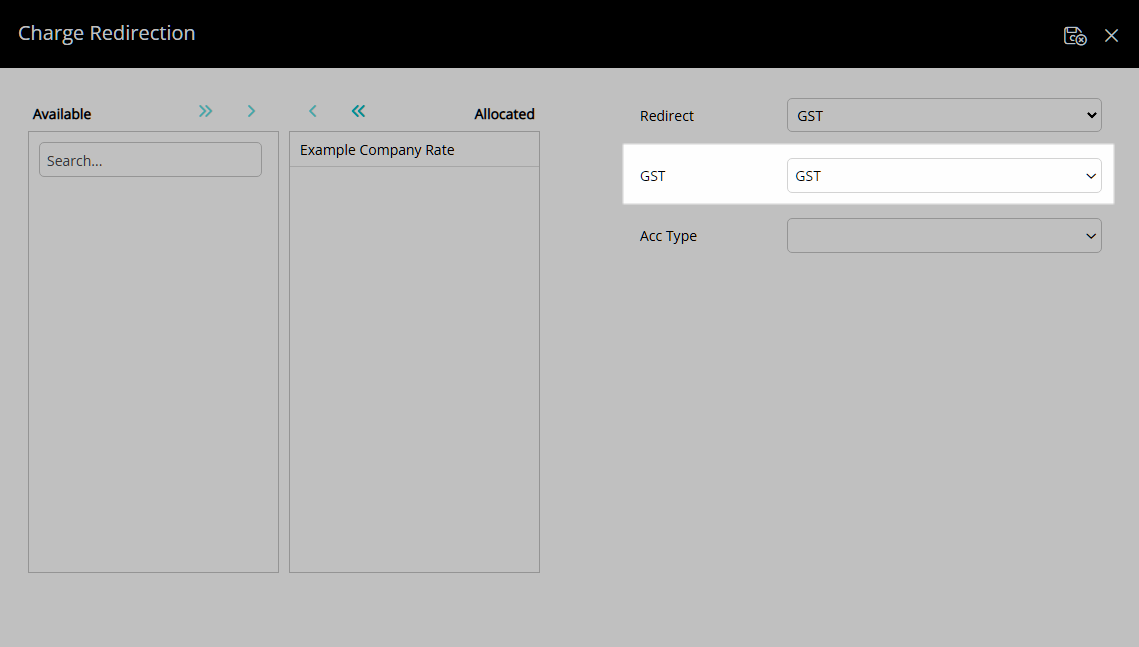
Select a Reservation Account Type.
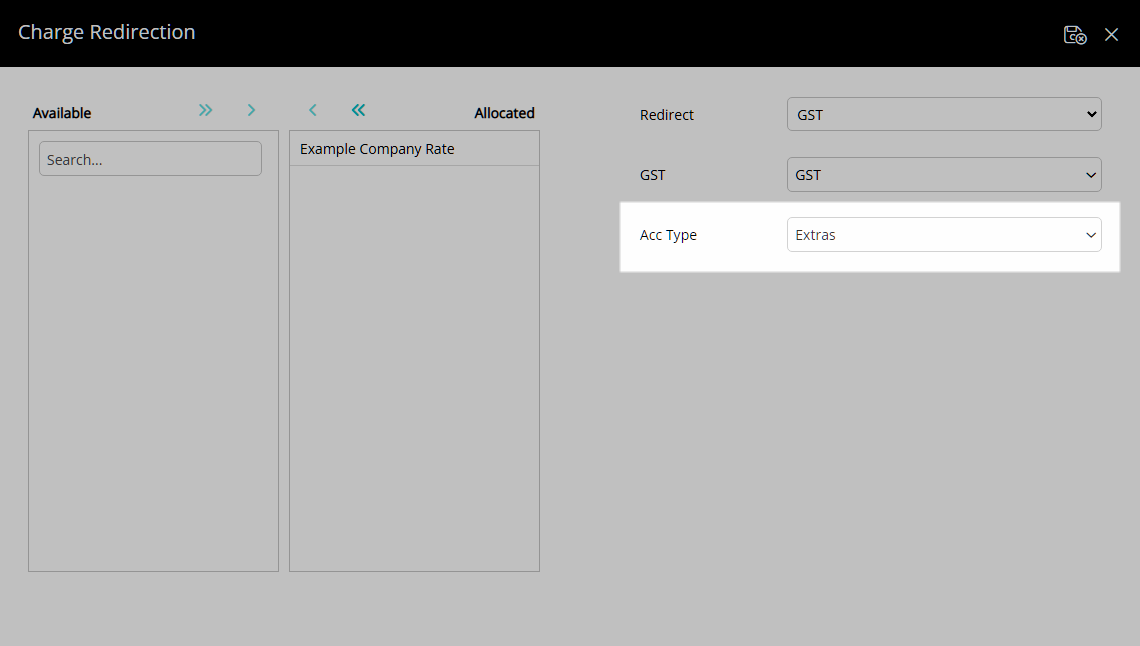
Select the  'Save/Exit' icon to store the changes made and return to the Travel Agent.
'Save/Exit' icon to store the changes made and return to the Travel Agent.
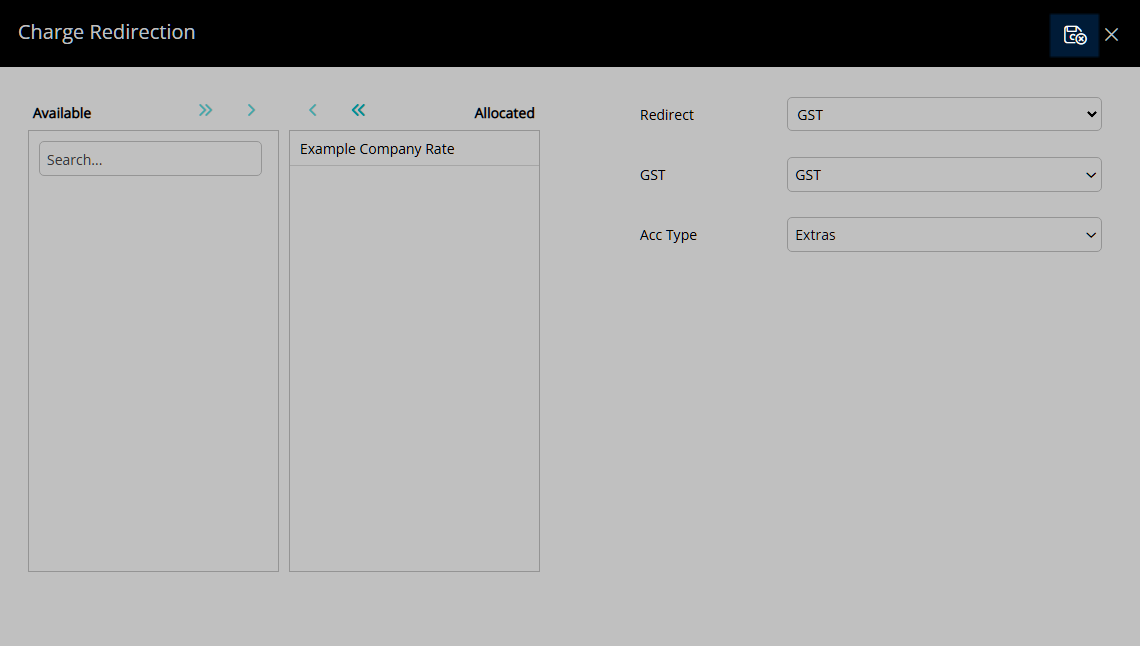
Select the  'Save/Exit' icon to store the changes made and leave the Travel Agent.
'Save/Exit' icon to store the changes made and leave the Travel Agent.
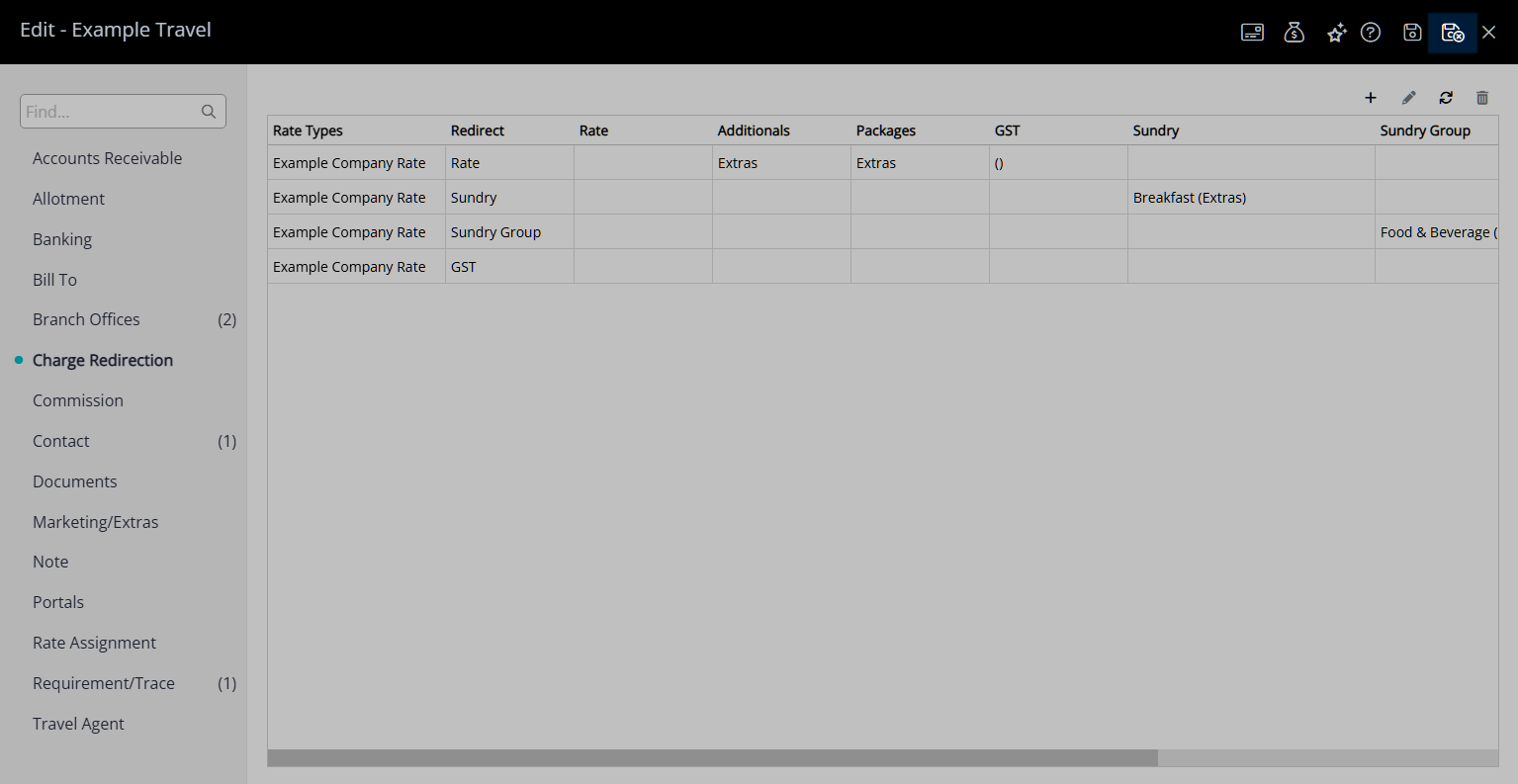
The Travel Agent Charge Redirection will apply to the Reservation Account when the Travel Agent and Rate Type is selected on the Reservation.
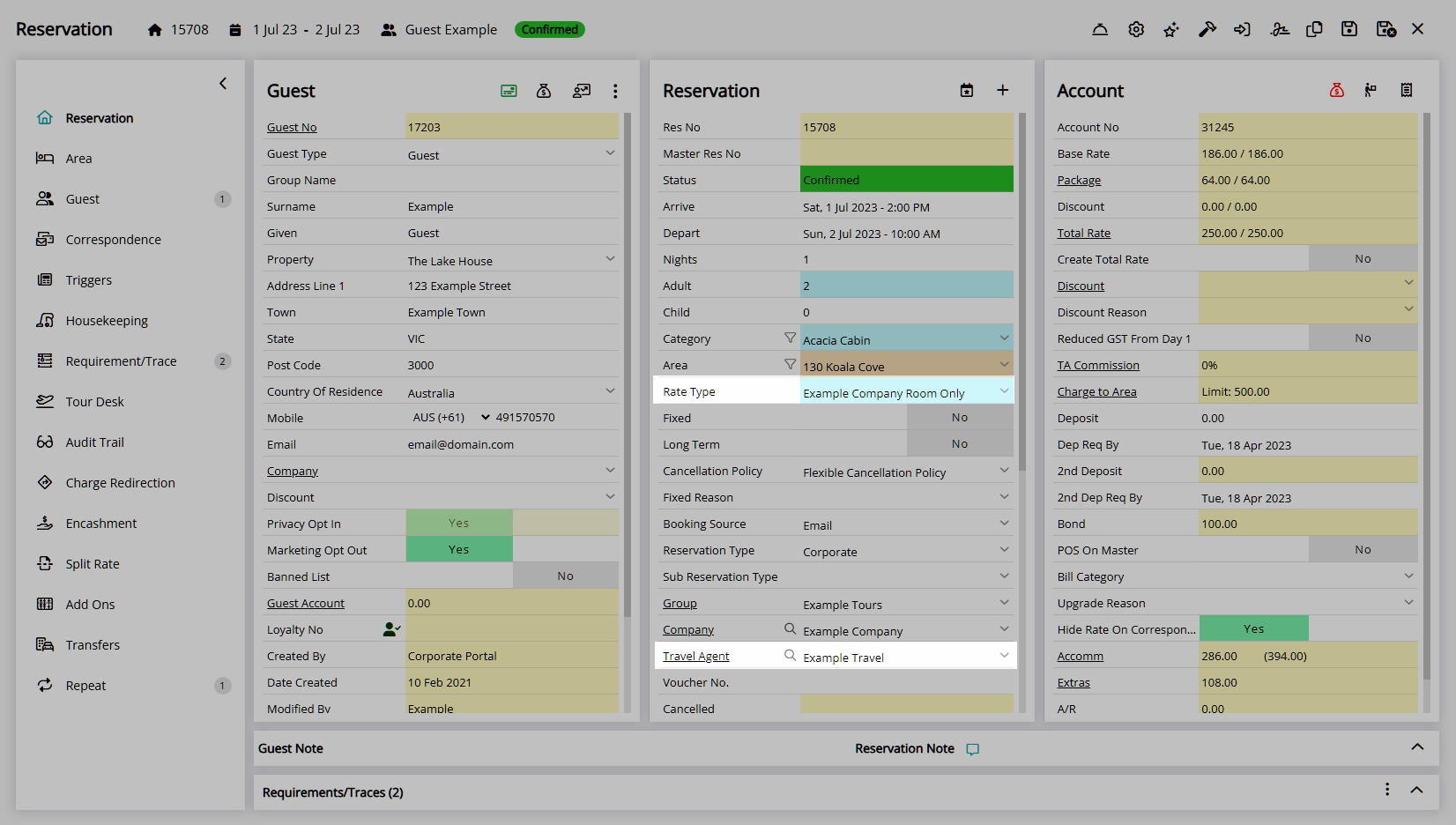
Setup
Have your System Administrator complete the following.
- Go to Setup > Travel Agent in the Side Menu of RMS.
- Select the
 'Edit' icon on an existing Travel Agent.
'Edit' icon on an existing Travel Agent. - Navigate to the 'Charge Redirection' tab.
- Select the
 'Add' icon.
'Add' icon. - Select a Rate Type and choose the button.
- Select a Redirect Charge Type.
-
Rate:
- Optional: Select the Reservation Account Type for the Rate.
- Optional: Select the Reservation Account Type for Additionals.
- Optional: Select the Reservation Account Type for Packages.
- Optional: Select the Reservation Account Type for Rate Type Tax.
- Save/Exit.
-
Sundry:
- Select a Sundry Charge.
- Select a Reservation Account Type.
- Save/Exit.
-
Sundry Grouping:
- Select a Sundry Grouping.
- Select a Reservation Account Type.
- Save/Exit.
-
Tax:
- Select a Rate Type Tax.
- Select a Reservation Account Type.
- Save/Exit.
- Save/Exit.

To open a Company from the Reservation select the underlined Travel Agent text on the Travel Agent field.
The Travel Agent Charge Redirection will apply to the Reservation Account when the Travel Agent and Rate Type is selected on the Reservation.
-
Guide
- Add Button
Guide
Go to Setup > Travel Agent in the Side Menu of RMS.
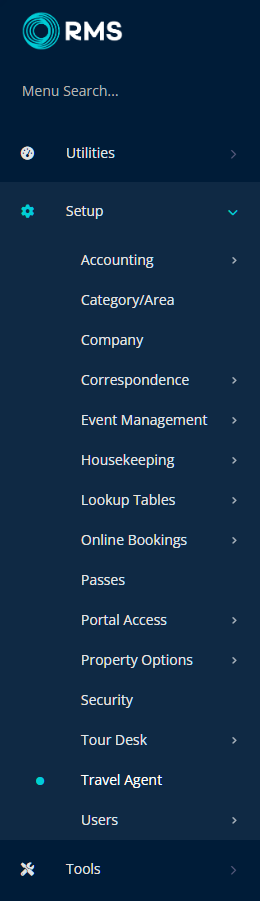
Select the ![]() 'Edit' icon on an existing Travel Agent.
'Edit' icon on an existing Travel Agent.
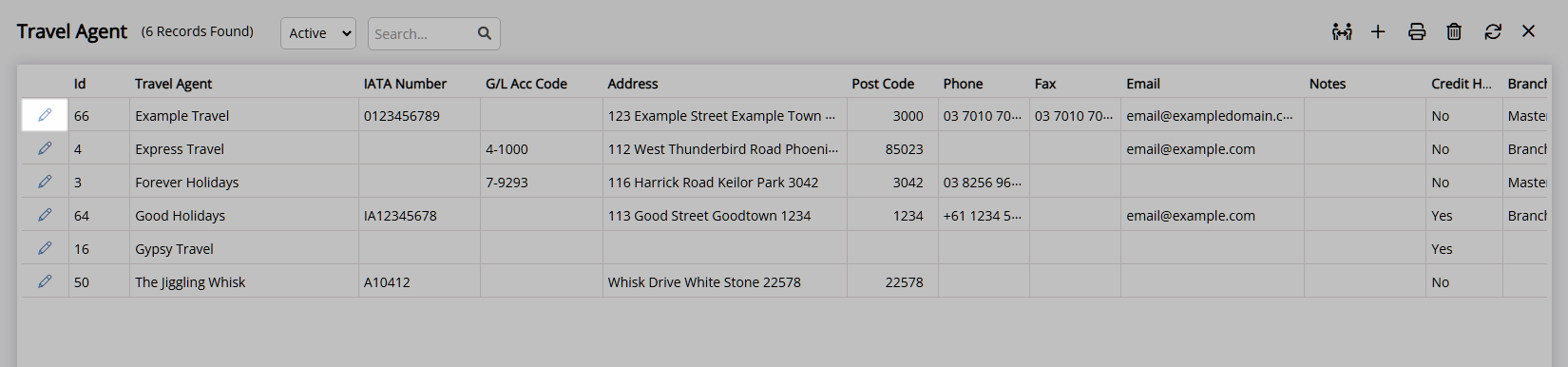
Navigate to the 'Charge Redirection' tab.
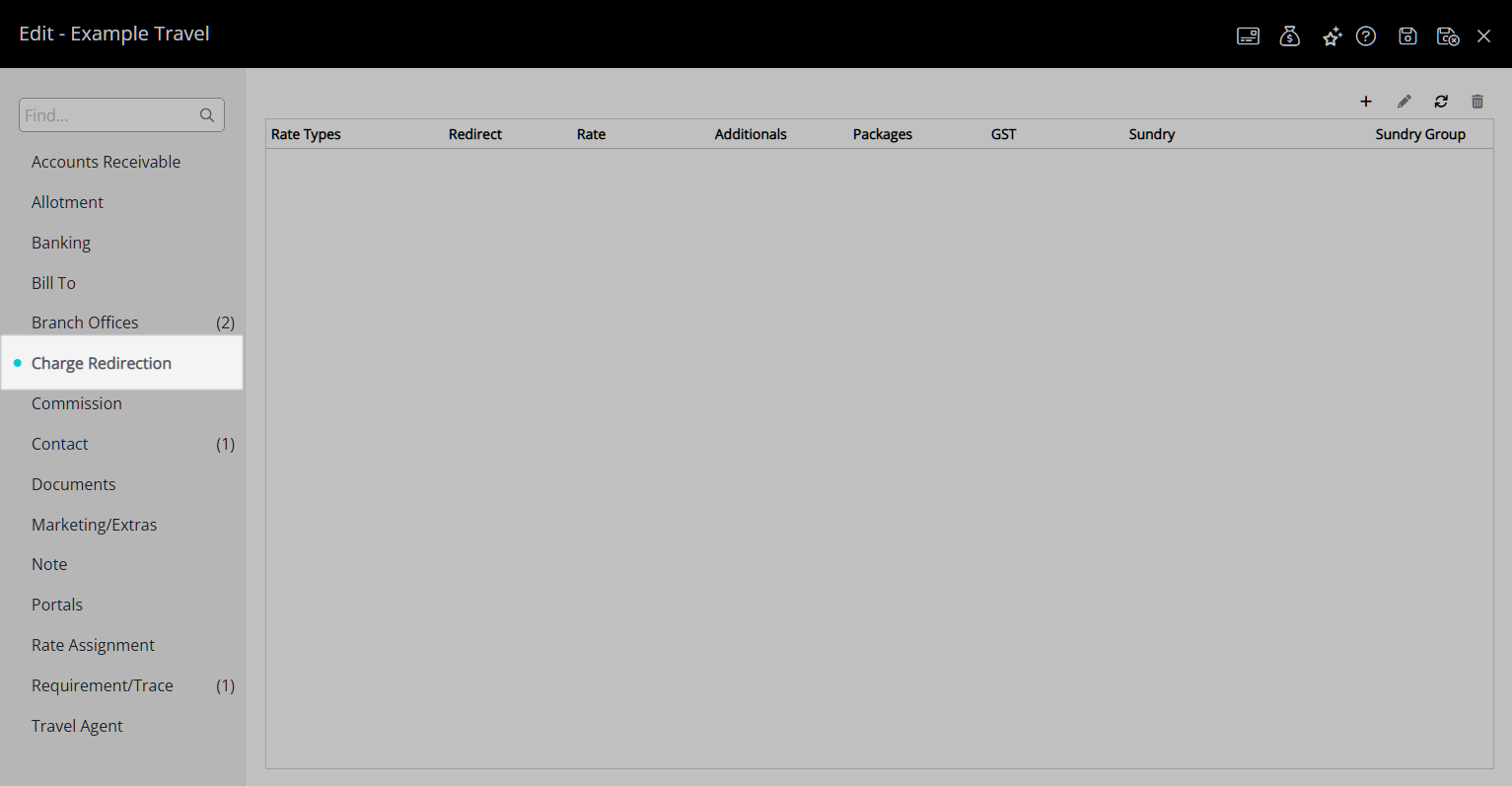
Select the ![]() 'Add' icon.
'Add' icon.
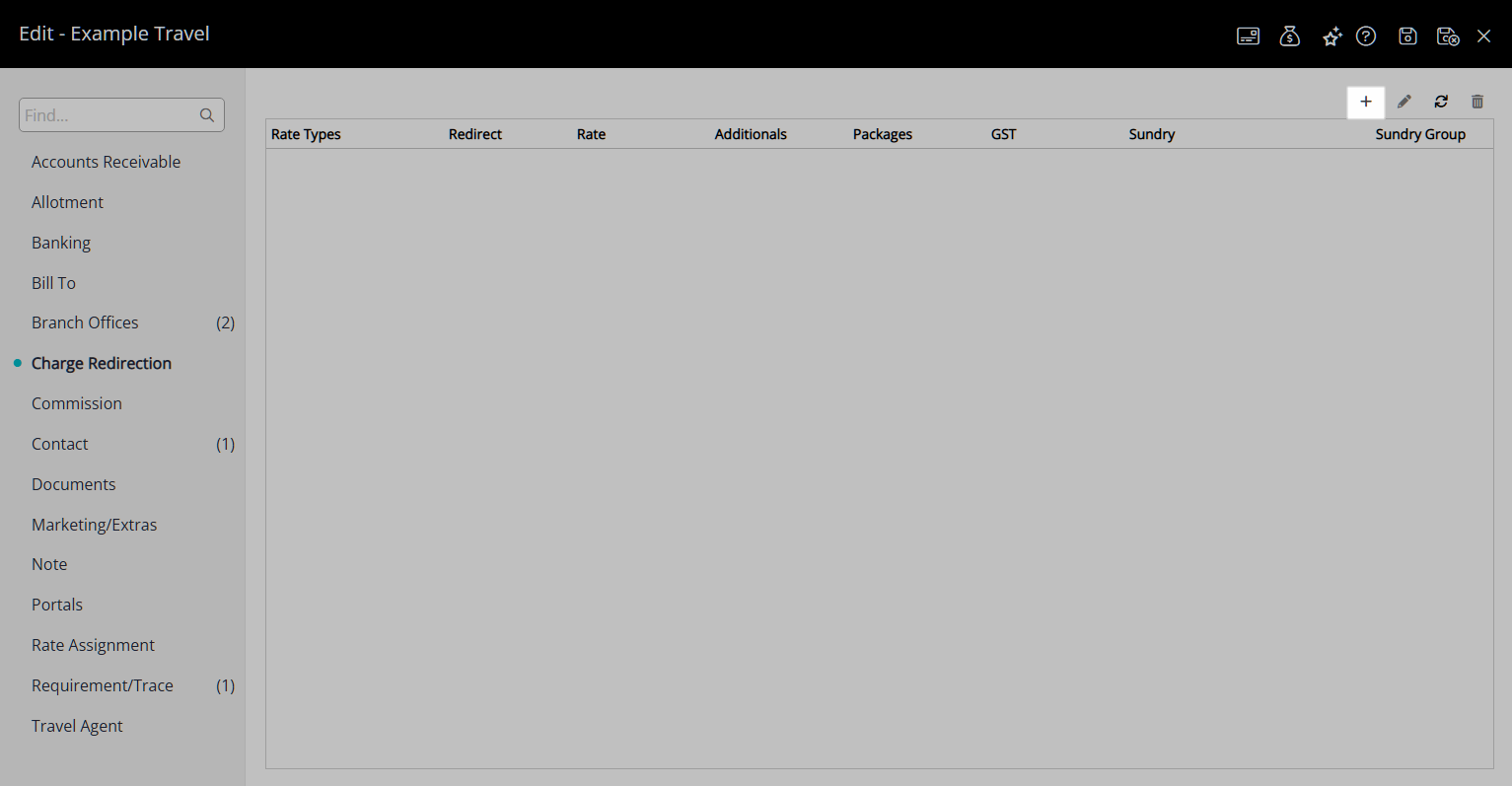
Select a Rate Type and choose the  button.
button.
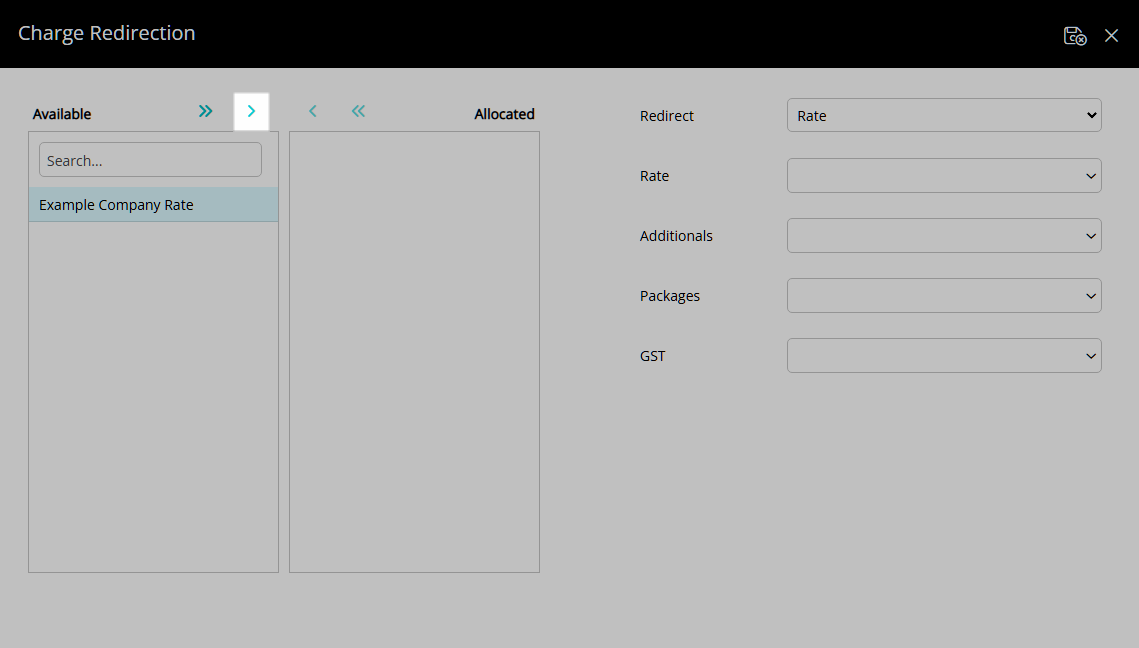
Select a Redirect Charge Type.
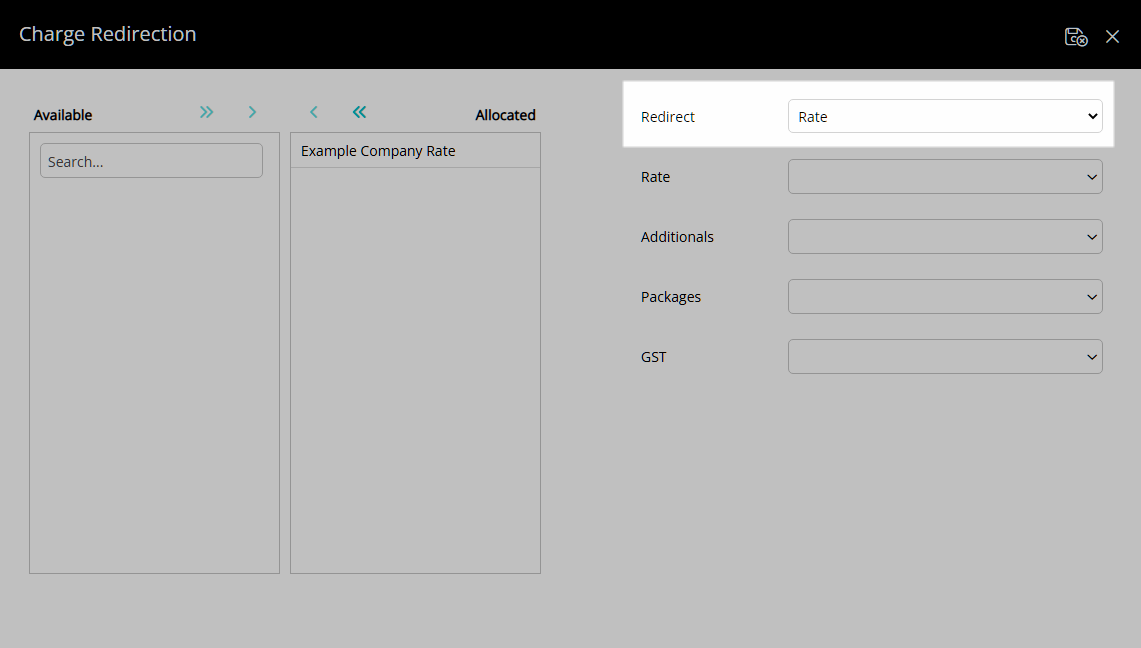
Rate:
Optional: Select the Reservation Account Type for the Rate.
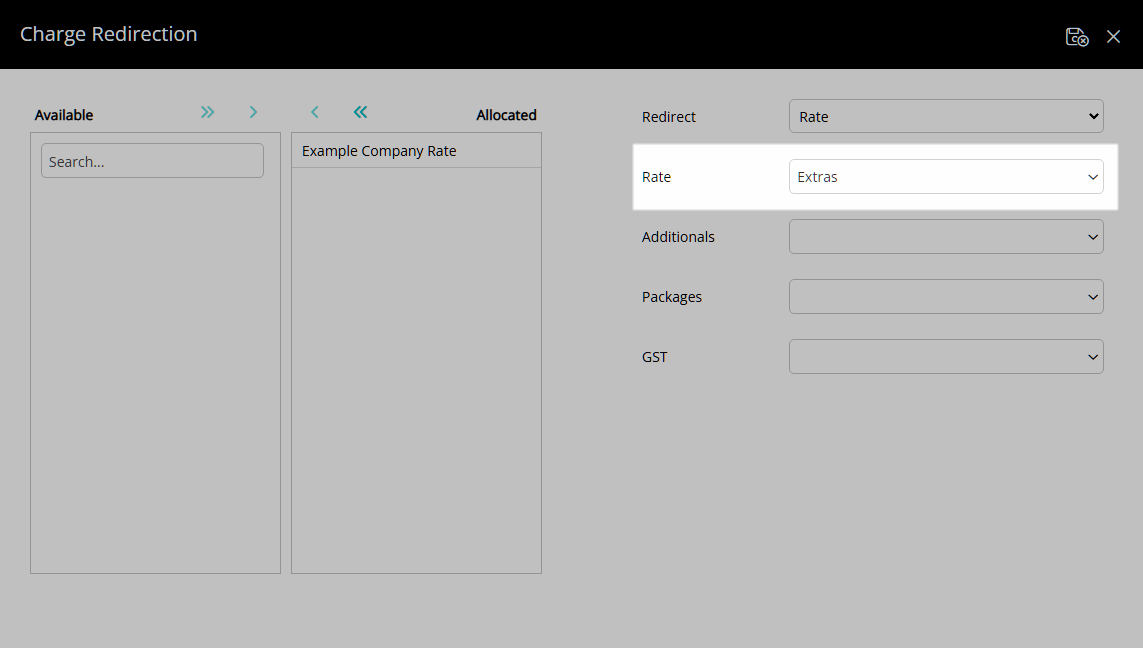
Optional: Select the Reservation Account Type for Additionals.
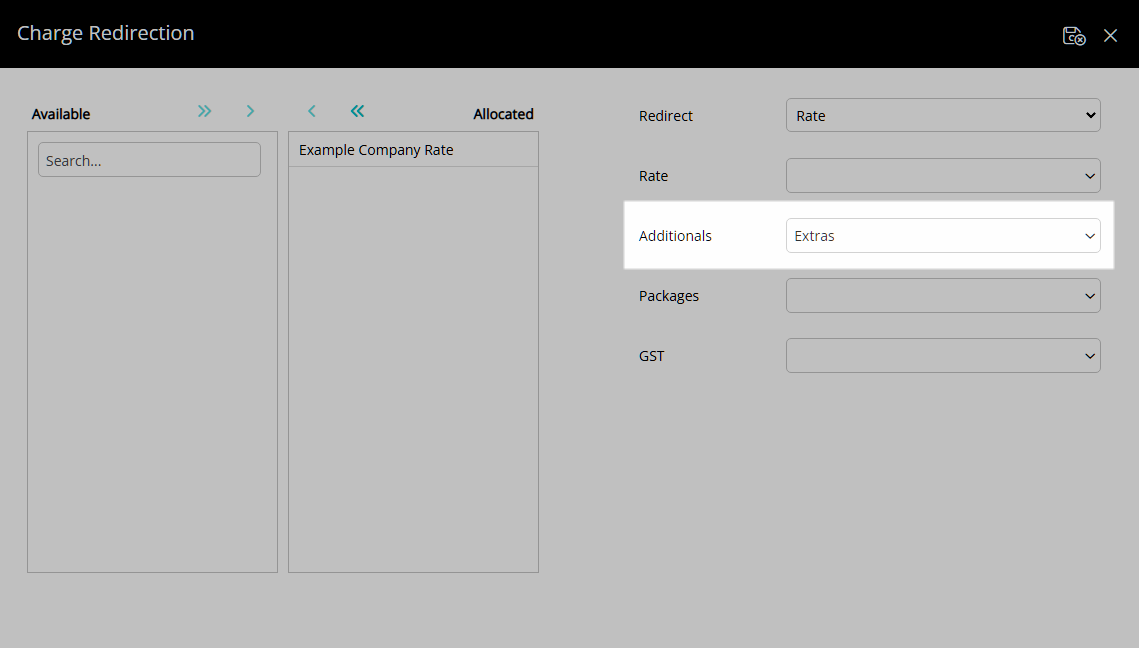
Optional: Select the Reservation Account Type for Packages.
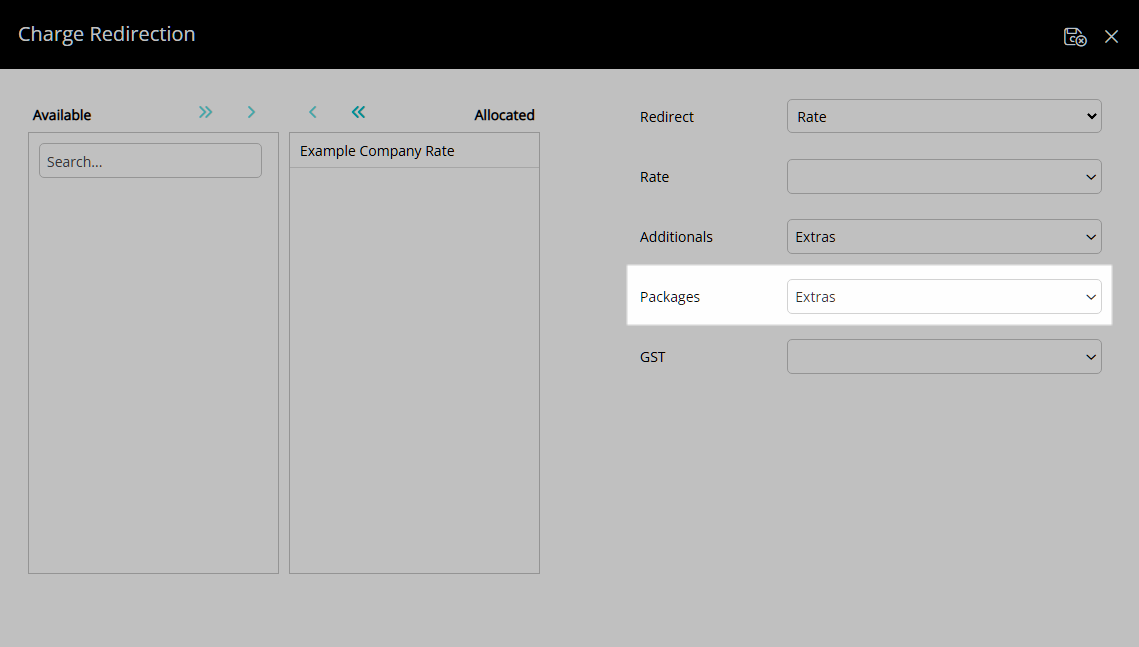
Optional: Select the Reservation Account Type for Rate Type Tax.
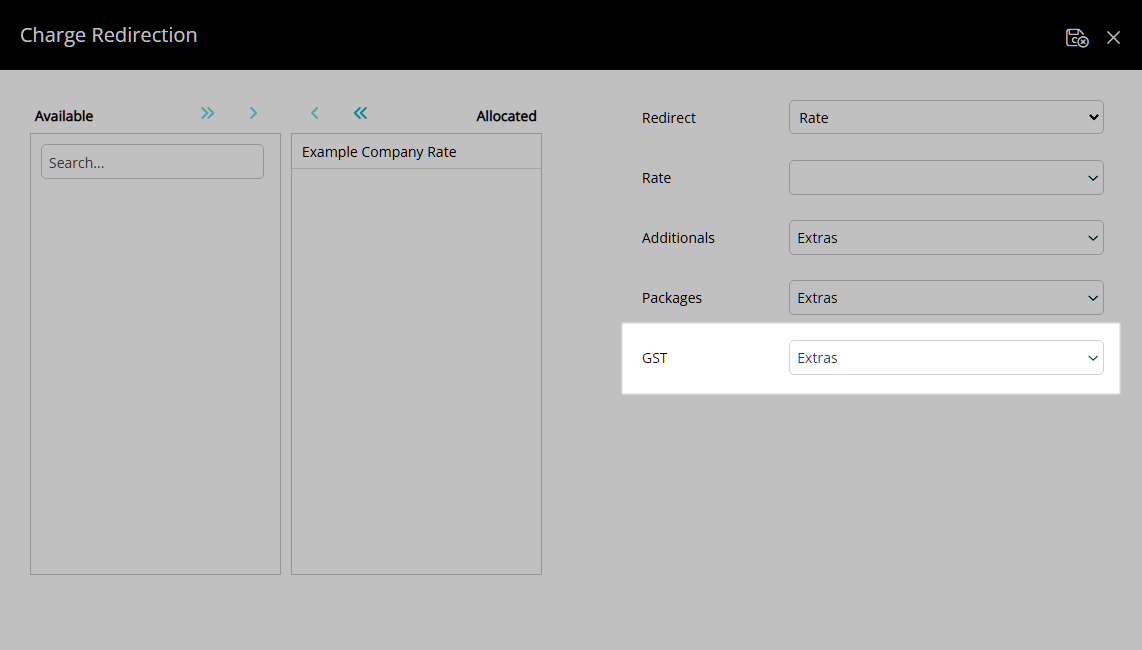
Select the  'Save/Exit' icon to store the changes made and return to the Travel Agent.
'Save/Exit' icon to store the changes made and return to the Travel Agent.
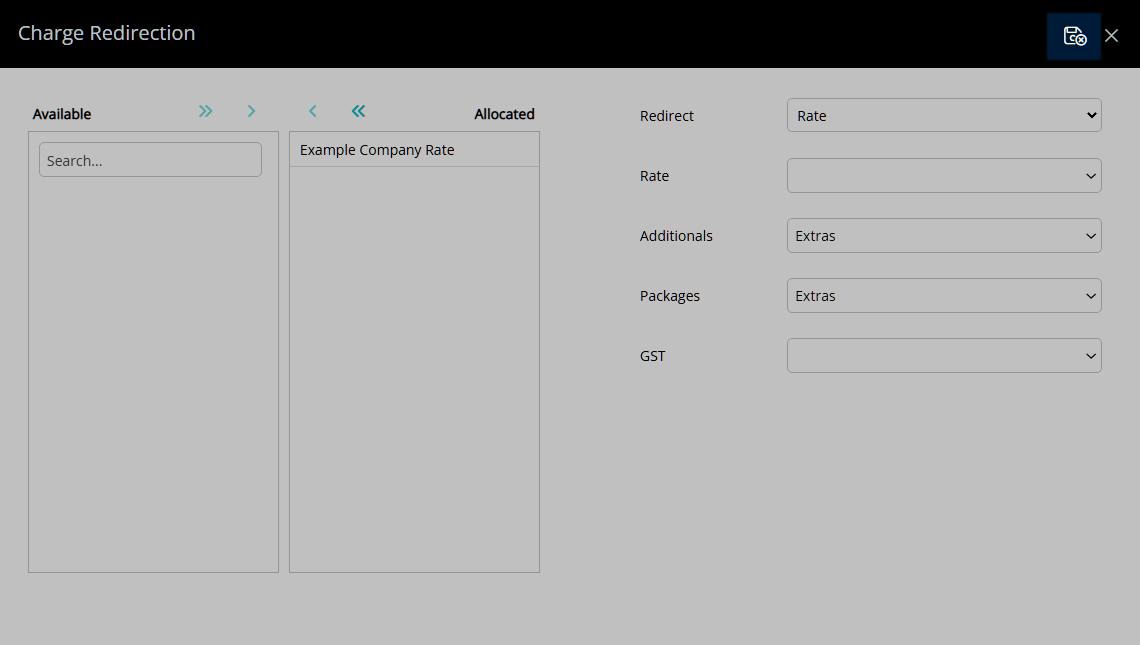
Sundry:
Select a Sundry Charge.
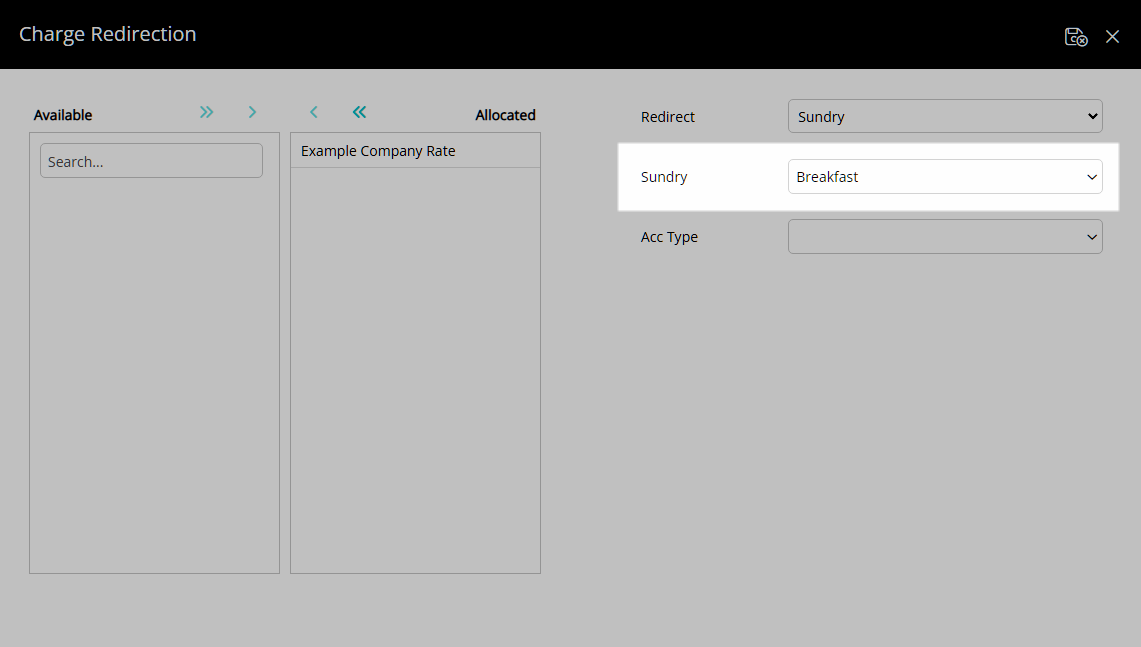
Select a Reservation Account Type.
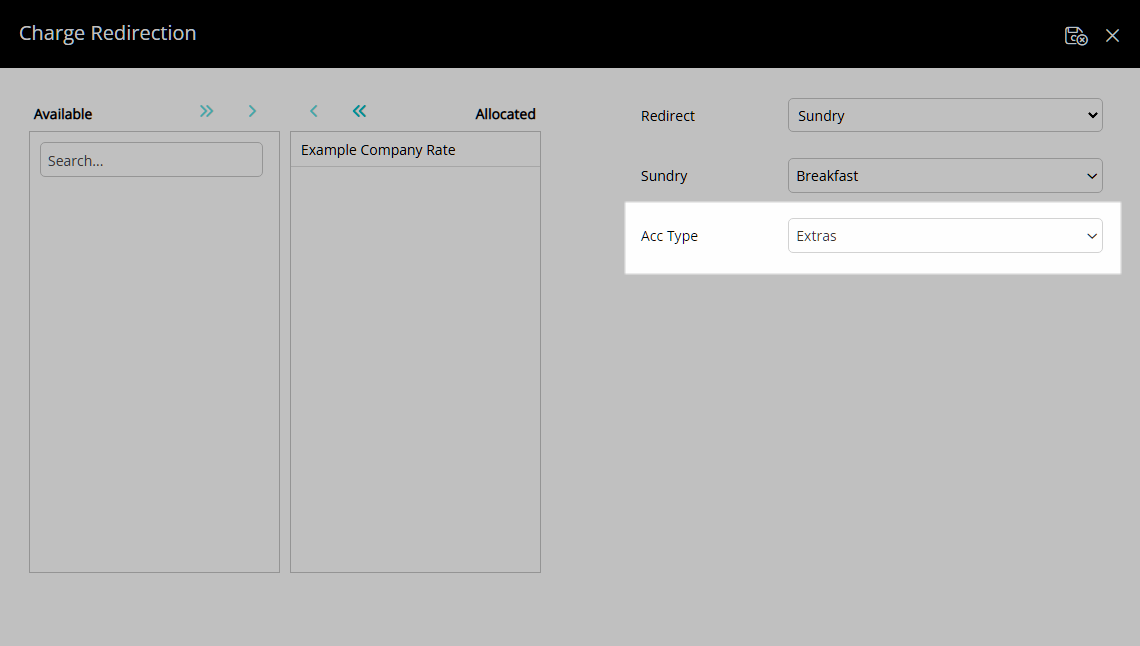
Select the  'Save/Exit' icon to store the changes made and return to the Travel Agent.
'Save/Exit' icon to store the changes made and return to the Travel Agent.
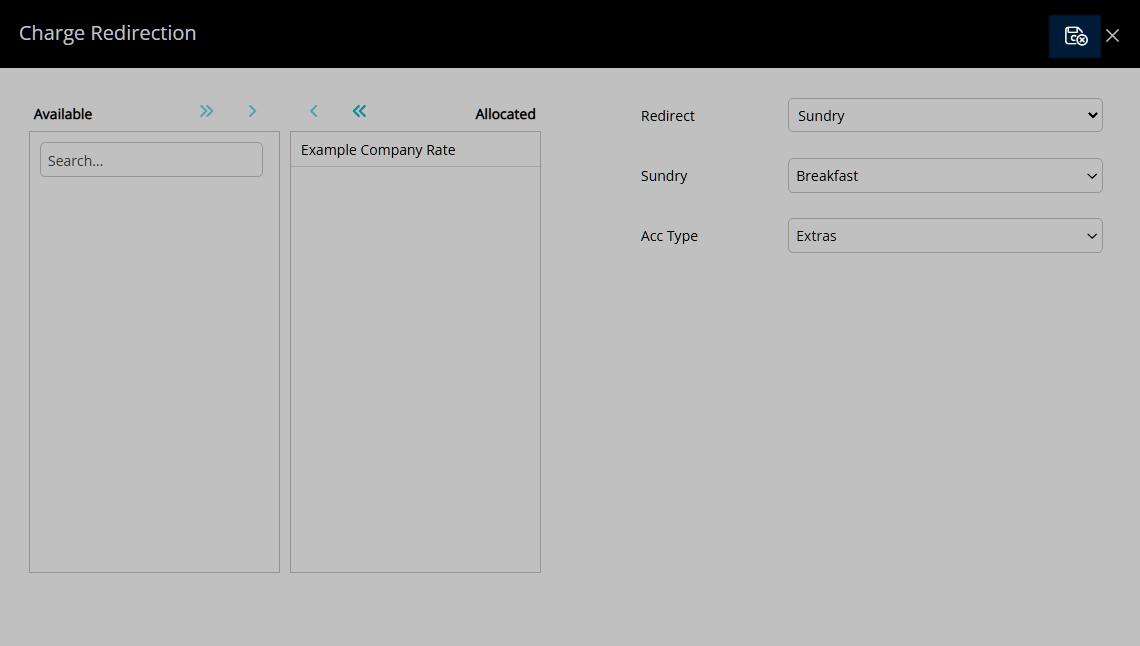
Sundry Grouping:
Select a Sundry Grouping.
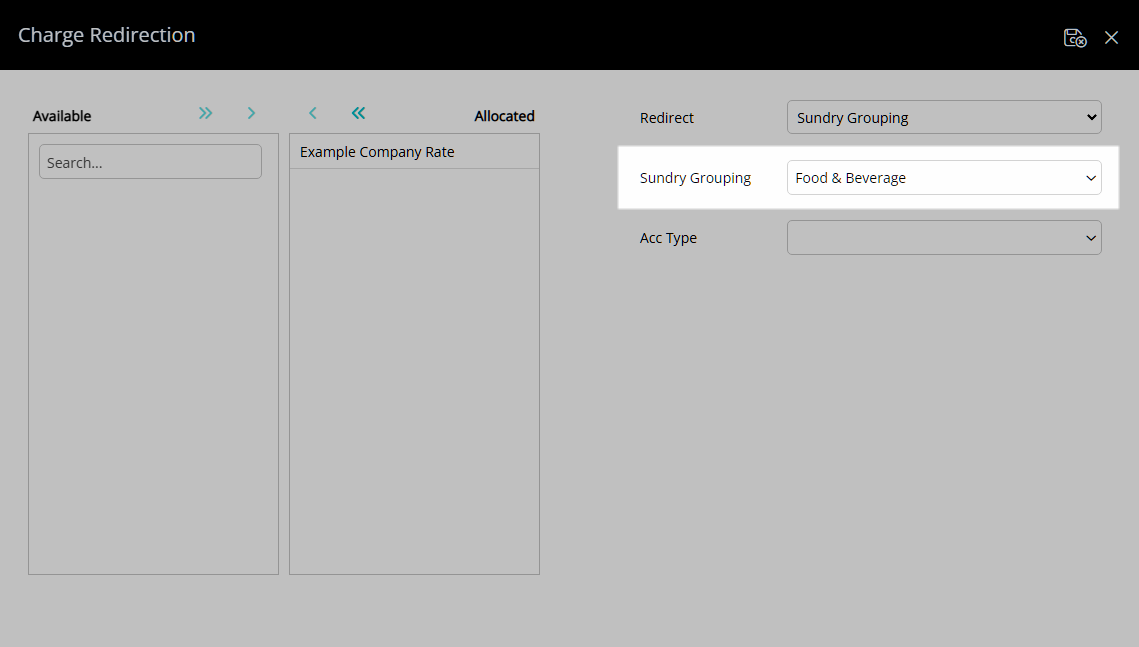
Select a Reservation Account Type.
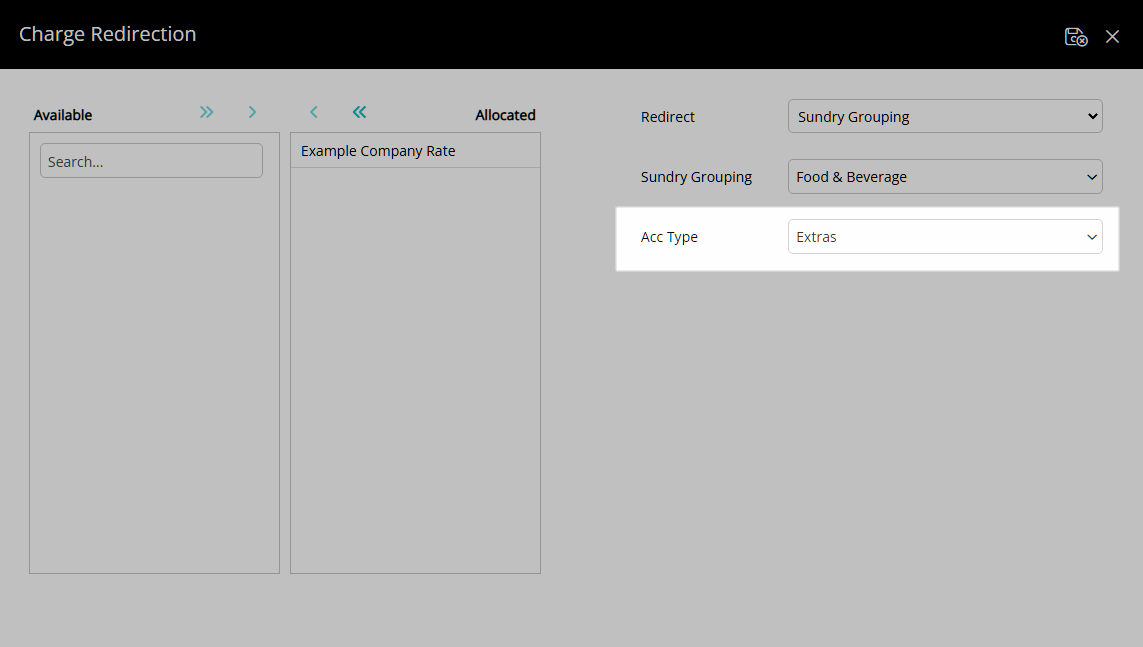
Select the  'Save/Exit' icon to store the changes made and return to the Travel Agent.
'Save/Exit' icon to store the changes made and return to the Travel Agent.
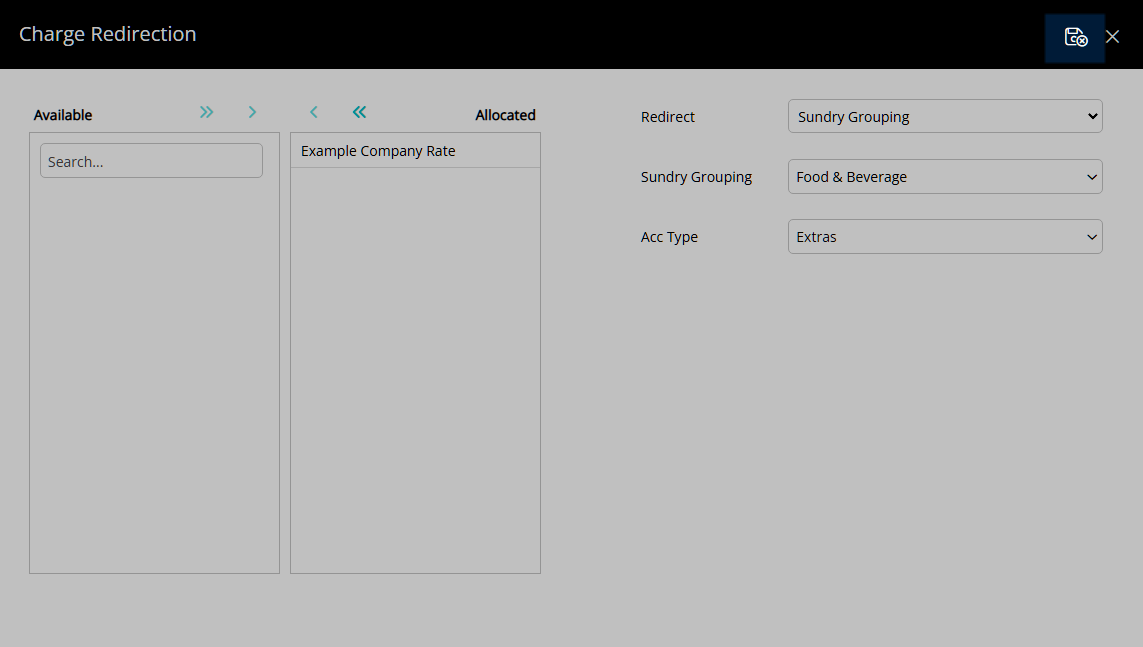
Tax:
Select a Rate Type Tax.
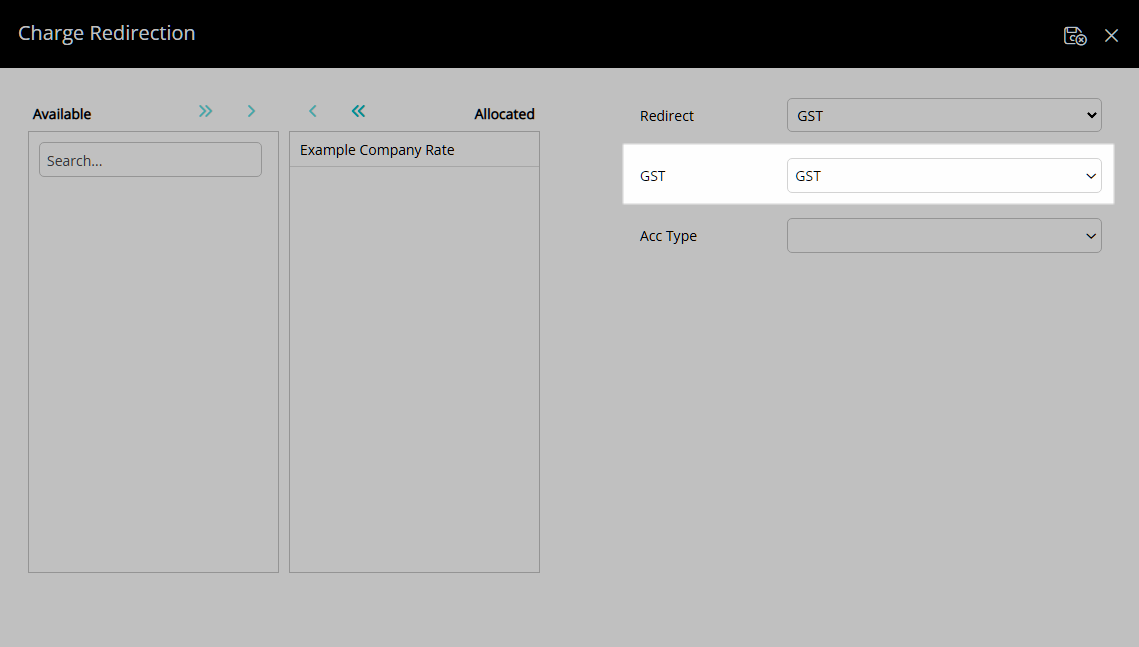
Select a Reservation Account Type.
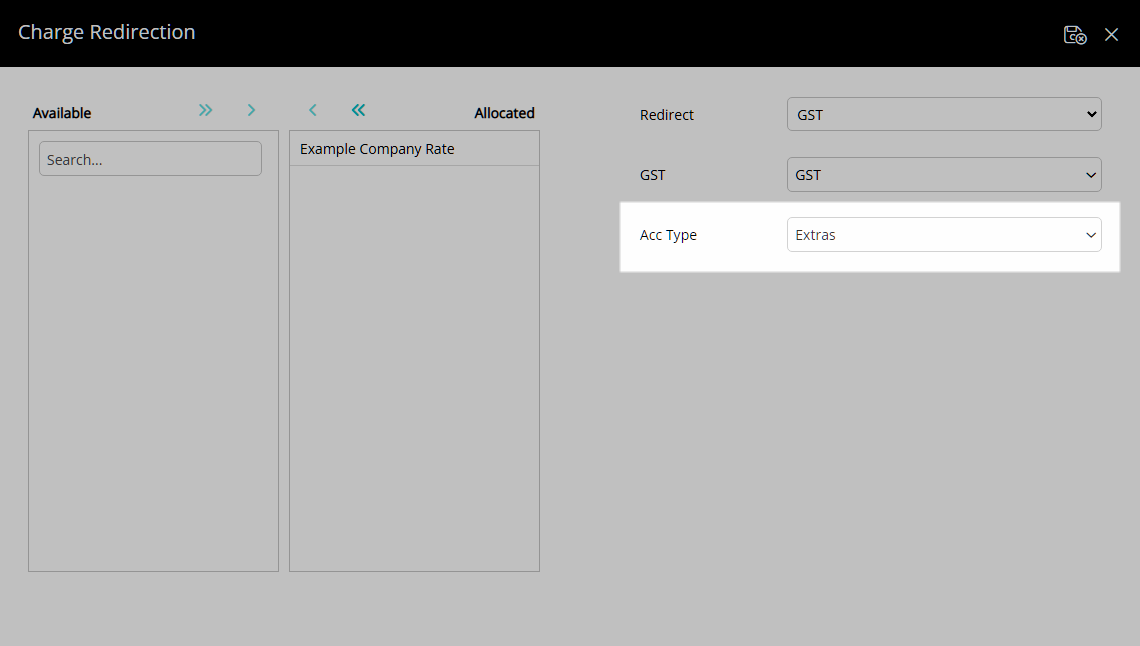
Select the  'Save/Exit' icon to store the changes made and return to the Travel Agent.
'Save/Exit' icon to store the changes made and return to the Travel Agent.
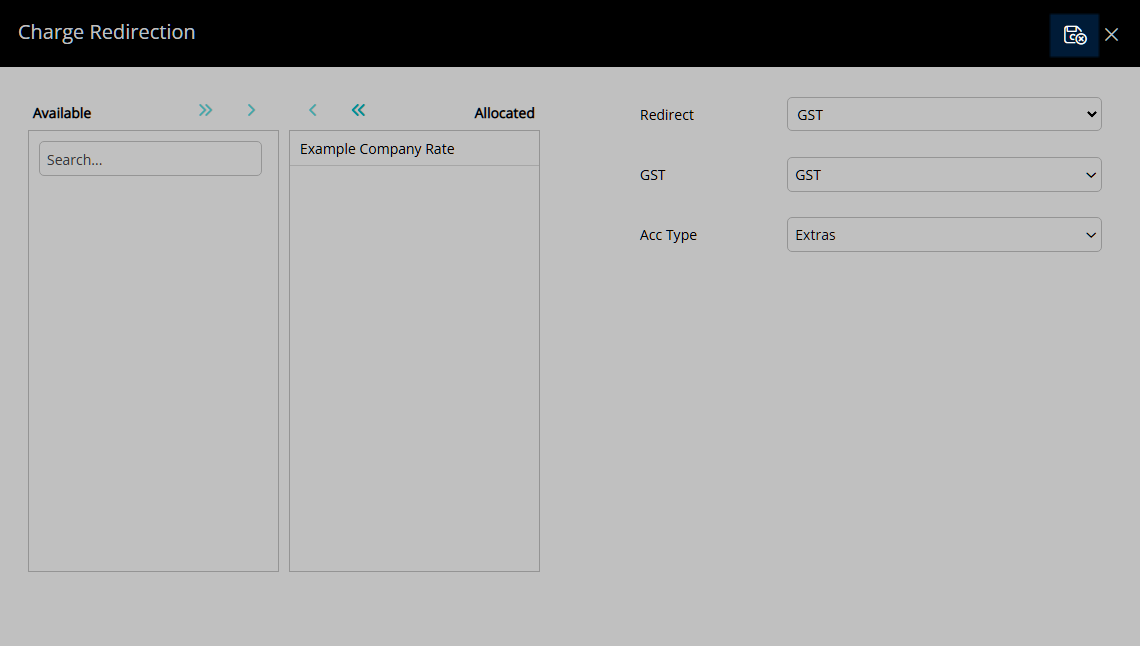
Select the  'Save/Exit' icon to store the changes made and leave the Travel Agent.
'Save/Exit' icon to store the changes made and leave the Travel Agent.
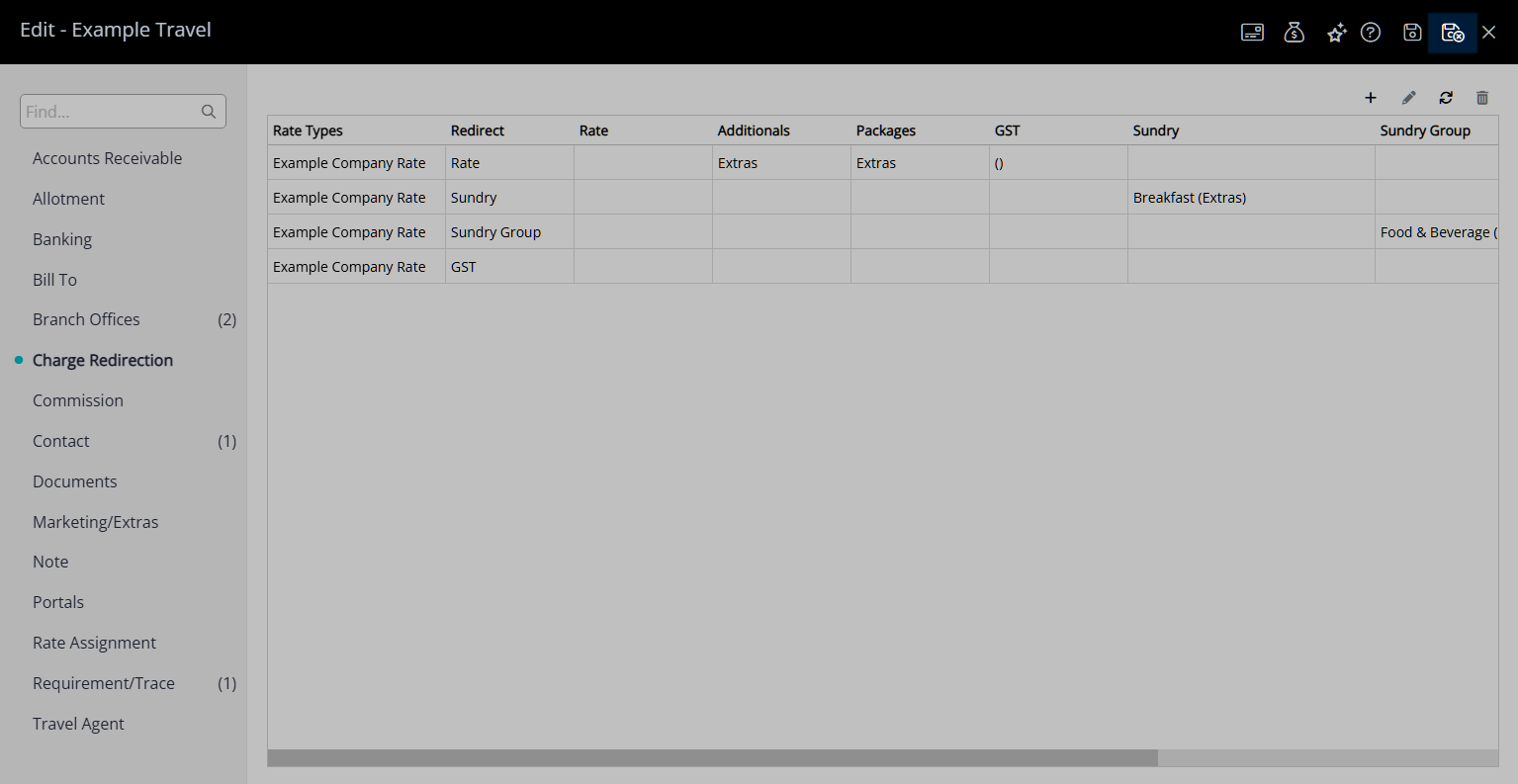
The Travel Agent Charge Redirection will apply to the Reservation Account when the Travel Agent and Rate Type is selected on the Reservation.